「エクセルで関数をオートフィルしたら、数式の参照がズレてしまう...」
このようなことに悩んでいませんか?

・オートフィルを行うと範囲がずれてしまう。
しかも、罫線もずれてしまう。
ずれないようにコピーしたい!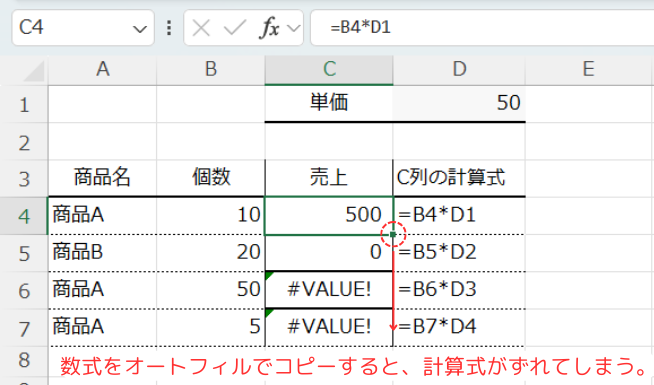
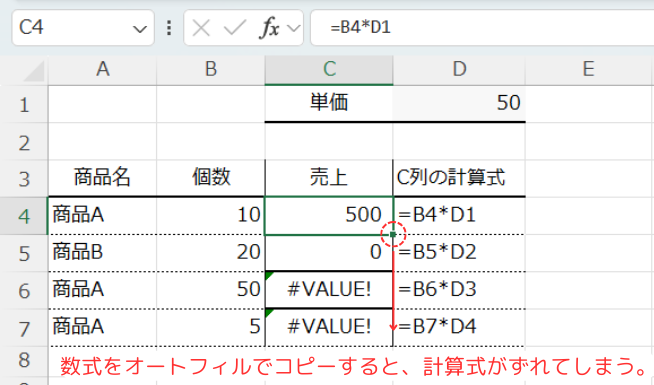



その場合は、関数の数式に「相対参照」「絶対参照」「複合参照」を
使用すると解決します!
そのようなときは、エクセル関数の数式に「相対参照」「絶対参照」「複合参照」を使用すると解決します。
この記事では、エクセル関数における「相対参照」「絶対参照」「複合参照」について詳しく説明します。
基本的な使い方から応用的なテクニックまで、初心者でもすぐに実践できる内容です。
ぜひ最後までお読みください。
【 この記事の概要 】
| よく使う度 | |
| 難しさ | |
| 覚えておくと安心度 |
関数を使いこなせれば、エクセル作業が何倍も速くなり、ミスも激減します。
でも、どこから始めればいいか迷いますよね?
初心者でもわかりやすくステップアップできる本があれば、効率的にスキルを伸ばせますよ!
この記事を見てできるようになること
- エクセル関数の参照方法について学習する。
- 「絶対参照」「相対参照」「複合参照」の違いを理解する。
- 「$」(ドルマーク)を簡単につける方法を習得する。
- 実際の使用例を確認する。
エクセル関数のセル参照とは? | セル参照の基本を解説
エクセルで関数を使う際、セル参照は欠かせない重要なポイントです。
セル参照とは、エクセルで関数を使う際に、セルや範囲を固定するか、変化させるかを指定する方法です。
エクセルのセル参照を使うことで、次のような便利な操作が可能になります。
- 数式のコピー時に参照範囲を自動調整
- 相対参照を使えば、関数が指定されているセルをコピーやオートフィル時に、参照するセルの位置が自動で変化します。
これにより、同じ計算パターンを複数のセルで効率的に行うことができます。
- 相対参照を使えば、関数が指定されているセルをコピーやオートフィル時に、参照するセルの位置が自動で変化します。
- 固定値を使用した計算
- 絶対参照を使うと、関数内の特定のセルや範囲を固定できるため、価格の合計や割引計算など、特定の値を常に参照する場合に便利です。
固定する方法については、関数内の特定のセルや範囲で「$」(ドルマーク)を使うことで、数式がずれることなくコピーできるため、正確な計算が可能です。
- 絶対参照を使うと、関数内の特定のセルや範囲を固定できるため、価格の合計や割引計算など、特定の値を常に参照する場合に便利です。
- 行や列だけを固定する柔軟な計算
- 複合参照を使えば、関数内の行または列のどちらか一方だけを固定して参照できます。
これにより、表の特定部分を基準にした集計や、条件付きのデータ分析など、さまざまなデータ処理を効率的に行うことができます。
- 複合参照を使えば、関数内の行または列のどちらか一方だけを固定して参照できます。
このようにセル参照を行うことで、効率よく関数を扱うことができるようになります。
エクセル関数の参照方法の種類について
エクセル関数の参照方法には、「相対参照」「絶対参照」「複合参照」の3種類があります。
ここでは、それぞれの特徴と使い方について詳しく見ていきましょう。
【 相対参照 】について解説 … 関数のセル参照範囲が変化
相対参照は、セルのコピーやオートフィルを行うと関数の参照範囲が自動的に変化する参照方法です。
これは、同じ計算パターンを複数のセルで繰り返し使う場合に非常に便利です。
相対参照の使用例
例えば、セル「D2」に「=B2*C2」という関数があるとします。
この関数をセル「D5」まで、オートフィルを使用しコピーすると、「=B3*C3」や「=B4*C4」のように、オートフィルした方向に関数の参照範囲が自動で変化します。
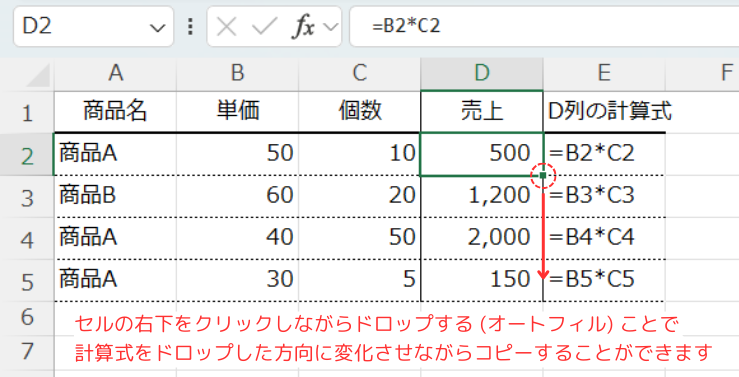
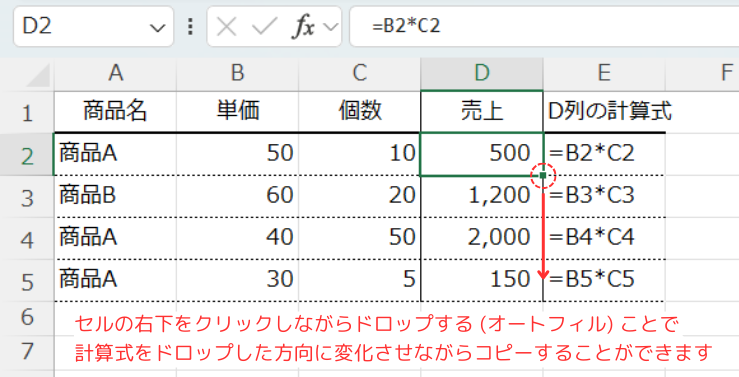
これが、エクセル関数の相対参照の基本的な動作です。
オートフィル時の注意ポイント
エクセルの表で罫線が設定されている状態でオートフィルを行うと、罫線までコピーされて見た目が崩れてしまう場合があります。
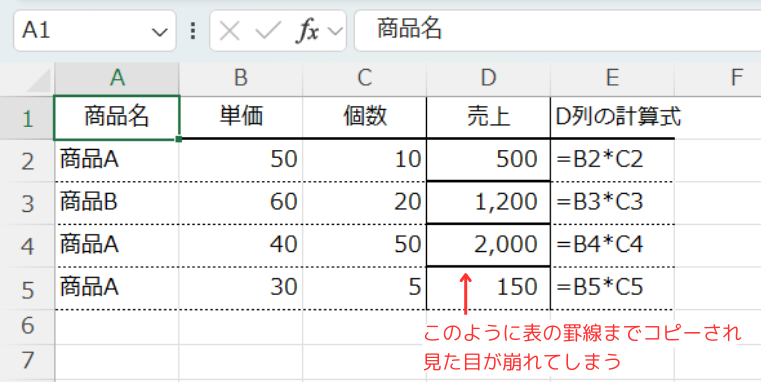
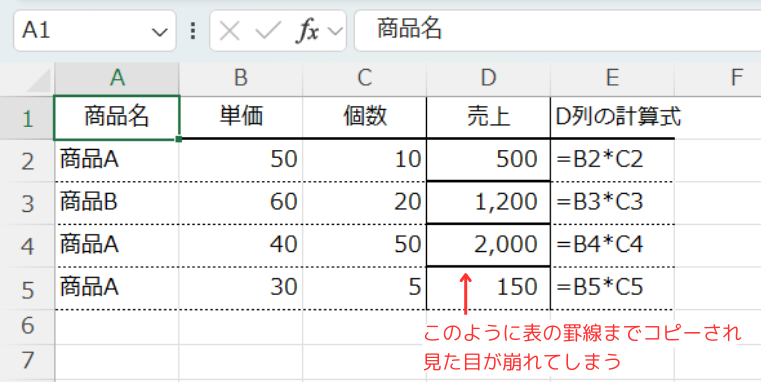
その場合は、計算式のセルを「コピー」し、「形式を選択して貼り付け」から「数式(F)」を使用すると見た目を崩すことなく数式をコピーすることができます。
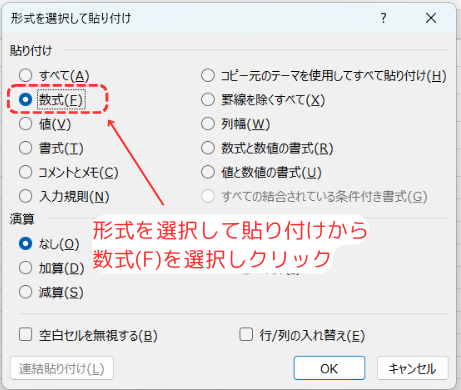
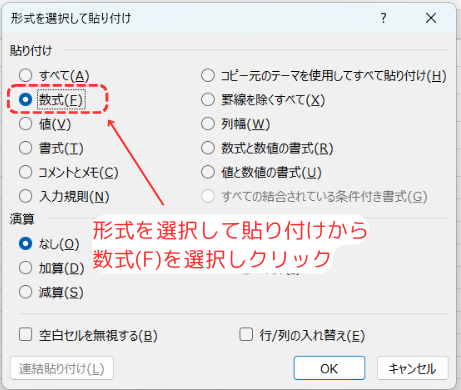
また、この操作はショートカットキーでも操作することが可能です。
- コピー : 「Ctrl」⁺「C」
- 形式を選択して貼り付け : 「Ctrl」⁺「Alt」⁺「V」


【 絶対参照 】について解説 … 関数のセルを固定する方法
絶対参照は、セルのコピーやオートフィルを行っても数式の参照範囲を変わらないようにする参照方法です。
これにより、セルの参照先がずれるのを防ぎ、常に特定のセルや範囲を固定して計算できます。
絶対参照の使い方と「$ 」(ドルマーク)の設定方法
エクセル関数で絶対参照を設定するには、セルの参照範囲に「$ 」(ドルマーク)をつけることで設定できます。
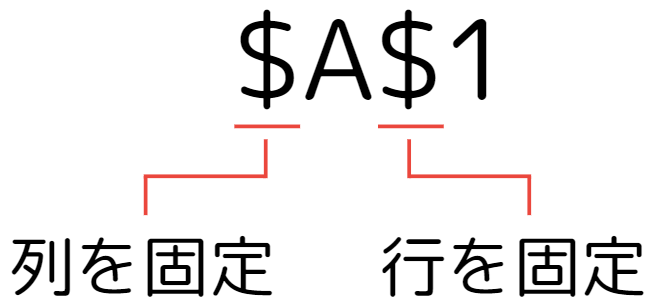
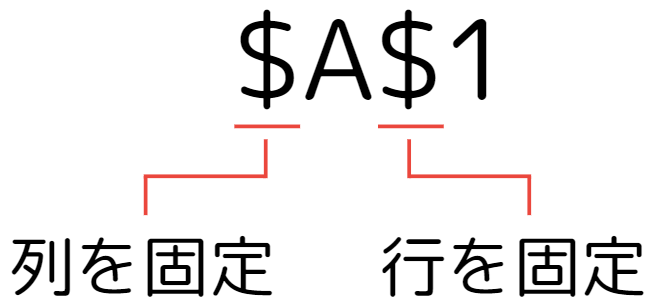
- セル全体を固定する : セル英語の前後に「$」(ドルマーク)をつけます。 ⇒ 例:「$A$1」
このように、エクセル関数で「$ 」(ドルマーク)を使うことで、セルの参照範囲を固定することができます。
「$ 」(ドルマーク)の簡単な設定方法については、事項を参照ください。
絶対参照の使用例
例えば、セル「D1」に単価の固定値があるとします。
個数から売り上げを求める際、まずセル「C4」に「=B4+$D$1」という関数を入力します。
このとき、セル「D1」を絶対参照に設定することで、コピーやオートフィルを行っても、「=B5*$D$1」や「=B6*$D$1」のように、絶対参照の参照先($D$1)が固定されて計算されます。
これにより、参照がずれることなく正確な計算が可能です。
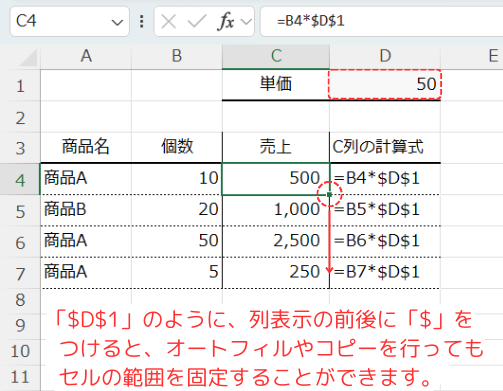
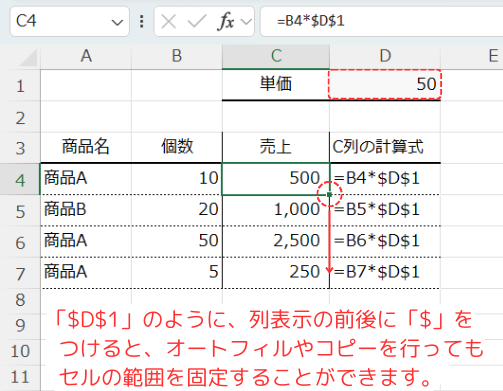


【 複合参照 】について解説 … 行・列の一方だけを固定する方法
複合参照は、エクセルで関数を使う際に「行」または「列」のどちらか一方だけを固定する参照方法です。
複合参照を使うと、セル参照がオートフィルやコピーによって「変化する部分」と「固定する部分」を組み合わせることができます。
複合参照の使い方と「$ 」(ドルマーク)の設定方法
以下の通り、セルの参照範囲に「$ 」(ドルマーク)をつけることで設定できます。
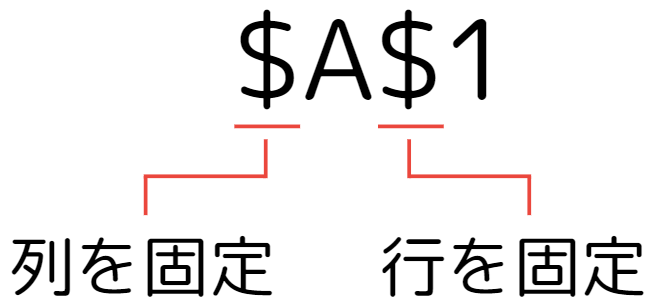
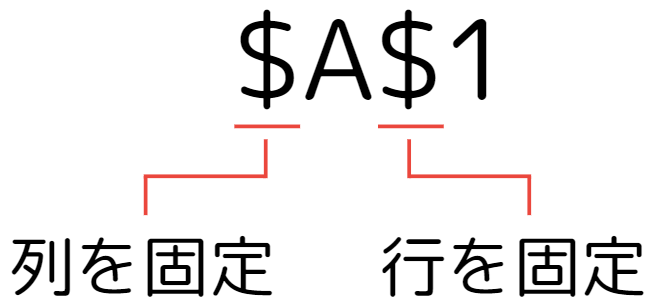
- 列を固定する場合 : セル英語の前に「$」(ドルマーク)を付けます。 ⇒ 例:「$A1」
- 行を固定する場合 : セル英語の後に「$」(ドルマーク)をつけます。 ⇒ 例:「A$1」
このように、エクセル関数で「$ 」(ドルマーク)を使うことで、セルの参照範囲「行」または「列」だけを固定できます。
「$ 」(ドルマーク)の簡単な設定方法については、事項を参照ください。
複合参照の使用例
■ 行方向を固定
例えば、セル「A6」に「A$1」という関数があるとします。
この数式を次のように「行」・「列」方向にオートフィルを行うとどのようになるでしょうか?
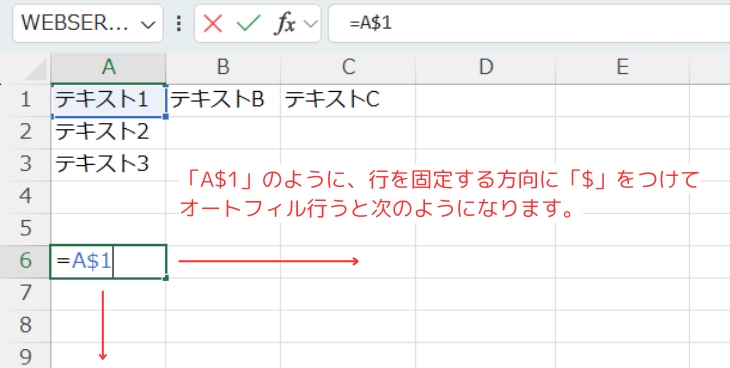
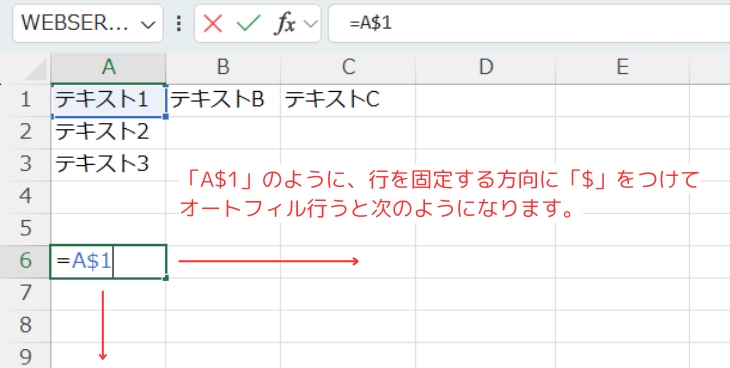
結果は次のように、行方向は「A$1」で固定され、列方向は「B$1」や「C$1」に変化させることができました。
これにより、行を固定したまま他の列で計算を行うことができます。
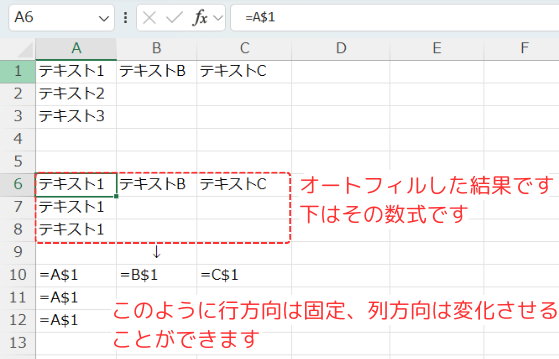
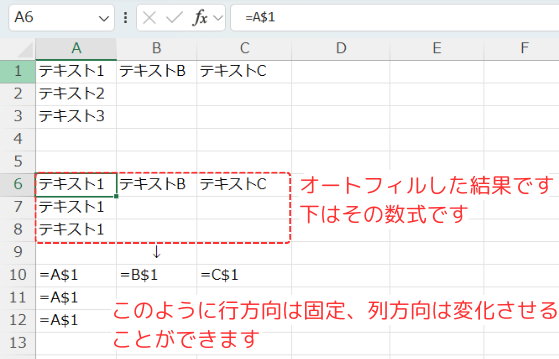
■ 列方向を固定
先ほどと同じエクセルシートで、セル「A6」に「$A1」という関数があるとします。
この関数を「行」・「列」方向にオートフィルを行うとどのようになるでしょうか?
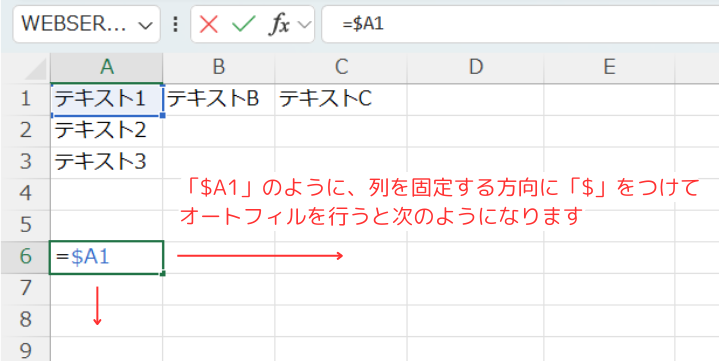
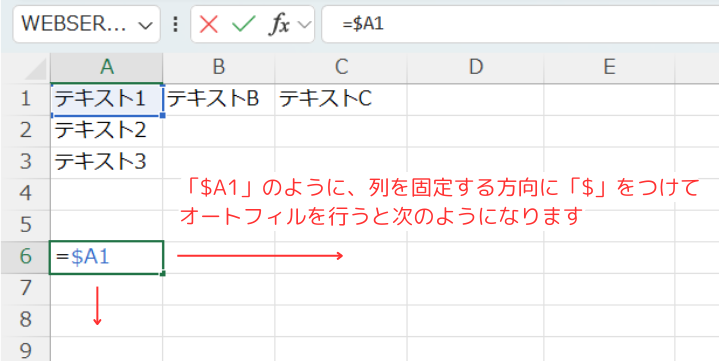
このように、列方向は「$A1」で固定され、行方向は「$A2」や「$A3」に変化します。
これにより、特定の列を固定して計算を行うことが可能です。
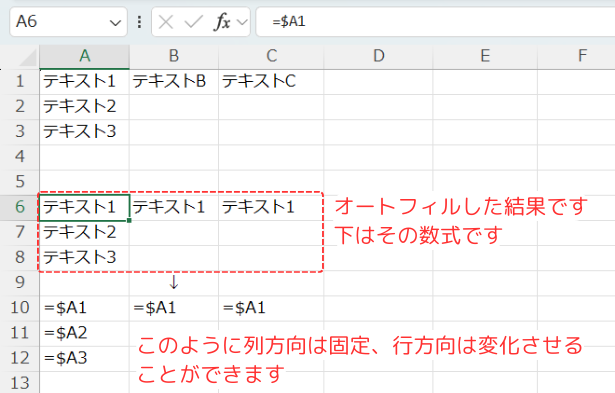
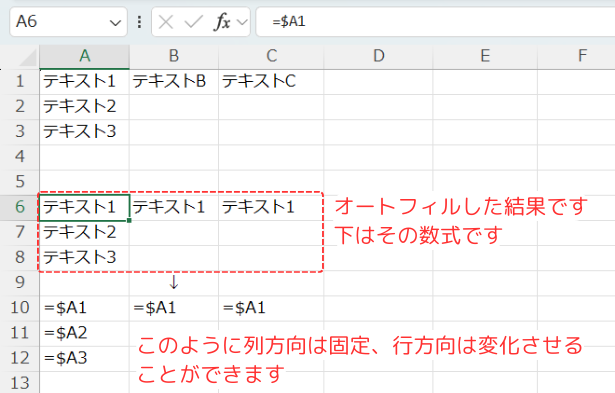
このように、複合参照を使うことで、数式のコピー時にセルの参照先がずれるのを防ぎ、柔軟なデータ分析や計算が行えます。
「$」(ドルマーク)を簡単につける方法をご紹介
エクセル関数でセル参照範囲を固定するためには、セルの列記号や行番号の前に「$」(ドルマーク)を付ける必要があります。
通常、手動で「$」(ドルマーク)を記述することもできますが、ショートカットキーを使うことで、さらに素早く記述することができます。
ここでは、その「$」(ドルマーク)を簡単につける方法を紹介します。
簡単に「$」(ドルマーク)をつける方法
- セル参照の範囲にカーソルを合わせる
- まず、「$」(ドルマーク)をつけたいセル参照範囲にカーソルを合わせます。
- ショートカットキー「F4」を押す
- カーソルを合わせた状態で、ショートカットキー「F4」を押すと、自動的に「$」(ドルマーク)がセルの列記号や行番号に追加されます。
この操作により、セル参照が「絶対参照」⇒「複合参照」⇒「相対参照」に簡単に切り替わります。
ショートカットキー「F4」を押すと変わる参照範囲
また、ショートカットキー「F4」は押すたびに以下の順番で参照範囲が変化します。
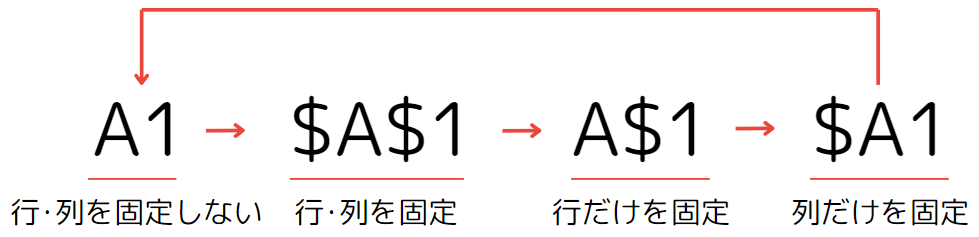
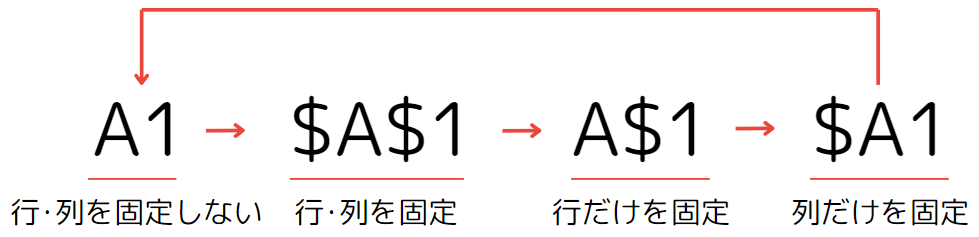
- 始めは「A1」のように、「$」(マーク)が表示されていない状態から始まります。
- 1回目:「$A$1」 ⇒ 行と列を両方固定(絶対参照)
- 2回目:「A$1」 ⇒ 行だけを固定(複合参照)
- 3回目:「$A1」 ⇒ 列だけを固定(複合参照)
- 4回目:「A1」 ⇒ 元に戻り、行も列も固定しない(相対参照)
このように、エクセル関数の「$」(ドルマーク)をショートカットキーで簡単に設定することで、関数をコピーしてもセルの参照がずれることなく、正確な計算ができます。
「絶対参照」「相対参照」「複合参照」がよく使用される場面を紹介
エクセルで効率的にデータを扱うためには、「絶対参照」「相対参照」「複合参照」を使い分けることが重要です。
ここでは、各参照方法がエクセル関数でよく使用される具体的な場面をご紹介します。
相対参照を使う場合
相対参照は、セルのコピーやオートフィル時にセル参照範囲が自動的に変化するため、次のような場面でよく使用されます。
- 同じパターンの計算を繰り返す場合
- 例えば、複数行のデータで「合計」「平均」などの計算を行う際、相対参照を使えばセル参照が自動的に変化するため、エクセル関数のコピー時に数式がずれる心配がありません。
- データ範囲が変動する場合
- データの追加や削除が頻繁にある場合、相対参照を使うことで、セル参照が適応して変化するため、数式を再設定する手間を省けます。
絶対参照を使う場合
絶対参照は、特定のセルや範囲を固定する必要がある場面で使用されます。
セル参照に「$」(ドルマーク)をつけることで、参照範囲が変わらないようにします。
- 定数のように値を固定して計算したい場合
- 例えば、特定のセルに「消費税率」や「単価」などの固定値があり、その値を使って他のセルで計算を行いたいときに便利です。
絶対参照を使うことで、エクセルの関数をコピーしても数式がずれることなく正確な計算ができます。
- 例えば、特定のセルに「消費税率」や「単価」などの固定値があり、その値を使って他のセルで計算を行いたいときに便利です。
複合参照を使う場合
複合参照は、セル参照の行または列のどちらか一方だけを固定する場合に使います。
- 列または行だけを固定して計算したい場合
- 例えば、売上表の中で特定の列だけを固定して計算する場合や、ある行を基準にして他のセルと計算を行う場合に有効です。
エクセル関数で「$」(ドルマーク)を使うことで、セル参照を柔軟に設定できます。
- 例えば、売上表の中で特定の列だけを固定して計算する場合や、ある行を基準にして他のセルと計算を行う場合に有効です。
- 特定の行や列を基準にして計算を行いたい場合
- データ分析時に、特定の行や列を固定して他のセルと比較計算する場合に便利です。
エクセル関数のセル固定の方法として、複合参照を使えば、データの参照を適切に制御できます。
- データ分析時に、特定の行や列を固定して他のセルと比較計算する場合に便利です。
エクセル関数の参照を使用した具体的な例
それでは、エクセル関数のセル参照について具体的な使用例を紹介します。
相対参照、複合参照、絶対参照の使い方を理解し、正確に計算する方法を見ていきましょう。
使用例1: 【 相対参照 】を使用した合計計算
例えば、B列に単価データがあり、C列に個数データがあるとします。
D列に売り上げを計算するためには、セル「D2」に次のような関数を入力します。
=B2*C2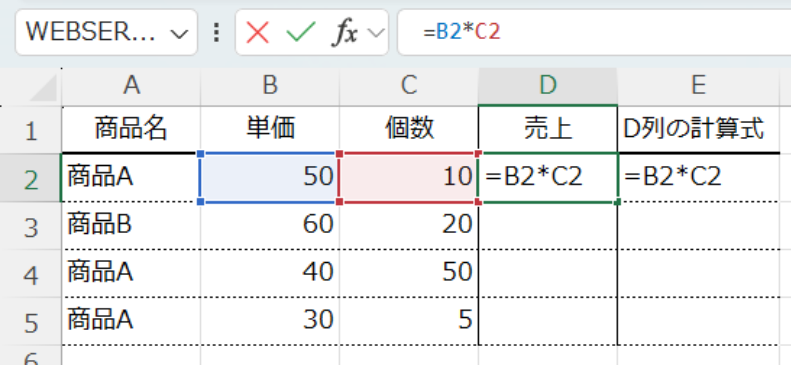
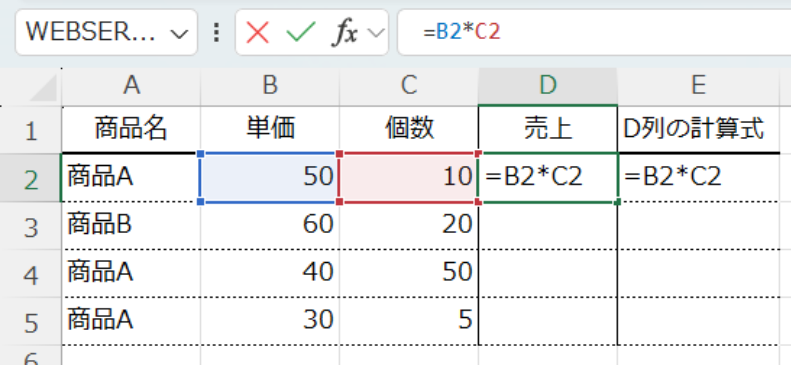
この関数をD列の他のセルにオートフィルやコピーすると、相対参照により自動的に関数が反映されます。
これは、エクセルで同じ計算パターンを繰り返す際に非常に便利です。
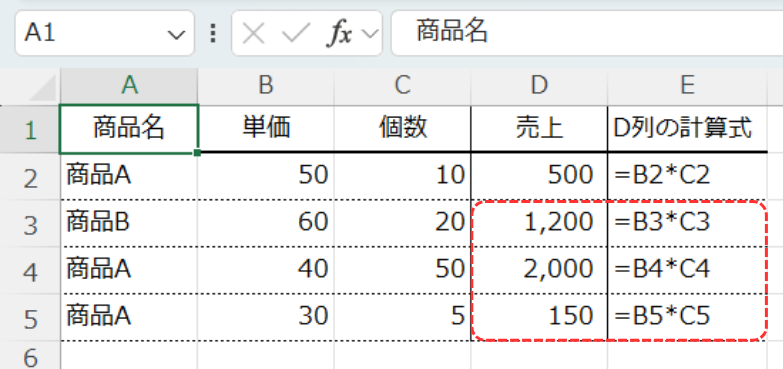
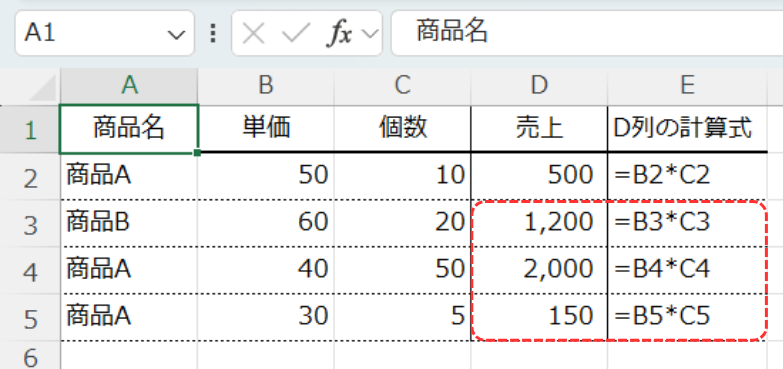
ただし、相対参照を使用した場合、あとから列方向にデータを追加して数式をコピーすると、数式がずれてしまうことがあります。
これにより、修正に時間がかかることもあるので注意が必要です。
使用例2: 【 複合参照 】を使用した掛け算の計算
相対参照を使用した数式では、データの追加時に参照範囲がずれることがあります。
ここで、複合参照を使うとこの問題を解決できます。
例えば、このように先ほどのエクセルに「単価2」「売上2」を追加したとします。
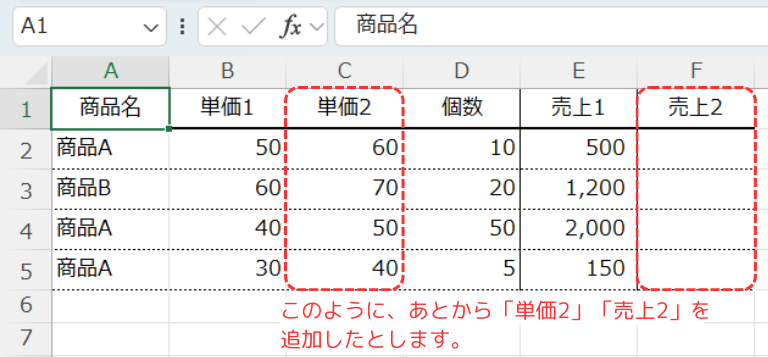
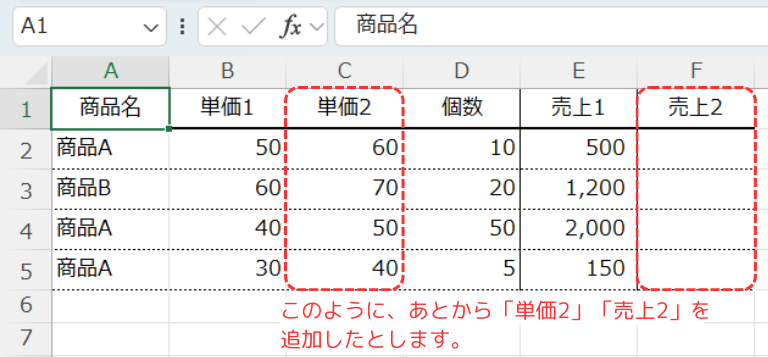
「売上2」のセルに「売上1」の数式をオートフィルを使用しコピーすると、数式がずれて期待した結果を返せません。
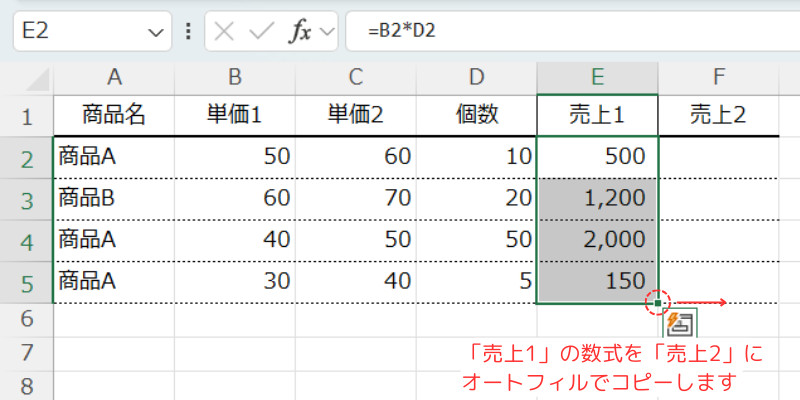
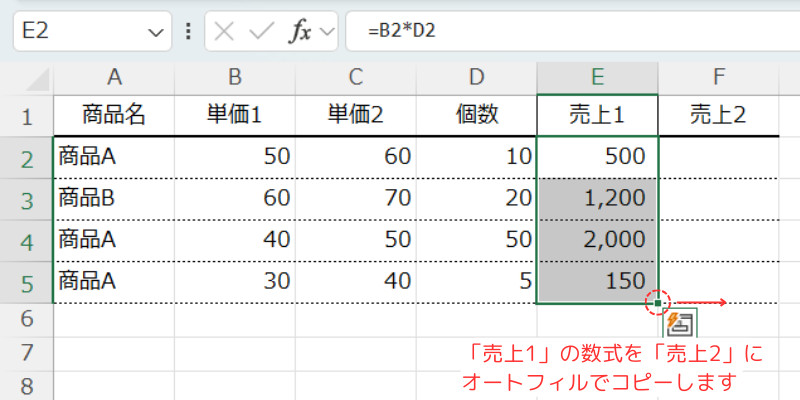
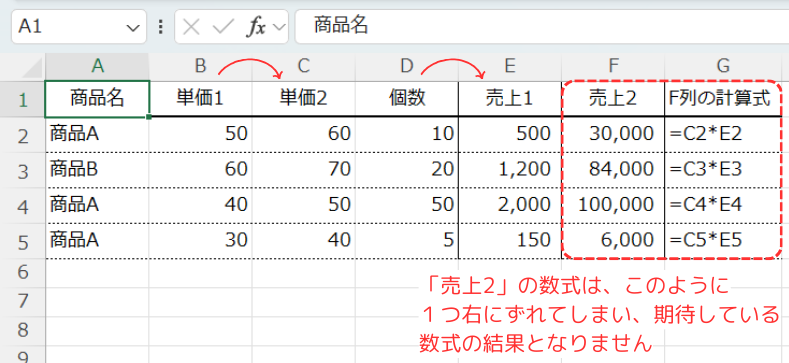
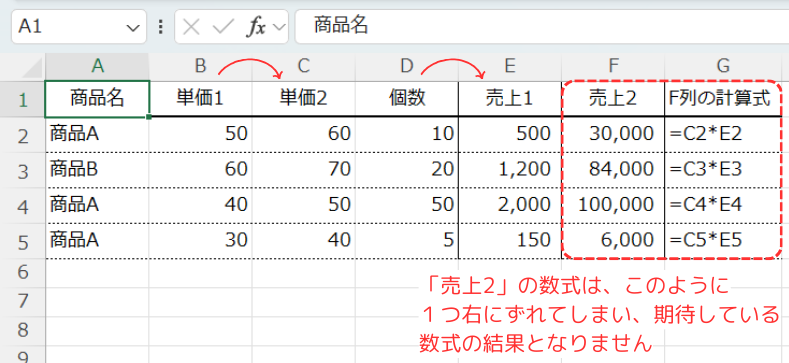
この場合、事前にD列の個数データを複合参照で設定しておけば、数式を正しくコピーすることができます。
具体的には、セルの行または列を固定するために「$」(ドルマーク)を使用します。
このように、複合参照を使用すると、エクセル関数のセル固定が簡単に行え、データの追加にも対応できます。
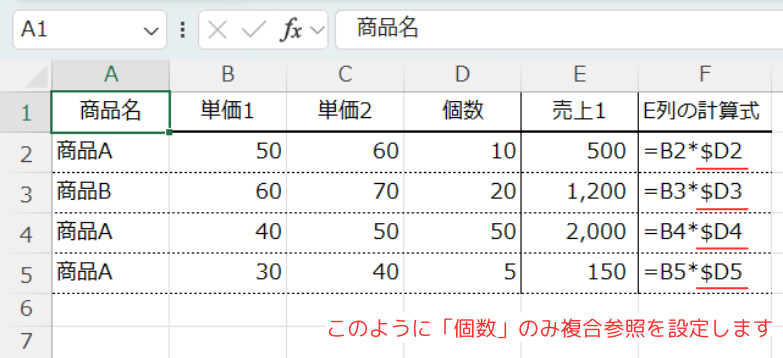
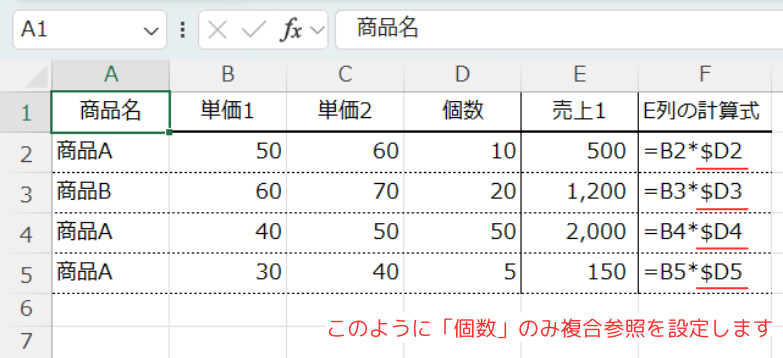
この状態でオートフィルを使用しコピーすると、期待通りの結果を返すことができます。
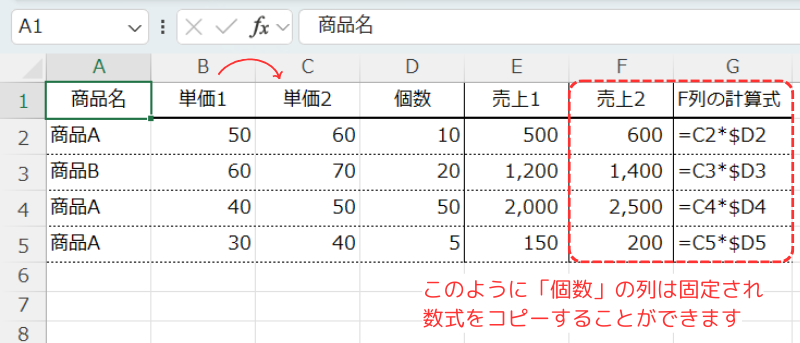
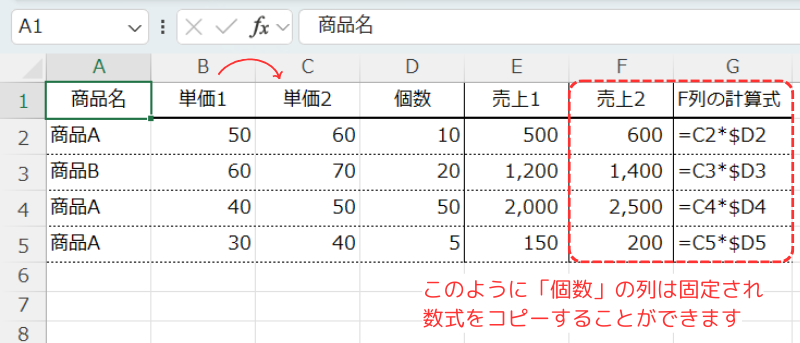
このようなことがあるため、特別な理由がない場合は、複合参照を使用することをおすすめします。
使用例3: 【 絶対参照 】を使用した割合計算
例えば、D2セルに単価データがあり、B列に個数データがあるとします。
C列に売り上げを計算するためには、まずセル「C4」に次のように入力します。
=B4*$D$1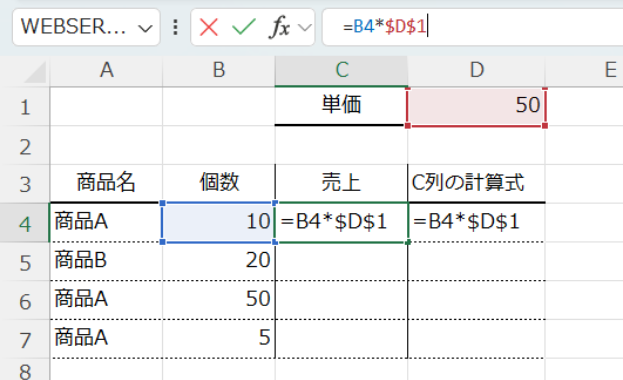
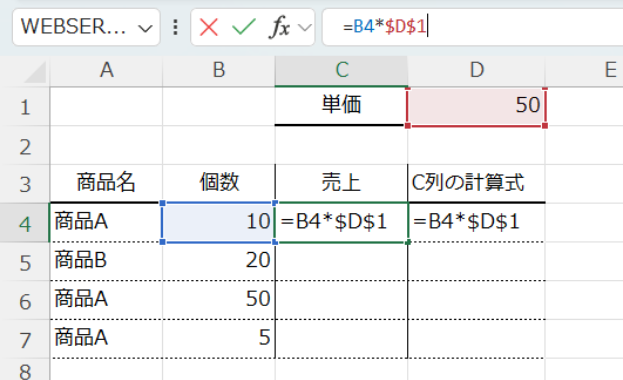
この数式をC列の他のセルにオートフィルやコピーしても、絶対参照によりセル「D1」の単価データを固定して参照します。
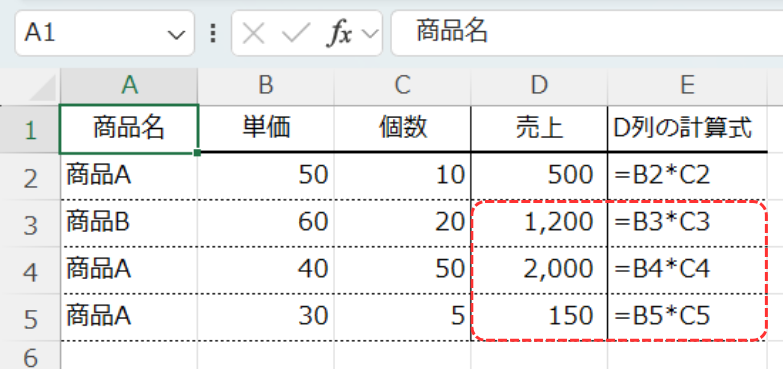
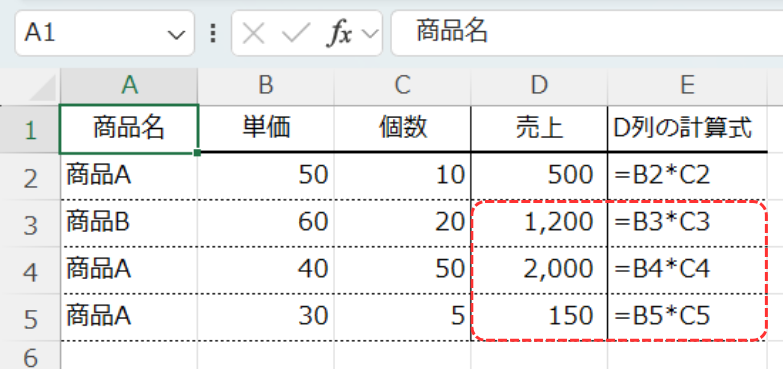
エクセル関数で「$」(ドルマーク)を使用することで、参照先がずれることなく正確な計算が可能です。
この記事のまとめ
この記事では、エクセル関数における「相対参照」「絶対参照」「複合参照」について、使い方や注意点、便利なショートカット方法などを詳しく解説しました。
これらのセル参照を適切に使い分けることで、エクセル作業の効率を大幅にアップさせることができます。
相対参照を使えばデータの変動に対応し、絶対参照で特定のセルを固定、複合参照で柔軟なデータ分析が可能になります。
ぜひ本記事の内容を活用して、エクセル関数を使いこなしてください。
ポイントのおさらい
- セル参照の基本とは?
- セル参照とは、エクセル関数でセルや範囲を指定し、固定や変化させるための方法です。
これにより、数式のコピー時に参照範囲を自動調整したり、特定の値を常に参照することが可能です。
⇒ 「エクセル関数のセル参照とは? | セル参照の基本を解説」もう一度見る
- セル参照とは、エクセル関数でセルや範囲を指定し、固定や変化させるための方法です。
- 参照方法の種類
- エクセル関数の参照方法には、「相対参照」「絶対参照」「複合参照」の3種類があります。
それぞれの特徴を理解し、適切に使い分けましょう。 - 相対参照
- セルのコピーやオートフィルを行うと参照範囲が自動的に変化します。
これにより、同じ計算パターンを複数のセルで繰り返す際に便利です。
⇒ 「【 相対参照 】について解説 … 関数のセル参照範囲が変化」もう一度見る
- セルのコピーやオートフィルを行うと参照範囲が自動的に変化します。
- 絶対参照
- セル参照に「$」(ドルマーク)を付けることで、特定のセルや範囲を固定して参照します。
これにより、関数のコピー時に参照先がずれるのを防ぎ、正確な計算が可能です。
⇒ 「【 絶対参照 】について解説 … 関数のセルを固定する方法」もう一度見る
- セル参照に「$」(ドルマーク)を付けることで、特定のセルや範囲を固定して参照します。
- 複合参照
- 行または列のどちらか一方だけを固定し、柔軟なデータ処理が行えます。
特定の行や列を基準にした計算やデータ分析に便利です。
⇒ 「【 複合参照 】について解説 … 行・列の一方だけを固定する方法」もう一度見る
- 行または列のどちらか一方だけを固定し、柔軟なデータ処理が行えます。
- エクセル関数の参照方法には、「相対参照」「絶対参照」「複合参照」の3種類があります。
- ショートカットキーで「$」(ドルマーク)を簡単に設定
- エクセル関数でセル参照範囲を固定するために「$」をつけるには、手動で入力する以外にショートカットキー「F4」を使う方法があります。
これにより、素早く参照を切り替えられます。
⇒ 「「$」(ドルマーク)を簡単につける方法をご紹介」もう一度見る
- エクセル関数でセル参照範囲を固定するために「$」をつけるには、手動で入力する以外にショートカットキー「F4」を使う方法があります。
- 具体的な使用例
- エクセル関数の参照方法を理解するためには、具体的な使用例が役立ちます。
⇒ 「エクセル関数の参照を使用した具体的な例」もう一度見る。
- エクセル関数の参照方法を理解するためには、具体的な使用例が役立ちます。
さらに学ぶために
エクセル関数でのセル参照の使い方をマスターしたら、他のエクセルテクニックも学ぶことで、作業効率をさらに高められます。
今回の記事を参考に、エクセル関数のセル参照を使いこなして、日々の業務を効率化してください。
以下のリンクから、他の記事やガイドラインを参照し、さらなる知識を得ることができます。





