「Officeスクリプトでセルの色を変更するにはどうしたらいいの…」
そう悩んだことはありませんか?

・Officeスクリプトでセルの色を変えるにはどうしたらいい?
・VBAとOfficeスクリプトの違いが知りたい。
・セルの色を指定して、表を見やすくしたい。



今回は、Officeスクリプトで「セルの色を変更する方法」を
詳しく解説します!
この記事では、Officeスクリプトの「setColor()メソッド」を使って、セルの色を変更する方法を具体的なコード例とともに詳しく解説します。
また、見やすい表を作成するための色指定のポイントや、条件に応じてセルの色を変更するテクニックも紹介します。
シンプルな操作から、条件に応じた色の変更まで、順を追って説明しますので、ぜひ最後までお読みください。
【 この記事の概要 】
| よく使う度 | |
| 難しさ | |
| 覚えておくと安心度 |
「Officeスクリプト、いざ始めようと思ったけど、何から手をつけていいのか分からない…」
と悩んでいませんか?
最初の学習で迷うと、やる気も続かなくなってしまいますよね。
そんな方におすすめなのが、
初心者がつまずきやすいポイントをしっかりフォローした入門書です。
- 基礎から丁寧に解説、初心者でも安心
- 具体的な実践例つきで現場ですぐに活かせる
- 手元に置いていつでも確認できる
「動画も良いけど、まずは書籍でじっくり学びたい」という方には、特におすすめです。
この記事を読むと「できるようになる」こと
- Officeスクリプトでセルの書式設定を行う「getFormat()メソッド」を習得する
- Officeスクリプトで背景色を設定する「getFill()メソッド」を習得する
- どのような方法で色を選択できるか?確認する
- getColor()やsetColor()を使用する際の注意ポイントを知る
- getColor()やsetColor()の使用例を確認する
Officeスクリプトでセルの書式設定を変更する基本|getFormat()メソッド
OfficeスクリプトでExcelのセルの色やフォントなどの書式設定にアクセスするには、getFormat()メソッドを使ってセルのフォーマット情報を取得する必要があります。
getFormat()メソッドを使うことで、背景色やフォント、罫線など、Excelシートの見た目を整えるさまざまな設定にアクセスでき、デザイン性を高めた見やすい表の作成が可能です。
getFormat()の基本的な使い方
以下のコードは、Excelの特定のセルに対してgetFormat()メソッドを使い、書式設定全体を取得する基本例です。
function main(workbook: ExcelScript.Workbook) {
// シート「Sheet1」を取得
let sheet: ExcelScript.Worksheet = workbook.getWorksheet("Sheet1");
// セルA1を取得
let cell: ExcelScript.Range = sheet.getRange("A1");
// セルA1の書式設定にアクセス
let format: ExcelScript.RangeFormat = cell.getFormat();
}このようにgetFormat()を使うことで、指定したセルの書式情報を取得し、背景色、フォント、罫線などの設定を自由に変更できるようになります。
これによって、Excelシートの見やすさをさらに高めることが可能です。
getFormat()でアクセスできる書式設定一覧
次に、getFormat()を使ってアクセスできる具体的な書式設定についてまとめます。
これにより、getFormat()が持つさまざまな機能を理解しやすくなります。
| 書式設定項目 | 説明 | 使用例 |
|---|---|---|
| getFill() | セルの背景色設定にアクセスするためのメソッドです。setColor()で色を変更可能です。 | cell.getFormat().getFill().setColor("blue") ⇒ 背景色を青に設定 |
| getFont() | フォントのサイズ、色、スタイルなどの設定にアクセス するためのメソッドです。 | cell.getFormat().getFont().setSize(14) ⇒ フォントサイズを14に設定 |
| getRangeBorder() | セルの罫線(ボーダー)設定にアクセスします。 罫線の色やスタイルを調整できます。 | cell.getFormat().getRangeBorder(ExcelScript.BorderIndex.edgeBottom).setStyle(ExcelScript.BorderLineStyle.continuous); ⇒ 下罫線の色を黒に設定 |
このように、getFormat()を使うことで、Officeスクリプト上でExcelセルのさまざまな書式設定を柔軟にコントロールできます。
この基本を押さえておくと、見やすい表やデザイン性のあるシートを簡単に作成できるようになるため、業務効率化にも大きく役立ちます。
Officeスクリプトで背景色を設定する方法 | getFill()メソッドの使い方
Excelでセルの背景色を変更する際に使うのが、getFill()メソッドです。
このメソッドを使うことで、セルやセル範囲の背景色に直接アクセスでき、表の視覚的な整理や強調が簡単に行えます。
Officeスクリプトでは、まずセルの書式設定にアクセスするためにgetFormat()メソッドを使い、その後にgetFill()メソッドを用いることで背景色の設定を変更します。
以下で、getFill()の基本的な使い方と、背景色の取得・設定が可能な具体的なメソッドを紹介します。
getFill()で使用できるメソッド一覧
| メソッド名 | 説明 | 使用例 |
|---|---|---|
| getColor() | 現在設定されている背景色の値を取得します。 色は16進数のカラーコードで返されます。 | let color = cell.getFormat().getFill().getColor(); ⇒ 現在の背景色コードを取得 |
| setColor(color) | セルの背景色を指定した色に変更します。 色は英語名(例:”red”)や16進数カラーコード(例:”#FF0000″)で指定可能です。 | cell.getFormat().getFill().setColor("blue");⇒ 背景色を青に設定 |
getFill()の基本的な使い方
背景色を取得する場合はgetColor()、色を設定する場合はsetColor()を使います。
以下にそれぞれのコード例を示します。
背景色を取得する例 … getColor()を使用
function main(workbook: ExcelScript.Workbook) {
// シート「Sheet1」を取得
let sheet: ExcelScript.Worksheet = workbook.getWorksheet("Sheet1");
// セルA1を取得
let cell: ExcelScript.Range = sheet.getRange("A1");
// 現在の背景色を取得
let color: string = cell.getFormat().getFill().getColor();
console.log("現在の背景色:", color); // 例: "#FF0000"
}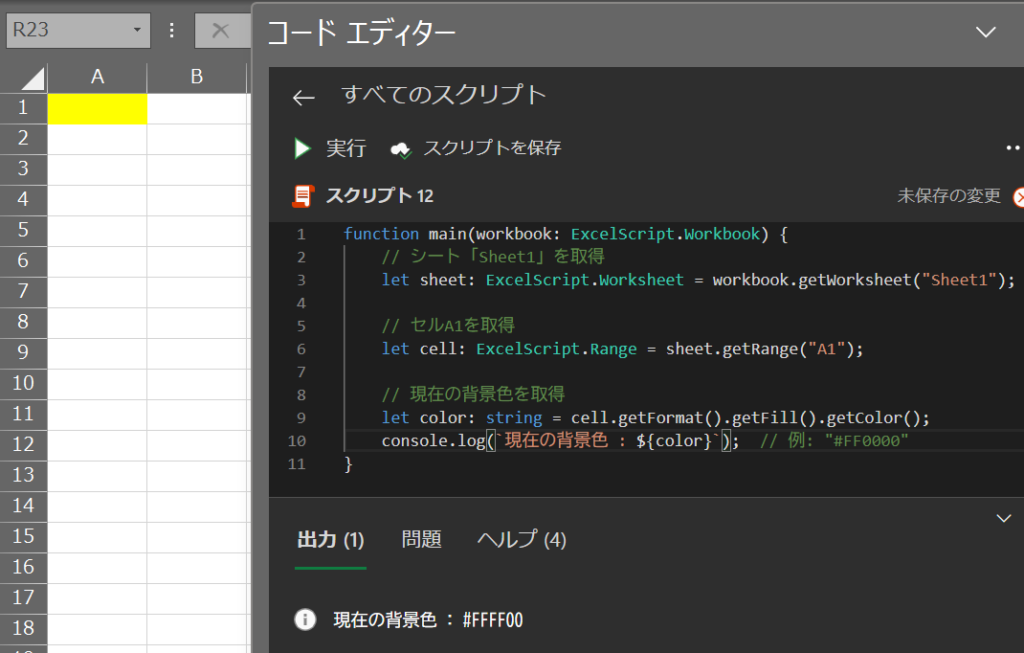
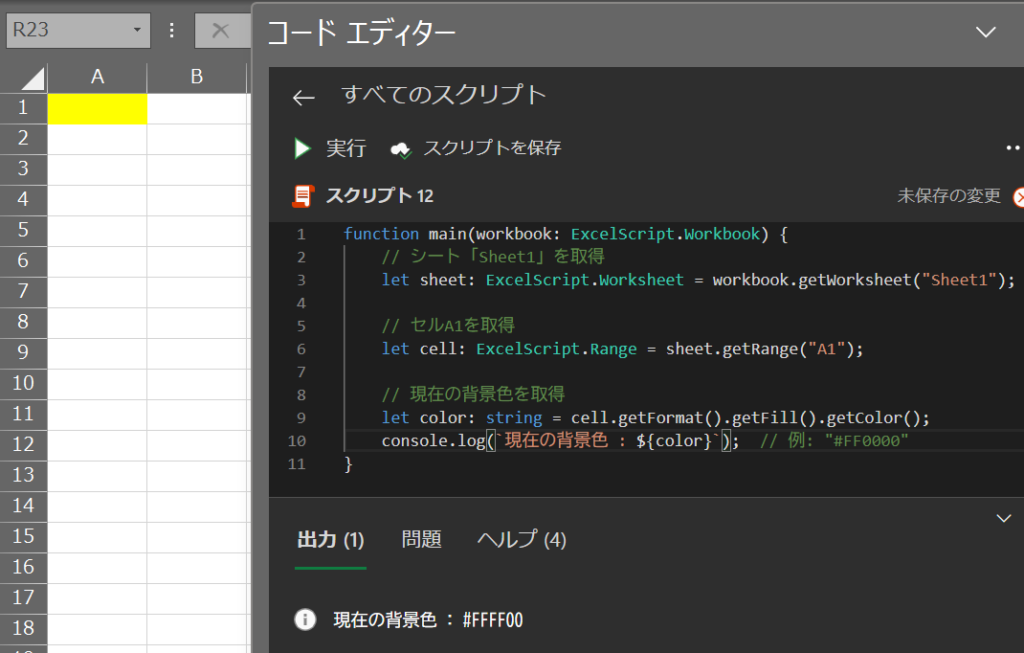
背景色を設定する例 … setColor()を使用
function main(workbook: ExcelScript.Workbook) {
// シート「Sheet1」を取得
let sheet: ExcelScript.Worksheet = workbook.getWorksheet("Sheet1");
// セルA1を取得
let cell: ExcelScript.Range = sheet.getRange("A1");
// 背景色を青に設定
cell.getFormat().getFill().setColor("blue");
}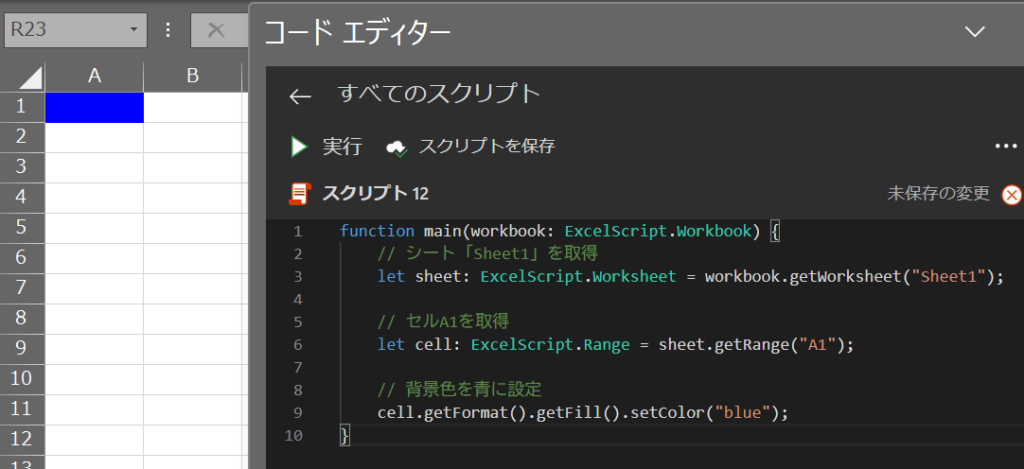
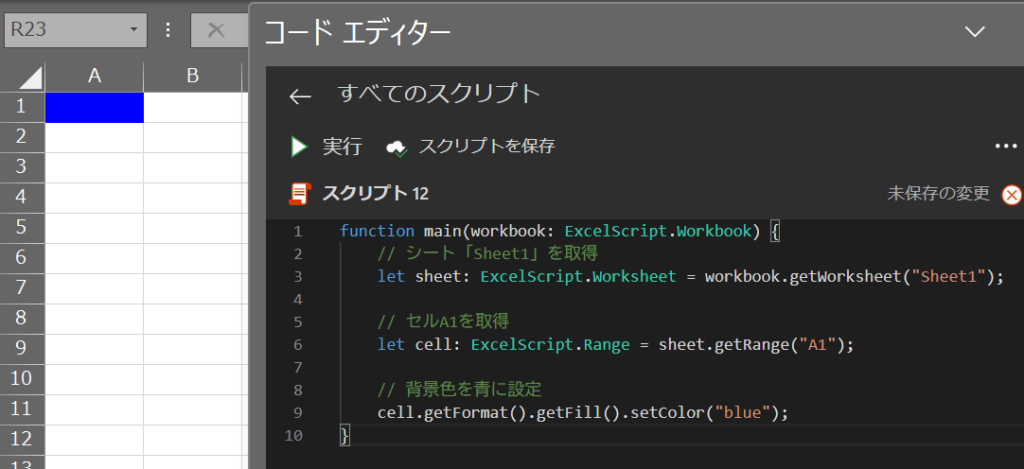
このようにgetFill()を使えば、セルの背景色を簡単に確認・変更することができます。
getColor()を用いると、セルに現在設定されている背景色を取得でき、条件によって色を変えるときなどに便利です。
Officeスクリプトで使用できる代表的な色とコード一覧
Officeスクリプトでセルの背景色を変更する際は、色の名前(例:”red”)または16進数カラーコード(例:”#FF0000″)で色を指定できます。
Excelのシートでよく使われる代表的な色とそのコードを一覧にまとめましたので、表のデザインや色分けの際に参考にしてください。
色とコード一覧
| 色名 | 色コード | 説明 |
|---|---|---|
| Red | #FF0000 | 鮮やかな赤色 |
| Green | #00FF00 | 鮮やかな緑色 |
| Blue | #0000FF | 鮮やかな青色 |
| Yellow | #FFFF00 | 明るい黄色 |
| Cyan | #00FFFF | 明るい水色 |
| Magenta | #FF00FF | 鮮やかな紫色 |
| Black | #000000 | 黒色 |
| White | #FFFFFF | 白色 |
| Gray | #808080 | 中間の灰色 |
| Orange | #FFA500 | 鮮やかなオレンジ色 |
| Purple | #800080 | 紫色 |
| Pink | #FFC0CB | 明るいピンク色 |
このように、色名や16進数コードを指定することで、セルの背景色を自由に変更し、Excelシートのデザイン性を高めることができます。
Officeスクリプトでセルの背景色変更を行う際の注意ポイント
Officeスクリプトでセルの背景色を設定する際には、いくつかの注意点があります。
これらのポイントを押さえておくと、背景色の変更や設定がスムーズに行えるようになります。
注意1. 背景色を透明にはできないので「白」を設定しましょう
Officeスクリプトでは、背景色を透明にすることができません。
背景色をクリアしたい場合や「塗りつぶしなし」に見せたい場合は、背景色として「白(#FFFFFF)」を設定することで透明に見せることができます。
cell.getFormat().getFill().setColor("white"); // 背景色を白に設定注意2. 色の指定方法に注意
setColor()メソッドで色を指定する際は、英語の色名(例:”red”)または16進数のカラーコード(例:”#FF0000″)のみ対応しています。
VBAのようにRGB形式(例:RGB(255, 0, 0))では指定できないため、16進数コードで指定するのが確実です。
また、Excelのカラーパレットにある一部の色には対応していない場合もあるため、特定の色が必要な場合は、16進数カラーコードを使用するのがおすすめです。
cell.getFormat().getFill().setColor("#00FF00"); // 緑色を指定(16進数のコードが確実)注意3. 複数のセル範囲に一括で色を設定すると効率的
複数のセル範囲に対して背景色を一括で設定する際は、範囲全体を取得してからsetColor()を適用すると処理が効率的です。
各セルごとに色を設定すると処理が重くなる可能性があるため、範囲指定を活用しましょう。
let range = sheet.getRange("A1:C3");
range.getFormat().getFill().setColor("yellow"); // セル範囲A1からC3に一括で色を設定使用例 | Officeスクリプトでセルの背景色変更を取得・変更する
それでは、Officeスクリプトでセルの背景色を変更する使用例を紹介します。
以下に紹介する使用例は、すべてコピペしてすぐに実行できるコードです。
気になる例は、ぜひご覧いただき、実際に実行してみてください。
Officeスクリプトを「基礎からしっかり学んで業務効率化したい」方には、
動画で学べる UdemyのOfficeスクリプト講座 がおすすめです。
- 初心者でも迷わないステップバイステップ動画解説
- 豊富な実践例で現場ですぐ使えるスキルが身につく
- スマホやPCからいつでも繰り返し視聴可能
特に自己学習で進める場合、ビデオや実践例があると理解が進みやすくなりますよ。


\ 自分のペースで学べるOfficeスクリプト講座はこちら /
使用例1: セルの背景色を設定する
この例では、Officeスクリプトを使って、特定のセルの背景色を赤色に設定する方法を紹介します。
getFormat()メソッドを使ってセルの書式にアクセスし、その中のgetFill()メソッドで背景色を操作します。
これにより、データの強調や視覚的な整理が簡単に行えます。
コード例 | セルの背景色を赤に設定
function main(workbook: ExcelScript.Workbook) {
// シート「Sheet1」を取得
let sheet: ExcelScript.Worksheet = workbook.getWorksheet("Sheet1");
// セルA1を取得
let cell: ExcelScript.Range = sheet.getRange("A1");
// セルの背景色を赤に設定
cell.getFormat().getFill().setColor("red");
}処理結果
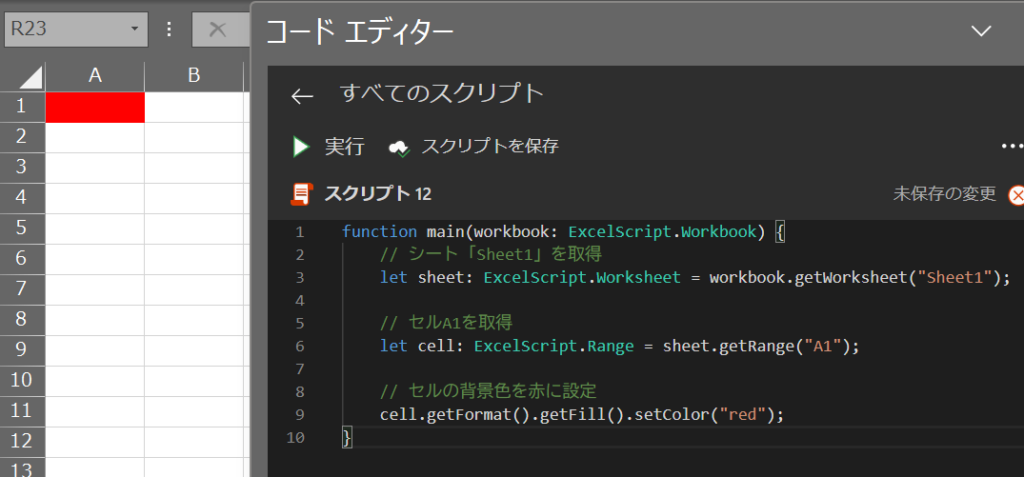
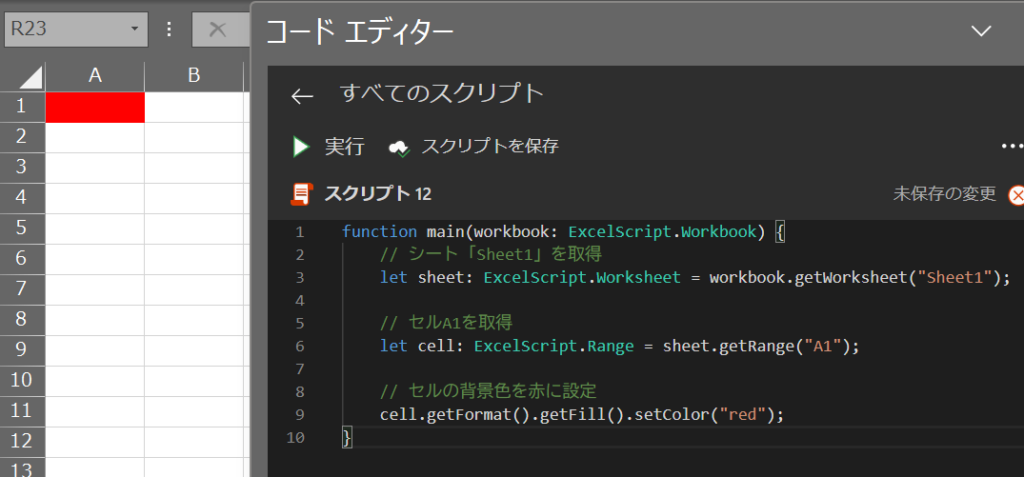
コードの動作概要
let sheet: ExcelScript.Worksheet = workbook.getWorksheet("Sheet1");を使って、指定した名前のシートを取得します。
取得したシートはsheetという変数に格納され、この変数を使ってシート内のセルや範囲にアクセスできます。
let cell: ExcelScript.Range = sheet.getRange("A1");で、シート上のセル「A1」を取得します。
取得したセル情報はcellという変数に保存され、次のステップで書式設定にアクセスするために利用されます。
cell.getFormat().getFill().setColor("red");で、指定したセルの背景色を赤色に設定します。getFormat()メソッドでセルの書式全体を取得し、getFill()で背景色にアクセスしています。
その後、setColor("red")で赤色を指定します。
このコードで使用している機能
- let (変数)
letは変数を宣言するためのキーワードです。
- getWorksheet()(シートの取得)
workbook.getWorksheet("Sheet1")は、指定した名前のシートを取得するメソッドです。
- getRange() (セル範囲の取得)
sheet.getRange("A1")で、指定したセル「A1」を取得します。
- getFormat()(セルの書式情報の取得)
cell.getFormat()で、セルの書式情報全体を取得し、背景色やフォント設定にアクセスします。
- getFill()(背景色情報の取得)
getFill()は、セルの背景色にアクセスするためのメソッドで、ここで背景色の変更や取得が行えます。
- setColor()(背景色の設定)
cell.getFormat().getFill().setColor("red")で、セルの背景色を赤色に設定します。
1行ずつコードを解説
「クリック」してコードの詳細解説を見る
- function main(workbook: ExcelScript.Workbook) {
- Officeスクリプトのメイン関数「main」を定義しています。
workbookパラメータが渡され、Excelのワークブック全体にアクセスできるようになります。
- Officeスクリプトのメイン関数「main」を定義しています。
- let sheet: ExcelScript.Worksheet = workbook.getWorksheet(“Sheet1”);
- getWorksheet(“Sheet1”)メソッドで、指定された名前のシート「Sheet1」を取得し、変数「sheet」に格納しています。
変数の型として「ExcelScript.Worksheet」が指定されており、この変数を通じてシート内のセルや範囲を操作できます。
- getWorksheet(“Sheet1”)メソッドで、指定された名前のシート「Sheet1」を取得し、変数「sheet」に格納しています。
- let cell: ExcelScript.Range = sheet.getRange(“A1”);
- getRange(“A1”)メソッドで、シート上のセル「A1」を取得し、変数「cell」に格納しています。
変数の型は「ExcelScript.Range」として定義されており、これを通じて特定のセルにアクセスし、書式や値を操作できます。
- getRange(“A1”)メソッドで、シート上のセル「A1」を取得し、変数「cell」に格納しています。
- cell.getFormat().getFill().setColor(“red”);
- 「getFormat()メソッド」を使ってセルの書式設定全体にアクセスし、次に「getFill()」で背景色にアクセスしています。
「setColor(“red”)」で背景色を赤色に設定します。
背景色を設定することで、データの強調や視覚的な整理が可能になります。
- 「getFormat()メソッド」を使ってセルの書式設定全体にアクセスし、次に「getFill()」で背景色にアクセスしています。
- }
- 関数「main」の終了を示します。
総括・ポイント
このように、Officeスクリプトを使うことで、特定のセルの背景色を簡単に設定でき、データの見た目を強調したり整理することができます。
この基本を理解することで、さらに複雑なシートデザインやデータ整理のための操作にも応用可能です。
使用例2: 複数のセルの色を一括で変更する
この例では、Officeスクリプトを使って、複数のセル範囲の背景色を一括で青色に設定する方法を紹介します。
getFormat()メソッドでセルの書式にアクセスし、getFill()メソッドで背景色を操作します。
複数のセルを一度に設定することで、効率的なデザインやセルの強調が可能です。
コード例 | セル範囲の背景色を青に設定
function main(workbook: ExcelScript.Workbook) {
// シート「Sheet1」を取得
let sheet: ExcelScript.Worksheet = workbook.getWorksheet("Sheet1");
// セル範囲A1:C3を取得
let range: ExcelScript.Range = sheet.getRange("A1:C3");
// セル範囲の背景色を青に設定
range.getFormat().getFill().setColor("#0000FF");
}処理結果
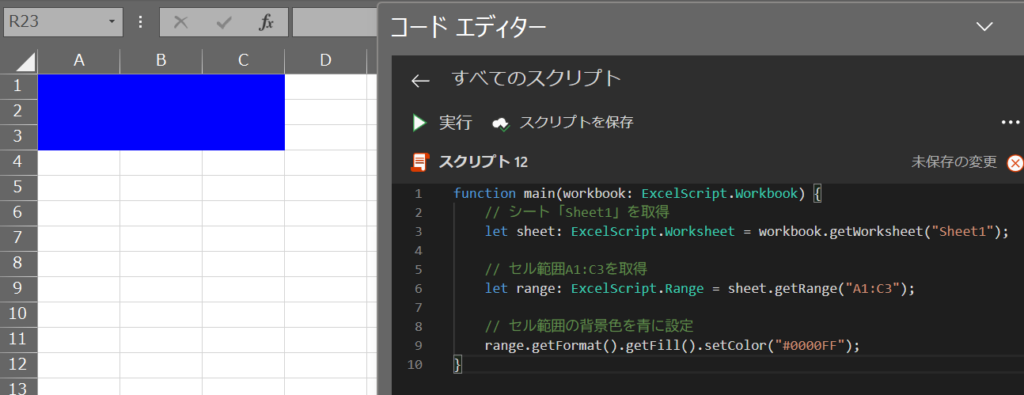
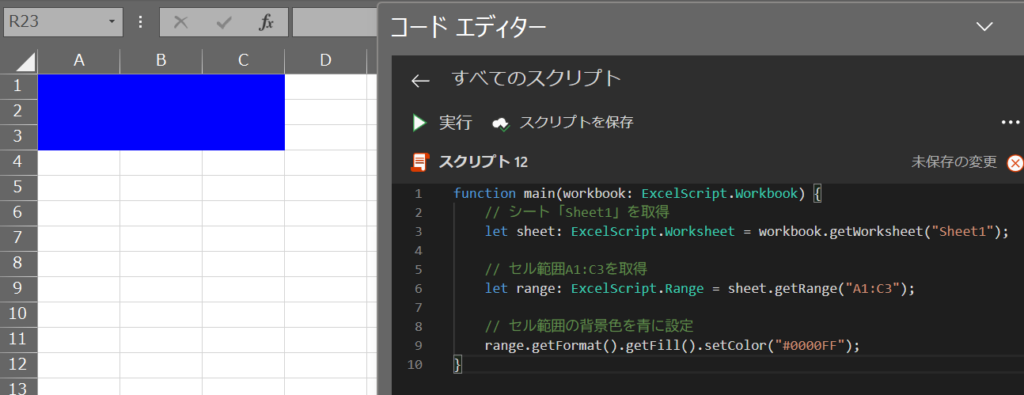
コードの動作概要
workbook.getWorksheet("Sheet1")を使って、指定した名前のシート「Sheet1」を取得し、sheet: ExcelScript.Worksheet変数に格納します。
これにより、sheet変数を通じてシート内のセルや範囲にアクセスできるようになります。
sheet.getRange("A1:C3")で、シート上のセル範囲「A1」から「C3」を取得し、range: ExcelScript.Range変数に保存します。range変数を通じて、複数のセルに対してまとめて背景色や書式設定が行えます。
range.getFormat().getFill().setColor("#0000FF")で、取得したセル範囲の背景色を青色(16進数コード#0000FF)に設定しています。
これにより、指定したセル範囲の背景色が一括で青色に変更されます。
このコードで使用している機能
- let (変数)
letは変数を宣言するためのキーワードです。
- getWorksheet()(シートの取得)
workbook.getWorksheet("Sheet1")は、指定した名前のシートを取得するメソッドです。
- getRange() (セル範囲の取得)
- sheet.getRange(“A1:C3”)で、複数のセル範囲を一括で取得します。
- getFormat()(セルの書式情報の取得)
getFormat()メソッドを使用することで、セル範囲の書式設定全体にアクセスし、背景色やフォントなどの設定が可能になります。
- getFill()(背景色情報の取得)
getFill()メソッドを使用して、セル範囲の背景色にアクセスし、背景色の設定や取得を行います。
- setColor()(背景色の設定)
setColor("#0000FF")で、セル範囲の背景色を青色に設定します。
範囲内のセルすべてに青色の背景が適用されます。
1行ずつコードを解説
「クリック」してコードの詳細解説を見る
- function main(workbook: ExcelScript.Workbook)
- Officeスクリプトのメイン関数「main」を定義しています。
workbookパラメータが渡され、Excelのワークブック全体にアクセスできるようになります。
- Officeスクリプトのメイン関数「main」を定義しています。
- let sheet: ExcelScript.Worksheet = workbook.getWorksheet(“Sheet1”);
- getWorksheet(“Sheet1”)メソッドで、指定されたシート「Sheet1」を取得し、変数「sheet」に格納しています。
変数「sheet」の型は「ExcelScript.Worksheet」です。
この変数を通してシートのセルや範囲を指定することができます。
- getWorksheet(“Sheet1”)メソッドで、指定されたシート「Sheet1」を取得し、変数「sheet」に格納しています。
- let range: ExcelScript.Range = sheet.getRange(“A1:C3”);
- 「getRange(“A1:C3”)」で、シート上のセル範囲「A1」から「C3」を取得し、変数「range」に格納しています。
変数「range」の型は「ExcelScript.Range」で、複数セルに対する一括操作に使用します。
- 「getRange(“A1:C3”)」で、シート上のセル範囲「A1」から「C3」を取得し、変数「range」に格納しています。
- range.getFormat().getFill().setColor(“#0000FF”);
- 「getFormat()メソッド」を使ってセル範囲の書式情報全体にアクセスし、次に「getFill()メソッド」で背景色設定にアクセスしています。
そして、「setColor(“#0000FF”)」で背景色を青色(16進数コード#0000FF)に変更しています。
これにより、セル範囲A1からC3の背景色が一括で青に設定されます。
- 「getFormat()メソッド」を使ってセル範囲の書式情報全体にアクセスし、次に「getFill()メソッド」で背景色設定にアクセスしています。
- }
- 関数「main」の終了を示します。
総括・ポイント
このように、複数セルの背景色を一括で設定することで、Excelのシートを視覚的に整理したり、デザインの統一が容易に行えます。
特定の範囲をまとめて操作する方法を活用することで、効率的にセルの装飾や書式設定ができるようになります。
使用例3: セルの背景色を元に戻す(白に設定)
この例では、Officeスクリプトを使って特定のセルの背景色をリセットし、白色に設定する方法を紹介します。
Officeスクリプトには透明色を設定するオプションがないため、セルを元の塗りつぶしなしの状態に見せたい場合は、背景色として「白(#FFFFFF)」を指定する方法が一般的です。
コード例 | セルの背景色を白に設定
function main(workbook: ExcelScript.Workbook) {
// シート「Sheet1」を取得
let sheet: ExcelScript.Worksheet = workbook.getWorksheet("Sheet1");
// セルA1を取得
let cell: ExcelScript.Range = sheet.getRange("A1");
// セルA1の背景色を元に戻す(白に設定)
cell.getFormat().getFill().setColor("white");
}処理結果
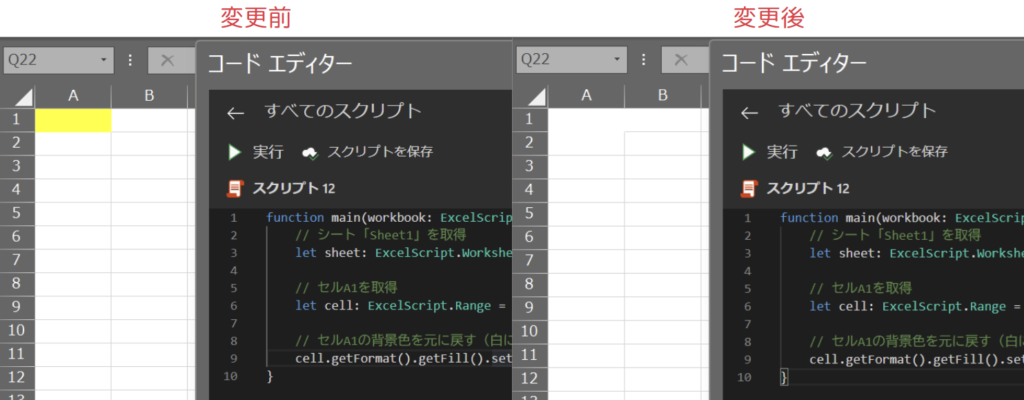
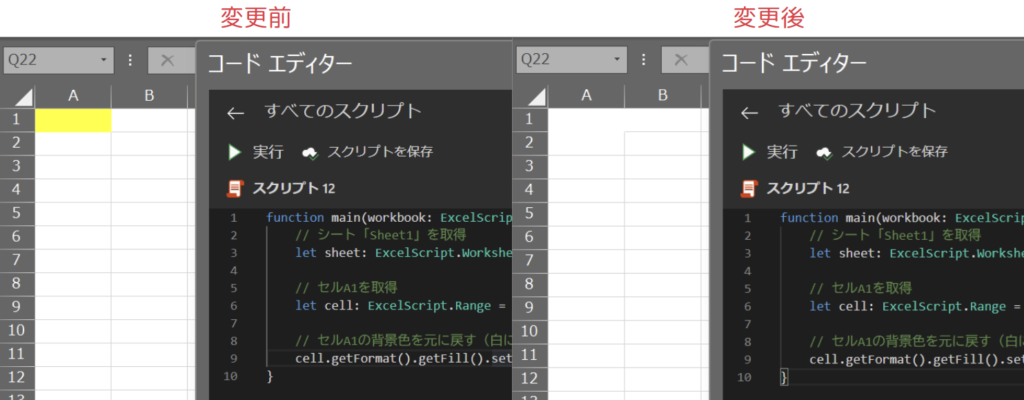
コードの動作概要
workbook.getWorksheet("Sheet1")で、指定したシート「Sheet1」を取得し、sheet: ExcelScript.Worksheet変数に格納します。
この変数を通じて、シート内のセルや範囲にアクセスできます。
sheet.getRange("A1")でシート内のセル「A1」を取得し、cell: ExcelScript.Range変数に保存します。cell変数を使うことで、このセルに対して背景色などの設定を行います。
cell.getFormat().getFill().setColor("white")でセルA1の背景色を白色に設定します。getFormat()でセルの書式設定にアクセスし、getFill()で背景色を取得してからsetColor("white")で背景色を白に変更します。これにより、セルが塗りつぶしなしのように見えます。
このコードで使用している機能
- let (変数)
letは変数を宣言するためのキーワードです。
- getWorksheet()(シートの取得)
workbook.getWorksheet("Sheet1")で、シート「Sheet1」を取得し、以降のセル操作の対象としています。
- getRange() (セル範囲の取得)
sheet.getRange("A1")で、シート内のセル「A1」を取得します。
- getFormat()(セルの書式情報の取得)
getFormat()を使ってセルの書式設定全体にアクセスし、背景色やフォント設定ができるようにします。
- getFill()(背景色情報の取得)
getFill()で背景色設定にアクセスし、背景色の変更や取得が可能です。
- setColor()(背景色の設定)
setColor("white")で、セルの背景色を白に設定します。
この方法でセルの背景色をクリア状態に見せることができます。
1行ずつコードを解説
「クリック」してコードの詳細解説を見る
- function main(workbook: ExcelScript.Workbook)
- Officeスクリプトのメイン関数「main」を定義しています。
workbookパラメータが渡され、Excelのワークブック全体にアクセスできるようになります。
- Officeスクリプトのメイン関数「main」を定義しています。
- let sheet: ExcelScript.Worksheet = workbook.getWorksheet(“Sheet1”);
- getWorksheet(“Sheet1”)メソッドで指定したシート「Sheet1」を取得し、変数「sheet」に格納しています。
変数「sheet」の型は「ExcelScript.Worksheet」です。
これにより、シート内のセルや範囲にアクセスできるようになります。
- getWorksheet(“Sheet1”)メソッドで指定したシート「Sheet1」を取得し、変数「sheet」に格納しています。
- let cell: ExcelScript.Range = sheet.getRange(“A1”);
- getRange(“A1”)メソッドで、シート上のセル「A1」を取得し、変数「cell」に格納しています。
変数「cell」の型は「ExcelScript.Range」で、セルの書式や値の設定を行うために使用します。
- getRange(“A1”)メソッドで、シート上のセル「A1」を取得し、変数「cell」に格納しています。
- cell.getFormat().getFill().setColor(“white”);
- 「getFormat()メソッド」を使ってセルの書式全体にアクセスし、「getFill()」で背景色の設定にアクセスします。
「setColor(“white”)」で背景色を白に変更し、塗りつぶしなしの状態に見せることができます。
- 「getFormat()メソッド」を使ってセルの書式全体にアクセスし、「getFill()」で背景色の設定にアクセスします。
- }
- 関数「main」の終了を示します。
総括・ポイント
このようにOfficeスクリプトを使えば、セルの背景色を簡単にリセットして白色に戻すことができます。
透明色が設定できない場合でも、白色を指定することで塗りつぶしなしに見せることができ、視覚的な整理に役立ちます。
使用例4: 条件に基づいてセルの色を変更する
この例では、Officeスクリプトを使用して、特定のセルの値に応じて背景色を変える方法を紹介します。
セルの値が100以上であれば背景色を緑にし、100未満であれば黄色に設定することで、データの状況に応じた視覚的な強調ができます。if文を使って条件分岐を行い、setColor()メソッドで背景色を動的に変更します。
コード例 | 値に応じたセルの背景色設定
function main(workbook: ExcelScript.Workbook) {
// アクティブなワークシートを取得
let sheet: ExcelScript.Worksheet = workbook.getActiveWorksheet();
// セルA1を取得
let cell: ExcelScript.Range = sheet.getRange("A1");
// セルA1の値を取得
let value: number = cell.getValue() as number;
// 値が100以上なら緑、未満なら黄色に設定
if (value >= 100) {
cell.getFormat().getFill().setColor("green");
} else {
cell.getFormat().getFill().setColor("yellow");
}
}処理結果
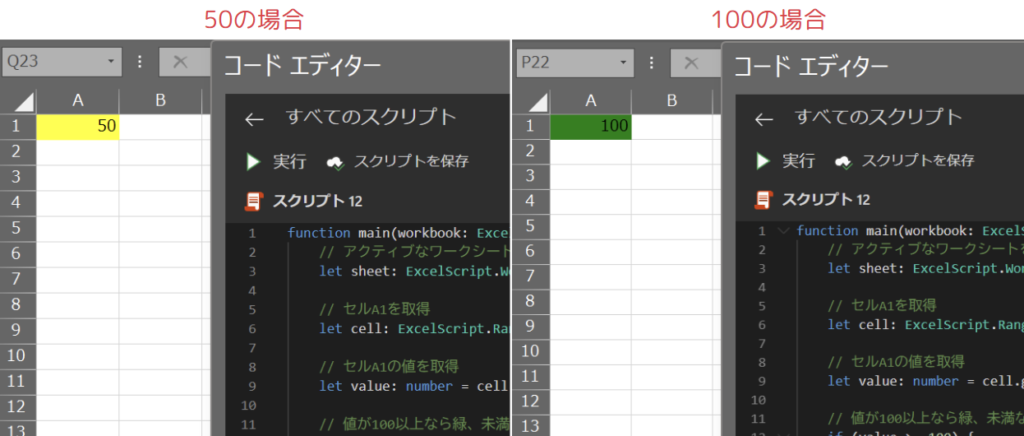
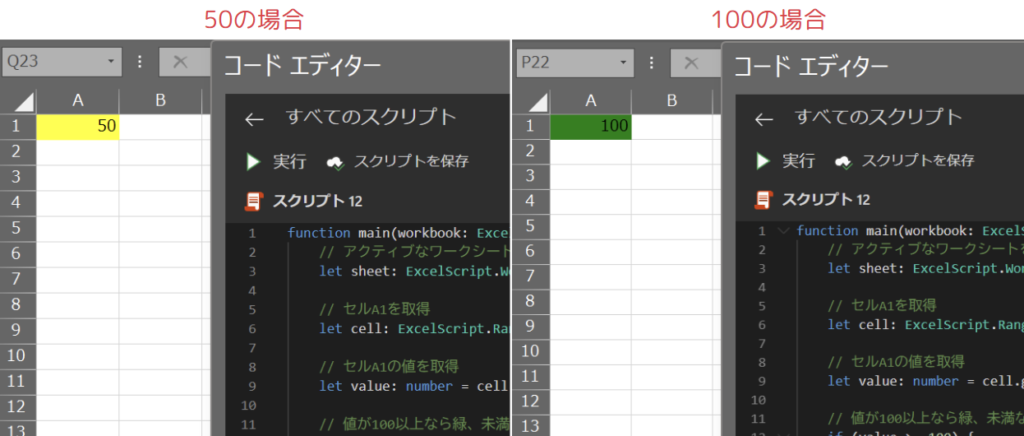
コードの動作概要
workbook.getActiveWorksheet()を使用して、現在アクティブなシートを取得し、sheet: ExcelScript.Worksheet変数に格納します。この変数を通じてシート内のセルや範囲にアクセスできます。
sheet.getRange("A1")で、シート内のセル「A1」を取得し、cell: ExcelScript.Range変数に保存します。cell変数を通じて、セルの値や背景色にアクセスし、操作を行います。
cell.getValue()でセルA1の値を取得し、value: number変数に格納します。as numberで型指定することで、値が数値として扱われることを保証します。
if文を使用して、valueの値が100以上であれば緑色、100未満であれば黄色に背景色を設定します。それぞれsetColor("green")やsetColor("yellow")で色が動的に変わります。
このコードで使用している機能
- let (変数)
letは変数を宣言するためのキーワードです。
- getWorksheet()(シートの取得)
workbook.getActiveWorksheet()で、現在アクティブになっているシートを取得します。
- getRange() (セル範囲の取得)
sheet.getRange("A1")で、シート上のセル「A1」を取得し、このセルの値や書式にアクセスできるようにします。
- getValue()(セルの値の取得)
cell.getValue()で、セルに入力されている値を取得します。
- getFormat()(セルの書式情報の取得)
getFormat()を使ってセルの書式設定全体にアクセスし、背景色やフォント設定ができるようにします。
- getFill()(背景色情報の取得)
getFill()で背景色設定にアクセスし、背景色の変更や取得が可能です。
- setColor()(背景色の設定)
setColor("white")で、セルの背景色を白に設定します。
この方法でセルの背景色をクリア状態に見せることができます。
1行ずつコードを解説
「クリック」してコードの詳細解説を見る
- function main(workbook: ExcelScript.Workbook)
- Officeスクリプトのメイン関数「main」を定義しています。
workbookパラメータが渡され、Excelのワークブック全体にアクセスできるようになります。
- Officeスクリプトのメイン関数「main」を定義しています。
- let sheet: ExcelScript.Worksheet = workbook.getActiveWorksheet();
- getActiveWorksheet()メソッドで現在アクティブなシートを取得し、変数「sheet」に格納しています。
変数の型は「ExcelScript.Worksheet」で、この変数を使ってシート内のセルや範囲を操作します。
- getActiveWorksheet()メソッドで現在アクティブなシートを取得し、変数「sheet」に格納しています。
- let cell: ExcelScript.Range = sheet.getRange(“A1”);
- getRange(“A1”)メソッドで、シート上のセル「A1」を取得し、変数「cell」に格納しています。
変数「cell」の型は「ExcelScript.Range」で、特定のセルにアクセスして値や背景色の操作を行います。
- getRange(“A1”)メソッドで、シート上のセル「A1」を取得し、変数「cell」に格納しています。
- let value: number = cell.getValue() as number;
- getValue()メソッドでセル「A1」の値を取得し、変数「value」に保存します。
型指定「as number」を使うことで、この値が数値として扱われることを保証し、次の条件分岐で利用しやすくしています。
- getValue()メソッドでセル「A1」の値を取得し、変数「value」に保存します。
- if (value >= 100) {
cell.getFormat().getFill().setColor(“green”);
} else {
cell.getFormat().getFill().setColor(“yellow”);
}- if文で「value」が「100以上」かどうかを判定し、それに応じて背景色を変更します。
「100以上」の場合は「setColor(“green”)」で「緑色」に設定し、「100未満」の場合は「setColor(“yellow”)」で「黄色」に設定しています。
このように条件によって動的に背景色を変更することで、データの状態に応じた視覚的整理が可能です。
- if文で「value」が「100以上」かどうかを判定し、それに応じて背景色を変更します。
- }
- 関数「main」の終了を示します。
総括・ポイント
このように、Officeスクリプトを使って、セルの値に基づいて動的に背景色を設定することで、データの状態を視覚的に整理できます。
条件に応じた色変更は、データの見やすさや重要度の強調に役立ちます。
使用例5: 現在の背景色を取得する
この例では、OfficeスクリプトのgetColor()メソッドを使って、セルの背景色を取得し、その色に応じてメッセージを表示します。
例えば、セルの背景色が赤色であれば「注意が必要です」という警告を出すなど、色の状態に応じた処理を実行するのに役立ちます。
コード例 | 背景色の取得と条件に応じたメッセージ表示
function main(workbook: ExcelScript.Workbook) {
// アクティブなワークシートを取得
let sheet: ExcelScript.Worksheet = workbook.getActiveWorksheet();
// セルA1を取得
let cell: ExcelScript.Range = sheet.getRange("A1");
// セルA1の背景色を取得
let backgroundColor: string = cell.getFormat().getFill().getColor();
// 背景色に応じてメッセージを表示
if (backgroundColor === "#FF0000") { // 赤色
console.log("セルの背景色が赤色です。注意が必要です。");
} else if (backgroundColor === "#00FF00") { // 緑色
console.log("セルの背景色が緑色です。状態は良好です。");
} else {
console.log("セルの背景色が設定されていないか、特定の色ではありません。");
}
}処理結果
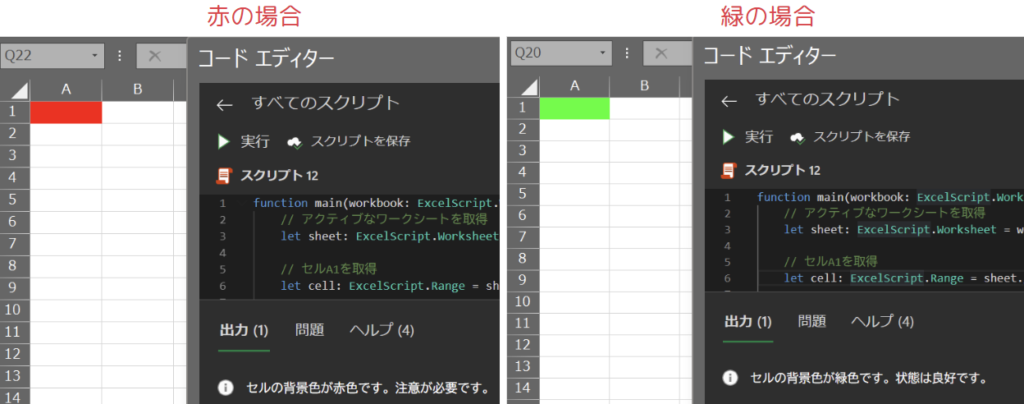
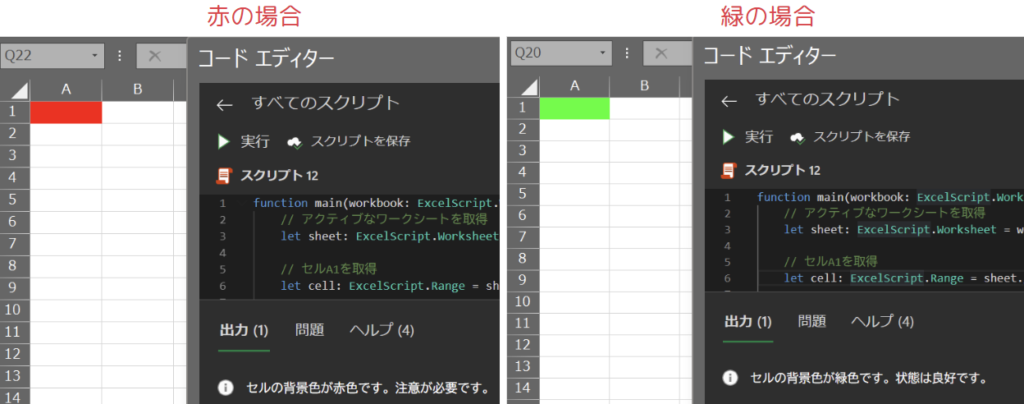
コードの動作概要
workbook.getActiveWorksheet()を使用して、現在アクティブなシートを取得し、sheet: ExcelScript.Worksheet変数に格納します。この変数を通じてシート内のセルや範囲にアクセスします。
sheet.getRange("A1")で、シート上のセル「A1」を取得し、cell: ExcelScript.Range変数に保存します。cell変数を通じて、このセルの背景色を取得します。
cell.getFormat().getFill().getColor()で、セルA1の現在の背景色を16進数カラーコードの文字列として取得し、backgroundColor: string変数に格納します。
if文でbackgroundColorの値を確認し、色が赤(#FF0000)なら注意メッセージを、緑(#00FF00)なら状態良好のメッセージを表示します。該当する色でない場合は、背景色が設定されていないか、他の色である旨のメッセージを表示します。
このコードで使用している機能
- let (変数)
letは変数を宣言するためのキーワードです。
- getActiveWorksheet()(アクティブなシートの取得)
workbook.getActiveWorksheet()で、現在アクティブなシートを取得します。
- getRange() (セル範囲の取得)
sheet.getRange("A1")で、シート上のセル「A1」を取得し、このセルの値や書式にアクセスできるようにします。
- getFormat()(セルの書式情報の取得)
getFormat()を使ってセルの書式設定全体にアクセスし、背景色やフォント設定ができるようにします。
- getFill()(背景色情報の取得)
getFill()で背景色設定にアクセスし、背景色の変更や取得が可能です。
- getColor()(背景色の取得)
getFormat().getFill().getColor()で、指定したセルの背景色を16進数カラーコードの文字列として取得します。
1行ずつコードを解説
「クリック」してコードの詳細解説を見る
- function main(workbook: ExcelScript.Workbook)
- Officeスクリプトのメイン関数「main」を定義しています。
workbookパラメータが渡され、Excelのワークブック全体にアクセスできるようになります。
- Officeスクリプトのメイン関数「main」を定義しています。
- let sheet: ExcelScript.Worksheet = workbook.getActiveWorksheet();
- getActiveWorksheet()メソッドで、現在アクティブなシートを取得し、変数「sheet」に格納しています。
変数の型は「ExcelScript.Worksheet」です。
これを使ってシートのセルや範囲にアクセスします。
- getActiveWorksheet()メソッドで、現在アクティブなシートを取得し、変数「sheet」に格納しています。
- let cell: ExcelScript.Range = sheet.getRange(“A1”);
- getRange(“A1”)メソッドで、シート上のセル「A1」を取得し、変数「cell」に格納しています。
型は「ExcelScript.Range」です。
この変数を通じて、特定のセルの背景色を取得します。
- getRange(“A1”)メソッドで、シート上のセル「A1」を取得し、変数「cell」に格納しています。
- let backgroundColor: string = cell.getFormat().getFill().getColor();
- 「getFormat()」でセルの書式全体を取得し、「getFill()」で背景色の設定にアクセスしています。
「getColor()メソッド」で背景色のカラーコードを取得し、その値を変数「backgroundColor」に格納します。
値は文字列(string)型の16進数カラーコードとして取得されます。
- 「getFormat()」でセルの書式全体を取得し、「getFill()」で背景色の設定にアクセスしています。
- if (backgroundColor === “#FF0000”) { // 赤色
console.log(“セルの背景色が赤色です。注意が必要です。”);
} else if (backgroundColor === “#00FF00”) { // 緑色
console.log(“セルの背景色が緑色です。状態は良好です。”);
} else {
console.log(“セルの背景色が設定されていないか、特定の色ではありません。”);
}- if文で変数「backgroundColor」の値を確認し、色が赤(#FF0000)であれば注意メッセージ、緑(#00FF00)であれば状態良好のメッセージを表示します。
それ以外の色の場合は、該当する色がない旨のメッセージを表示します。
- if文で変数「backgroundColor」の値を確認し、色が赤(#FF0000)であれば注意メッセージ、緑(#00FF00)であれば状態良好のメッセージを表示します。
- }
- 関数「main」の終了を示します。
総括・ポイント
このように、getColor()メソッドを使うことで、セルの現在の背景色を取得して確認し、その状態に応じた動的な処理が行えます。
データの状況に応じたメッセージやアラートを提供するために便利です。
この記事のまとめ
この記事では、Officeスクリプトでセルの背景色を変更する方法について、基本から応用までを解説しました。
Excelのセルを視覚的に整理するためのgetFormat(), getFill(), setColor()などの重要なメソッドの使い方を学び、条件に応じた色の設定や、セルの背景色の取得方法も紹介しました。
ポイントのおさらい
- セルの背景色変更方法の基礎
- setColor()メソッドを使った基本的な背景色の設定方法を学びました。
シンプルな操作から始め、セルの色変更がExcelシートの見た目や可読性向上にどう役立つか理解できました。
⇒ 「Officeスクリプトで背景色を設定する方法-|-getFill()メソッドの使い方」をもう一度見る
- setColor()メソッドを使った基本的な背景色の設定方法を学びました。
- 複数のセルの色を一括で変更する方法
- 複数のセル範囲に対して一括で色を設定する効率的な方法を紹介しました。
範囲を取得してまとめて色を設定することで、Excel操作の効率化が図れます。
⇒ 「使用例2: 複数のセルの色を一括で変更する」をもう一度見る
- 複数のセル範囲に対して一括で色を設定する効率的な方法を紹介しました。
- 背景色をリセットする方法
- 背景色を白色に戻すことで、クリアな状態に見せるテクニックについて解説しました。
透明色がないOfficeスクリプトで、リセットに代わる手法として便利です。
⇒ 「注意1.-背景色を透明にはできないので「白」を設定しましょう」をもう一度見る
- 背景色を白色に戻すことで、クリアな状態に見せるテクニックについて解説しました。
- 値に応じた動的な背景色設定
- セルの値に応じて背景色を変更することで、データに応じた強調や視覚的整理が可能になります。
if文を活用し、動的な背景色設定の実例もご紹介しました。
⇒ 「使用例4: 条件に基づいてセルの色を変更する」をもう一度見る
- セルの値に応じて背景色を変更することで、データに応じた強調や視覚的整理が可能になります。
- 現在の背景色の取得方法
- getColor()メソッドで背景色の16進数コードを取得する方法を学び、現在の色を取得したうえで次のアクションを決定する方法を紹介しました。
⇒ 「使用例5: 現在の背景色を取得する」をもう一度見る
- getColor()メソッドで背景色の16進数コードを取得する方法を学び、現在の色を取得したうえで次のアクションを決定する方法を紹介しました。
さらに学ぶために
今回学んだ背景色の変更をもとに、Excelシートのデザインやデータの視覚化に役立つスクリプトを作成してみましょう。
条件分岐や複数セルの一括操作を組み合わせることで、効率的で柔軟な自動化を実現できます。





