「VBAを快適な環境で使いたい!!」
そんな悩みを抱えていませんか?

・VBAを快適に使える設定方法を知りたい。
・デフォルトのまま使用してもいいの?



今回は、VBAの「おすすめ設定」について
解決します!
Excelでの業務効率化には、VBA(マクロ)の活用が非常に有効です。
私が実際に触ってきた中で、VBAを快適に使用するためのおすすめ初期設定を紹介します。
この記事では、VBAエディタの便利な設定や、デバッグを容易にするための設定について、初心者にも分かりやすく解説します。
【 この記事の概要 】
| よく使う度 | |
| 難しさ | |
| 覚えておくと安心度 |
この記事を見たら「できるようになる」こと
この記事を読むことで、以下のことができるようになります。
- デバッグを効率よく行えるようになる
- 予期しないエラーを防げるようになる
- 複数行のコメントアウトを簡単に行えるようになる
1. イミディエイトウィンドウとローカルウィンドウの表示
「開発」タブを追加した後、まず行いたい設定は、イミディエイトウィンドウとローカルウィンドウの表示です。
これらのウィンドウを表示しておくことで、デバッグがしやすくなります。
イミディエイトウィンドウとは?
イミディエイトウィンドウは、コードを実行して結果を即座に確認したり、変数の値をチェックしたりできるウィンドウです。
手軽にデバッグやテストが行えるため、非常に便利です。
ローカルウィンドウとは?
ローカルウィンドウは、現在実行中のプロシージャ内で使用されている変数の値や状態をリアルタイムで確認できるウィンドウです。
変数の変化を追跡するのに役立ちます。
設定方法
1. VBEを開く
1)「開発」タブを選択します。
2)「Visual Basic」をクリックします。
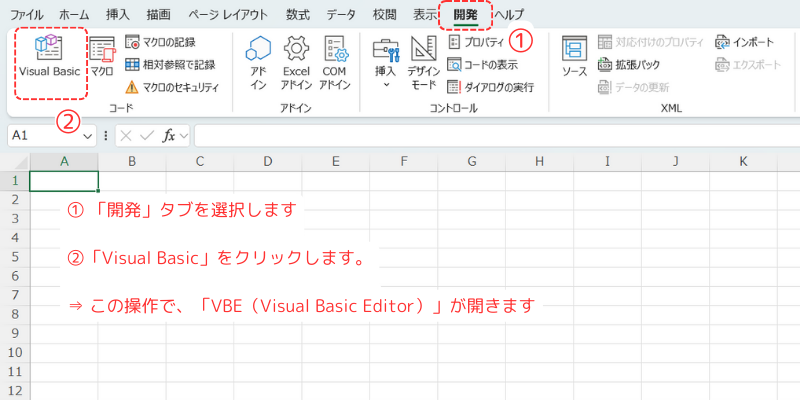
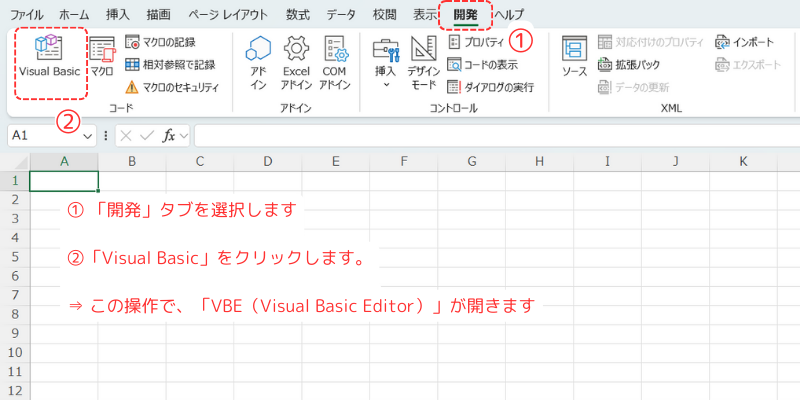
2.「イミディエイトウィンドウ」と「ローカルウィンドウ」の設定
1)「表示」メニューから
「イミディエイトウィンドウ」と「ローカルウィンドウ」をクリックします。
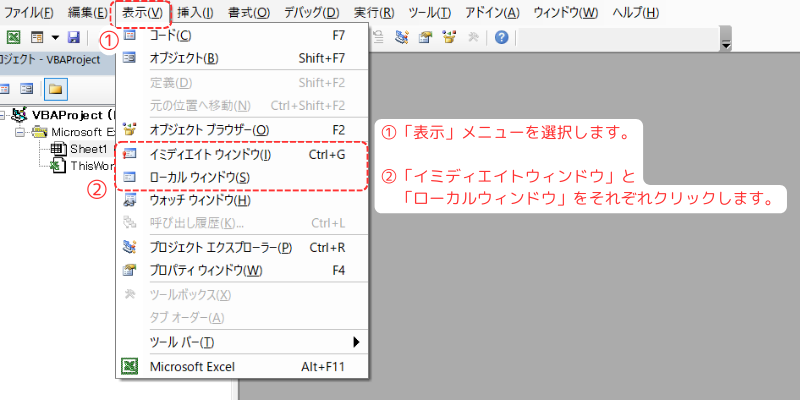
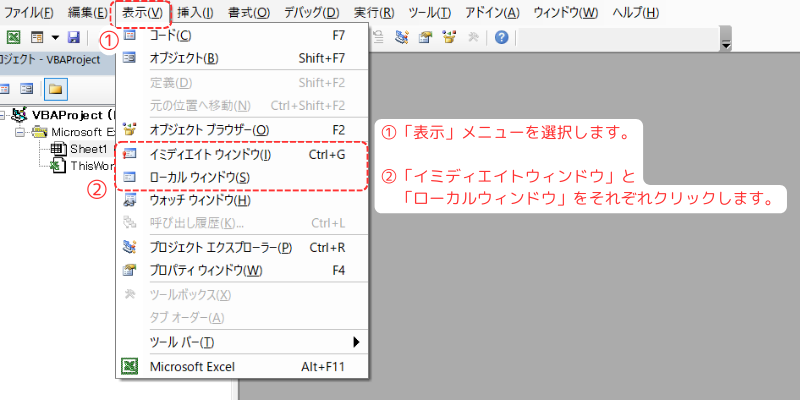
これらのウィンドウを表示しておくことで、デバッグがしやすくなります。
2. 変数の宣言を強制する
次に行いたい設定は、変数の宣言を強制する設定です。
これにより、変数を使用する際に予期しないエラーを防ぐことができます。
変数とは?
変数とは、プログラム内でデータを一時的に保存するための記号や名前のことです。
例えば、計算結果を一時的に保存したり、繰り返し使うデータを保持したりするために使います。
変数を適切に使うことで、プログラムの可読性やメンテナンス性が向上します。
設定方法
1. VBEから変数を設定する
1) VBAエディタで「ツール」メニューから「オプション」を選択します。
2)「エディタ」タブ内の「変数の宣言を強制する」にチェックを入れます。
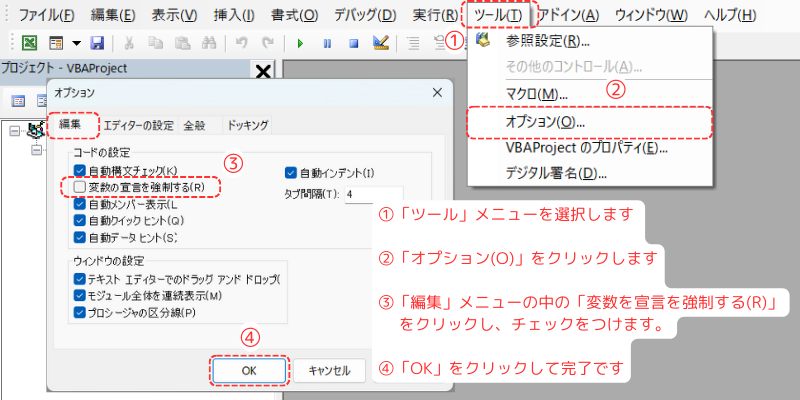
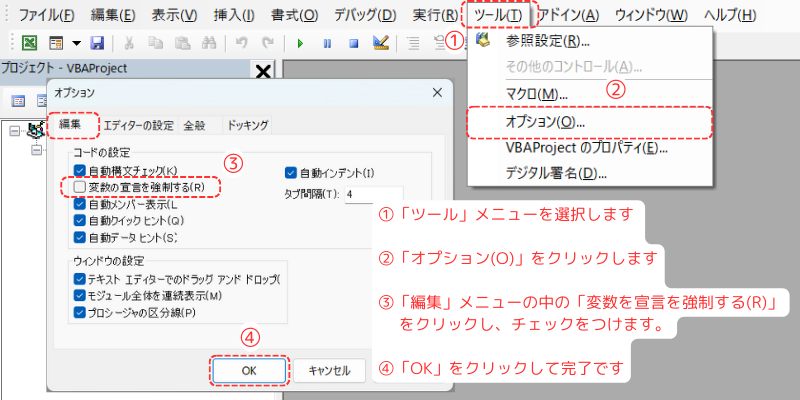
これにより、Dimステートメントを使った変数の宣言が強制され、予期しないエラーを防ぐことができます。
3. ツールバーにコメントブロックと非コメントブロックを追加する
コードを記載していくと、この行はどういう動作をしているのか他人が見ても理解しやすくするため、メモを書くことが必要となります。
そのメモ書きを行うことを「コメントアウト」といいます。
VBAでは標準だと1行ずつしかコメントアウトできないため、少し不便です。
そこで複数行同時にコメントアウトできるよう設定を行います。
設定方法
1. VBEからユーザー設定を開く
1) VBEで「ツールバー」の空白部で右クリックを行います。
2) 開いたメニューから「ユーザー設定」をクリックします。
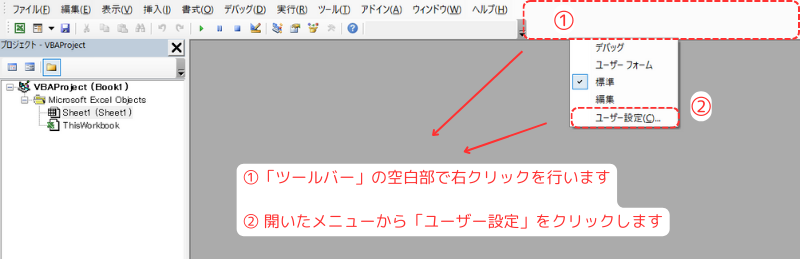
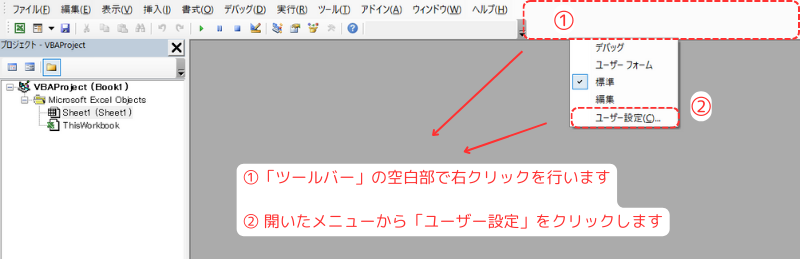
2. ユーザー設定からコメントブロックと非コメントブロックを設定
1)「ユーザー設定」の「コマンド」タブをクリックします。
2)「分類(G)」から「編集」をクリックします。
3)「コマンド(D)」から「コメント ブロック」を選択し
VBE上部「ツールバー」にドラッグしてアイコンを追加します。
4) 同様に「コマンド(D)」から「非コメント ブロック」を選択し
VBE上部「ツールバー」にドラッグしてアイコンを追加します。
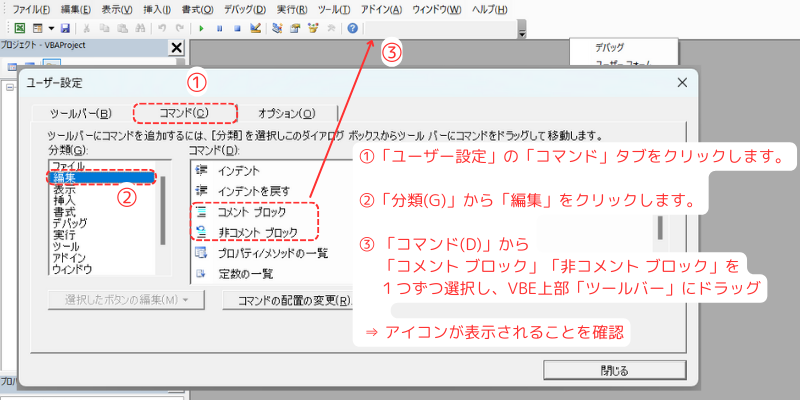
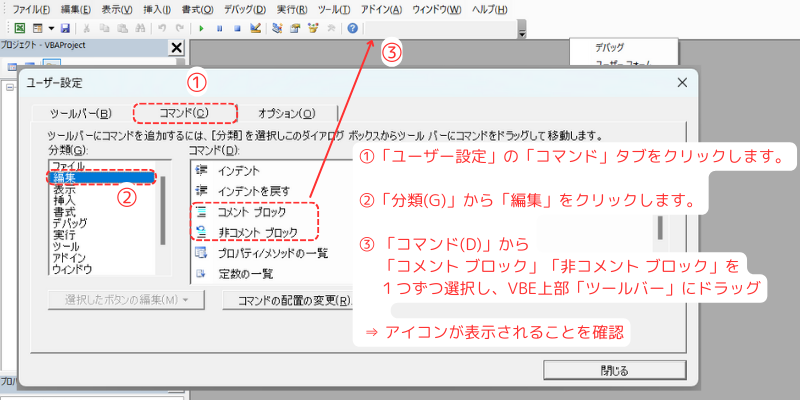
これにより、複数行のコードに対して一度にコメントを付けたり、コメントを外したりする操作が簡単に行えます。
この記事のまとめ
以上、VBAを快適に使用するためのおすすめ初期設定について解説しました。
これらの設定を行うことで、VBAのデバッグやコードの記述がより効率的に行えるようになります。
初心者の方も、ぜひこれらの設定を試して、VBAの作業を快適に進めてみてください。



