「もっとパソコン操作を効率化したい」
「仕事の作業をスムーズに進めたい」
このように思ったことはありませんか?

・どんな画面からもファイルを高速で開きたい!
・特定の画面を常に表示しておきたい!



そんなあなたにおすすめなのが、Microsoftの無料ツール
「Power Toys」を使用すると解決するかもしれません!
Microsoftの無料ツール「Power Toys」は、Windowsでの作業を劇的に効率化できる便利なツールセットです。
ファイルの一括リネームやウィンドウ管理、カスタムショートカットの作成など、日常的な作業をスムーズに進めるための機能が満載!
この記事では、Power Toysとは何か?主な機能の概要、そしてインストール方法までを、初心者の方でも分かりやすく解説します。
パソコンに詳しくない方でも安心して使い始められる内容となっていますので、ぜひ最後までご覧ください!
【 この記事の概要 】
| よく使う度 | |
| 難しさ | |
| 覚えておくと安心度 |
この記事で「できるようになる」こと
- そもそもPower Toysとはどんなことができるのか?確認を行う
- Power Toysでできることを見てみる
- Power Toysのインストール方法を確認する
- Power Toysをインストールしたら初期設定をしよう
Microsoft PowerToysは何ができる? | 主な機能一覧とおすすめツール



そもそも「Power Toys」ってなに?
どんなことができるの?



Power Toysは、Microsoftが提供する無料の便利ツールセットです。
これを使えば、Windowsの作業をもっと快適に、もっと効率的に行うことができるようになります。
まさに「痒い所に手が届く」、便利なツールです!
Power Toysとはなにができる?
「Power Toys」は、Microsoftが公式に提供する無料のツールセットで、Windowsでの作業を劇的に効率化できる便利な機能が満載です!
例えば、次のような機能を簡単に使えるようになります。
- デスクトップを自由に整理して作業しやすくする「FancyZones」
- 面倒なファイル名変更を一括で行える「PowerRename」
- アプリやファイルを一瞬で検索・起動できる「PowerToys Run」
これらを活用すれば、パソコン操作の手間を減らし、作業のスピードアップが可能に!初心者でも簡単に使えるツールばかりなので、仕事効率が上がり、時間に余裕が生まれること間違いなしです。
ぜひPower Toysを使いこなして、作業時間を短縮し、余裕のある毎日を手に入れましょう!


Power Toysの主な機能をご紹介
Power Toysには、初心者から上級者まで使える多彩な機能が揃っています。
以下に、特におすすめの機能を分かりやすくご紹介します!
初心者におすすめの便利機能ベスト5
| 機能名 | 何ができる? | おすすめポイント |
|---|---|---|
| FancyZones | デスクトップを自由に分割してウィンドウを整理できる。 | マルチタスクがしやすく、作業効率が向上! |
| PowerToys Run | キーボード操作でアプリやファイルを即検索・起動可能。 | 時間短縮に最適。検索&起動が一瞬で完了! |
| Always On Top | 特定のウィンドウを常に最前面に固定表示。 | メモやチャット画面を見逃さない! |
| Color Picker | 画面上の色を簡単に取得可能。デザイン作業にも最適! | デザインや資料作成で大活躍。 |
| PowerRename | ファイル名を一括変更できる。正規表現にも対応。 | 面倒な名前変更作業が一瞬で完了! |
その他の便利機能一覧
| 機能名 | 説明 |
|---|---|
| Advanced Paste | 複数の貼り付けオプションを提供し、クリップボードの管理を 強化します。 |
| Awake | PCがスリープモードに入らないようにするためのツールです。 特定の作業中にPCがスリープするのを防ぎたいときに便利です。 |
| Command Not Found | コマンドが見つからない場合に、適切なコマンドの候補を提案します。 |
| トリミングとロック | ウィンドウの特定部分を切り取って別のウィンドウとして固定表示 できます。 |
| 環境変数 | Windowsの環境変数を簡単に管理・編集できるツールです。 |
| File Explorer Add-ons | ファイルエクスプローラーのプレビュー機能を拡張します。 SVGやMarkdownファイルなどのプレビューが可能です。 |
| File Locksmith | 特定のファイルやフォルダがどのプロセスによってロックされて いるかを確認できます。 |
| ホスト ファイル エディター | Windowsのホストファイルを簡単に編集できるツールです。 ドメインのリダイレクトやIPアドレスの設定が簡単にできます。 |
| Image Resizer | 右クリックメニューから画像を簡単にリサイズできる機能です。 複数の画像を一括でリサイズすることも可能です。 |
| Keyboard Manager | キーボードのリマッピングが可能です。キーの割り当てを変更して、 カスタムショートカットを作成できます。 |
| マウスユーティリティ | マウスの動作をカスタマイズするツールです。 |
| 境界のないマウス | 複数のPC間でシームレスにマウスを移動させることができます。 |
| プレビュー | ファイルの内容をクイックプレビューできるツールです。 |
| Quick Accent | 特殊文字やアクセント記号を簡単に入力できるツールです。 |
| レジストリ プレビュー | レジストリファイルの内容を表示し、編集前にプレビューすることが できます。 |
| スクリーン ルーラー | 画面上の要素のサイズをピクセル単位で測定できます。 |
| Shortcut Guide | Windowsキーの長押しで、現在使用可能なショートカットキーの ガイドを表示します。ショートカットキーを覚えるのに役立ちます。 |
| Text Extractor | 画面上のテキストをOCR技術を使って抽出し、コピーできるツールです。 |
| ビデオ会議のミュート | ビデオ会議中に、マイクとカメラをワンクリックでミュートにできる ツールです。会議中のプライバシーを守るのに役立ちます。 |
PowerToysのインストール方法を完全ガイド!初心者でも簡単にできる3つの方法
PowerToysを使うためには、まずインストールが必要です。
この見出しでは、Microsoft PowerToysのインストール方法を3種類紹介します。
それぞれの方法を分かりやすく解説するので、初心者でも安心して進められますよ!
PowerToysのインストール方法を徹底比較!
PowerToysのインストールには、以下の3つの方法があります。
それぞれの特徴を比較し、自分に合った方法を選んでみましょう!
| 方法 | 特徴 | おすすめの人 |
|---|---|---|
| Microsoft Store | 簡単で安全。 Windows標準の手順でインストール可能。 | 初心者やPCに詳しくない人 |
| GitHub(公式サイト) | 最新バージョンを手に入れられる。 管理者権限が必要な場合がある。 | 中級者や最新機能を使いたい人 |
| Windowsパッケージ マネージャー | コマンド操作でインストール可能。 スクリプトの自動化に向いている。 | 上級者や効率的に作業を進めたい人 |
より詳しい情報は、Microsoft公式 – PowerToys についてを参照してみてください。
インストール方法1 : Microsoft Store でインストールする方法
1. Microsoft Storeのページにアクセスします。
2.「インストール」をクリックします。
3.「Microsoft Storeを開きますか?」という画面が出てくるため
「Microsoft Storeを開く」をクリックします。
4. Microsoft Storeが起動するため、再度「インストール」をクリックします。
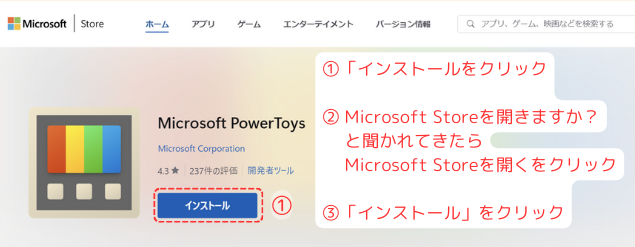
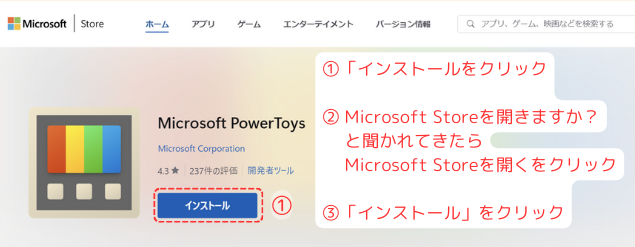
5. 右下のタスクトレイに、アイコンが追加されたらインストール完了です。
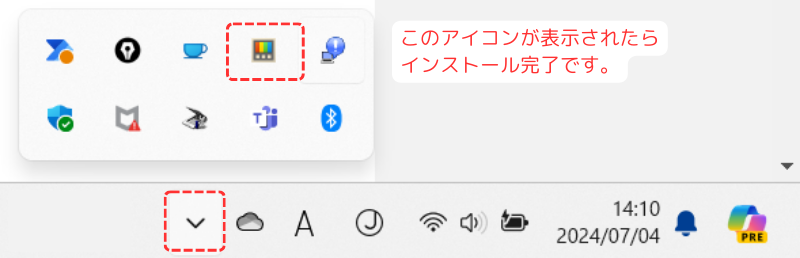
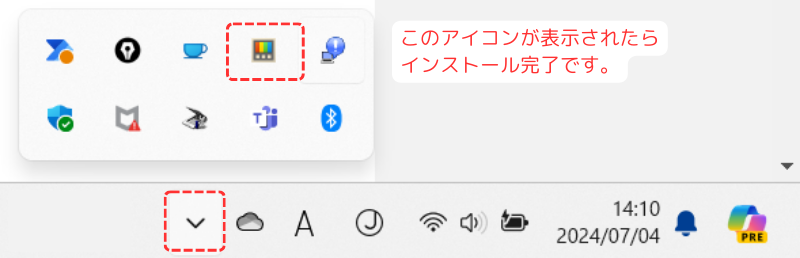
Microsoft Storeからのインストールは、初心者でも簡単かつ安全な方法です。
Windowsが自動的にセキュリティチェックを行うため、安心してインストールできます。
インストール方法2 : GitHub から Windows 実行可能ファイルを使用してインストールする方法
- Microsoft PowerToys の GitHubページにアクセスをします。
- ページ上部の「Release v ~~」に、「Latest」が表示されていることを確認します。
※「Latest」と表示されているものが、最新バージョンです。 - 表示されているファイルから、「PowerToysSetup-0.##.#-x64.exe」というファイルを探しダウンロードします。
※ 「#」の箇所は、ダウンロードするバージョン名です。
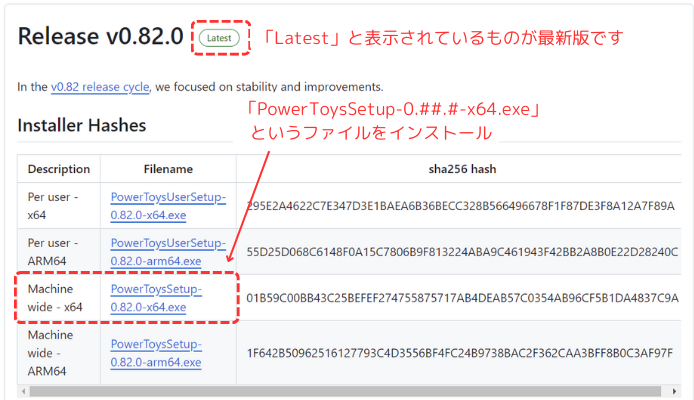
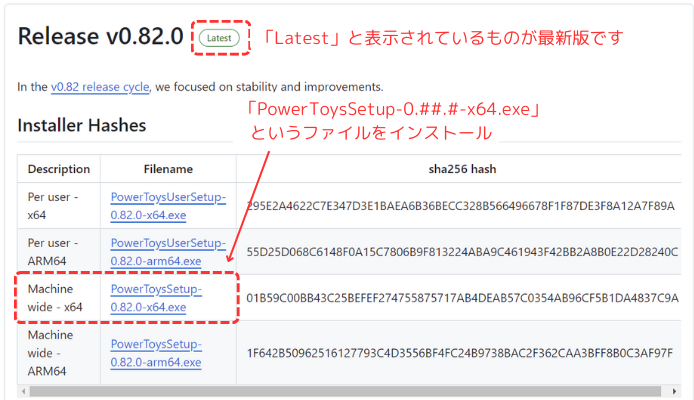
4. ダウンロードしたファイルを開きます。
5. 利用規約(I agree to the license terms and conditions)に同意し、チェックを入れます。
6. 「Install」をクリックします。
※この際、管理者権限が必要となります。
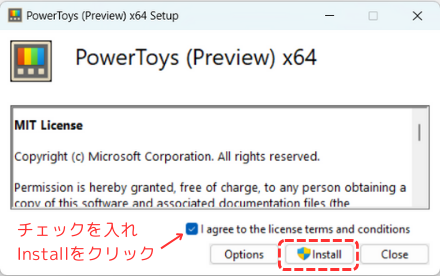
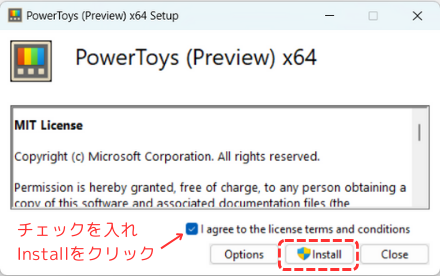
7. インストールが完了したら、「Close」をクリックし終了します。
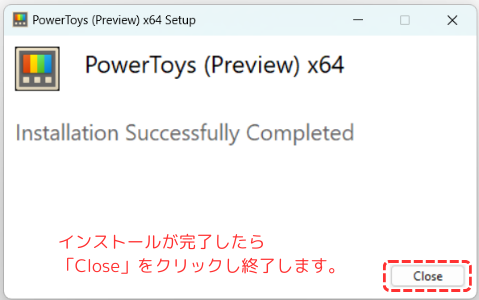
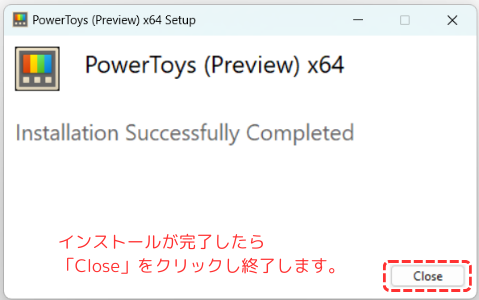
8. インストールが問題なく完了したか確認をしましょう。
右下のタスクトレイに、アイコンが追加されたらインストール完了です。
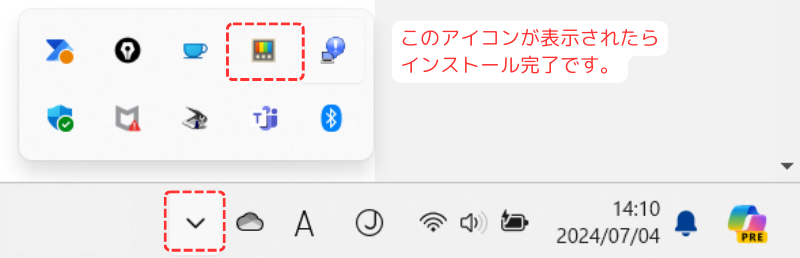
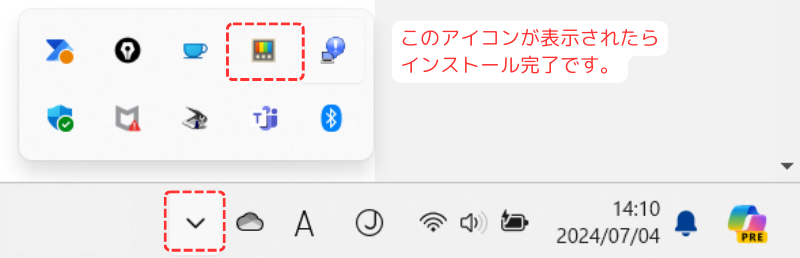
GitHub版は管理者権限が必要な場合があります。
また、企業のPCなどではセキュリティの関係でインストールが制限されている場合もあるため、事前に確認してください。
インストール方法3 : Windows パッケージ マネージャーを使用してインストールする方法
- PowerShellを開きます。
- 次のコマンドを入力して、インストールを開始します。
winget install Microsoft.PowerToys --source wingetwingetを使用したインストールは、簡単なコマンド操作でインストールを完了させたい方におすすめです。
PowerToysの初期設定をしよう! | 起動時に自動実行する方法を解説
PowerToysのインストールが完了したら、初期設定を行いましょう。
この設定を行うことで、パソコン起動時に自動的にPowerToysも起動するようになり、毎回手動で立ち上げる手間を省けます。
PowerToysの初期設定:起動時に自動実行する方法
- 右下のタスクトレイからPower Toysのアイコンをクリックします。

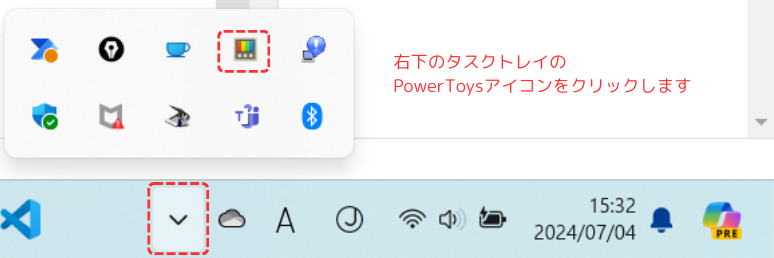
- 開いた画面から、右下の「設定」をクリックします。

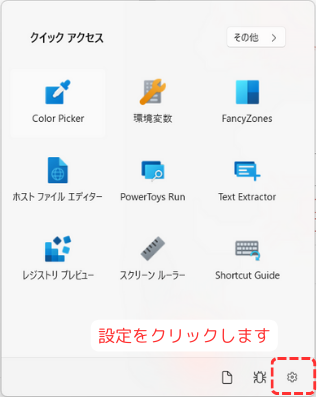
- 「全般」を選択し、「起動時に実行」が「オン」となっていることを確認します。
「オフ」の場合は、「オン」に変更をしてください。
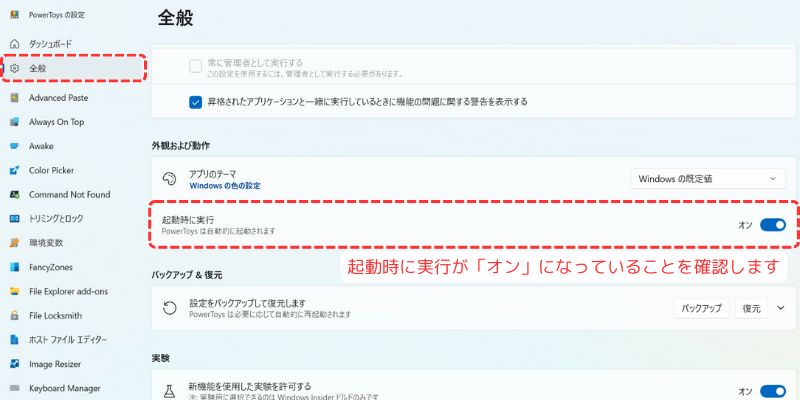
この記事のまとめ
この記事では、「PowerToys」について、以下の内容を基礎から応用まで詳しく解説しました。
初心者の方でも理解しやすいよう、インストール方法や初期設定、主な機能の活用法まで丁寧に紹介しています。
ポイントのおさらい
- PowerToysとは?どんなことができるのかを理解する
- PowerToysは、Microsoftが提供する無料ツールセットで、Windowsの作業を効率化するための便利な機能が詰まっています。
- デスクトップ整理(FancyZones)やファイル検索(PowerToys Run)など、作業効率を大幅にアップできる。
⇒ 「Power-Toysとはなにができる?」をもう一度見る
- デスクトップ整理(FancyZones)やファイル検索(PowerToys Run)など、作業効率を大幅にアップできる。
- PowerToysは、Microsoftが提供する無料ツールセットで、Windowsの作業を効率化するための便利な機能が詰まっています。
- PowerToysの主な機能とおすすめツールを確認する
- 記事内で紹介した主な機能を復習してみましょう。
- FancyZones:デスクトップを自由に分割し、ウィンドウ整理を効率化。
- PowerRename:ファイル名の一括変更で手間を削減。
- PowerToys Run:アプリやファイルを即座に検索・起動。
- Always On Top:重要なウィンドウを常に手前に表示。
- Color Picker:画面上の任意の色を取得し、デザイン作業をサポート。
⇒ 「Power-Toysの主な機能をご紹介」をもう一度見る
- 記事内で紹介した主な機能を復習してみましょう。
- PowerToysのインストール方法を復習する
- PowerToysのインストールは3種類の方法から選べます。
自分に合った方法を選び、導入してみてください。
- Microsoft Store
- 初心者でも簡単、安全にインストール可能。
- GitHub(公式サイト)
- 最新バージョンをダウンロード可能。
- winget(Windowsパッケージマネージャー)
- コマンド操作に慣れた上級者向け。
⇒ 「PowerToysのインストール方法を完全ガイド!初心者でも簡単にできる3つの方法」をもう一度見る
- コマンド操作に慣れた上級者向け。
- Microsoft Store
- PowerToysのインストールは3種類の方法から選べます。
- 初期設定を行い、起動時に自動実行する方法を確認する
- PowerToysのインストール後は、初期設定を行い、パソコン起動時に自動的にPowerToysが立ち上がるようにしましょう。
⇒ 「PowerToysの初期設定をしよう! | 起動時に自動実行する方法を解説」をもう一度見る
- PowerToysのインストール後は、初期設定を行い、パソコン起動時に自動的にPowerToysが立ち上がるようにしましょう。
今回の学びを活用するために
PowerToysを活用すれば、以下のような業務効率化が実現できます。
- デスクトップ整理やファイル操作の効率化
- FancyZonesやPowerRenameなどの機能で、煩雑な作業を簡単に!
- 時間短縮と快適な作業環境の構築
- PowerToys RunやAlways On Topで、よりスムーズな作業を実現!
- デザインや開発作業のサポート
- Color PickerやImage Resizerで、細かな作業を迅速化。
この記事で学んだ内容をもとに、ぜひPowerToysを活用して、仕事や日常の作業をさらに効率化してください!







