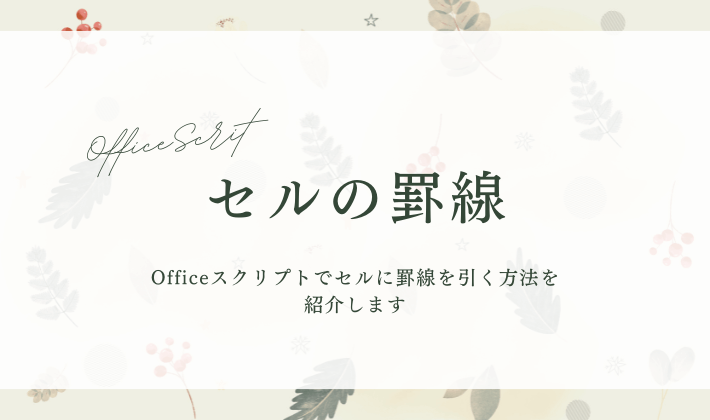「Excelのセルに罫線を引きたいけれど、Officeスクリプトでどうやればいいの…」
このように悩んでいませんか?

・Officeスクリプトでセルに枠線を引くにはどうしたらいいの?
・VBAでは罫線を引いていたが、Officeスクリプトではどう書けば
いいのか知りたい。
・枠線を指定して、シートを見やすくしたいが、その手順が分からない。



今回は、Officeスクリプトで「セルに罫線を引く方法」を
詳しく解説します!
この記事では、Officeスクリプトの「getRangeBorder()メソッド」を使って、セルに罫線を引く方法を具体的なコード例とともに詳しく解説します。
OfficeスクリプトのgetRangeBorder()メソッドを使うと、セルの上下左右や内側、対角線の罫線を自由に設定できます。
罫線のスタイルや色、太さもカスタマイズできるので、シートのレイアウトがもっと見やすくなるのがポイントです。
使用例はすべてコピペするだけで実際に使用できるようにしていますので、初心者でもすぐに実践可能です。
気になる部分だけでもぜひご覧いただければと思います。
「Officeスクリプト、いざ始めようと思ったけど、何から手をつけていいのか分からない…」
と悩んでいませんか?
最初の学習で迷うと、やる気も続かなくなってしまいますよね。
そんな方におすすめなのが、
初心者がつまずきやすいポイントをしっかりフォローした入門書です。
- 基礎から丁寧に解説、初心者でも安心
- 具体的な実践例つきで現場ですぐに活かせる
- 手元に置いていつでも確認できる
「動画も良いけど、まずは書籍でじっくり学びたい」という方には、特におすすめです。
この記事を読むとできるようになること
- OfficeスクリプトのgetFormat()の使い方を学習する
- getRangeBorder()メソッドで、セルに罫線を引く方法を習得する
- 罫線を引く際の注意ポイントを見る
- 罫線の使用例を見る
getFormat()の使い方|Officeスクリプトでセルの色・フォント・罫線設定
Excelのセル書式をOfficeスクリプトでカスタマイズするには、「getFormat()」メソッドを使って書式情報を取得するのが基本です。
このメソッドを使うことで、セルの背景色、フォント、罫線などの情報にアクセスでき、デザイン性を高めた見やすいシートを簡単に作成できます。
getFormat()の使い方|Excelセルの色・フォント・罫線設定
次のコード例では、Excelシートの特定のセルに対してgetFormat()メソッドを使い、書式情報を取得する基本手順を示しています。
function main(workbook: ExcelScript.Workbook) {
// 「Sheet1」を取得
let sheet: ExcelScript.Worksheet = workbook.getWorksheet("Sheet1");
// セルA1の書式情報にアクセス
let format: ExcelScript.RangeFormat = sheet.getRange("A1").getFormat();
}getFormat()メソッドを使用すれば、特定のセルに設定されている背景色やフォント、罫線といった書式情報に簡単にアクセスでき、自由に変更できます。
getFormat()で変更可能なセル書式の項目
次に、getFormat()で利用できる主な書式設定について解説します。
これらの項目を活用すると、シートをもっとわかりやすく、デザイン性のあるものに仕上げられます。
スクロールできます
書式設定項目 説明 使用例 getFill() セルの背景色設定にアクセスするためのメソッドです。 setColor()で色を変更可能です。cell.getFormat().getFill().setColor("blue")
⇒ 背景色を青に設定getFont() フォントのサイズ、色、スタイルなどの設定にアクセス
するためのメソッドです。cell.getFormat().getFont().setSize(14)
⇒ フォントサイズを14に設定getRangeBorder() セルの罫線(ボーダー)設定にアクセスします。
罫線の色やスタイルを調整できます。cell.getFormat().getRangeBorder(ExcelScript.BorderIndex.edgeBottom).setStyle(ExcelScript.BorderLineStyle.continuous);
⇒ 下罫線の色を黒に設定引用元:OfficeスクリプトでExcelセルの背景色を変更|getFill()・setColor()の使い方を解説
このように、getFormat()メソッドを活用すれば、Excelのシートデザインや書式設定をOfficeスクリプトで自在にカスタマイズでき、業務の効率化やシートの見やすさ向上にも役立ちます。
Officeスクリプトでセルに罫線を引く基本
Officeスクリプトでは、セルの罫線を引くために、getRangeBorder()メソッドを使用します。
このメソッドを使うことで、セルの上部・下部・左部・右部に罫線を設定できます。
セル罫線のスタイルを設定するメソッド解説
Excelでセルの罫線をカスタマイズするには、「getRangeBorder()」を使って罫線にアクセスした後、罫線のスタイルや色、太さを設定する各種メソッドを利用します。
以下の表に、それぞれのメソッドの役割をまとめました。
セル罫線のスタイルを設定するメソッド一覧
| メソッド名 | 説明 |
|---|---|
| setStyle() | 罫線のスタイルを設定します。 引数に罫線の種類を指定します。(例: 連続線、点線、鎖線など) |
| setColor() | 罫線の色を設定します。(例: 黒、青、赤など) |
| setWeight() | 罫線の太さを設定します。(例: 細い、太いなど) |
これらのメソッドを使用することで、OfficeスクリプトでExcelのセル罫線を柔軟に設定することが可能です。
罫線の設定方法一覧
【 罫線の設定方法一覧 】
1. セルのどこに罫線を引くか設定
getRangeBorder()メソッドで罫線を引く場所を指定する際に、ExcelScript.BorderIndexのオプションを使用します。
これにより、セルのどの辺に罫線を引くかを指定することができます。
罫線位置の指定|ExcelScript.BorderIndexオプション一覧
以下に、指定できる罫線の位置とそれに対応する BorderIndexオプションを一覧表にまとめました。
| 罫線の位置 | BorderIndex オプション | 説明 |
|---|---|---|
| 上罫線 | ExcelScript.BorderIndex.edgeTop | セルの上端に罫線を引きます。 |
| 下罫線 | ExcelScript.BorderIndex.edgeBottom | セルの下端に罫線を引きます。 |
| 左罫線 | ExcelScript.BorderIndex.edgeLeft | セルの左端に罫線を引きます。 |
| 右罫線 | ExcelScript.BorderIndex.edgeRight | セルの右端に罫線を引きます。 |
| 内側横罫線 | ExcelScript.BorderIndex.insideHorizontal | セル範囲内の横方向の罫線を 引きます。 |
| 内側縦罫線 | ExcelScript.BorderIndex.insideVertical | セル範囲内の縦方向の罫線を 引きます。 |
| 対角線 | ExcelScript.BorderIndex.diagonalDown | 左上から右下に向かう対角線の 罫線を引きます。 |
| 反対側の対角線 | ExcelScript.BorderIndex.diagonalUp | 右上から左下に向かう対角線の 罫線を引きます。 |
罫線の位置のコード例
表の外枠を強調する場合
表の外枠を強調するために、セル範囲「A1」から「D5」の上下左右に黒の罫線を引くコード例です。
function main(workbook: ExcelScript.Workbook) {
// シート「Sheet1」を取得
let sheet: ExcelScript.Worksheet = workbook.getWorksheet("Sheet1");
// セル範囲「A1:D5」を取得
let range: ExcelScript.Range = sheet.getRange("A1:D5");
// セル範囲の書式情報を取得
let format: ExcelScript.RangeFormat = range.getFormat();
// 上罫線を設定
let topBorder = format.getRangeBorder(ExcelScript.BorderIndex.edgeTop);
topBorder.setStyle(ExcelScript.BorderLineStyle.continuous);
topBorder.setColor("#000000");
// 下罫線を設定
let bottomBorder = format.getRangeBorder(ExcelScript.BorderIndex.edgeBottom);
bottomBorder.setStyle(ExcelScript.BorderLineStyle.continuous);
bottomBorder.setColor("#000000");
// 左罫線を設定
let leftBorder = format.getRangeBorder(ExcelScript.BorderIndex.edgeLeft);
leftBorder.setStyle(ExcelScript.BorderLineStyle.continuous);
leftBorder.setColor("#000000");
// 右罫線を設定
let rightBorder = format.getRangeBorder(ExcelScript.BorderIndex.edgeRight);
rightBorder.setStyle(ExcelScript.BorderLineStyle.continuous);
rightBorder.setColor("#000000");
}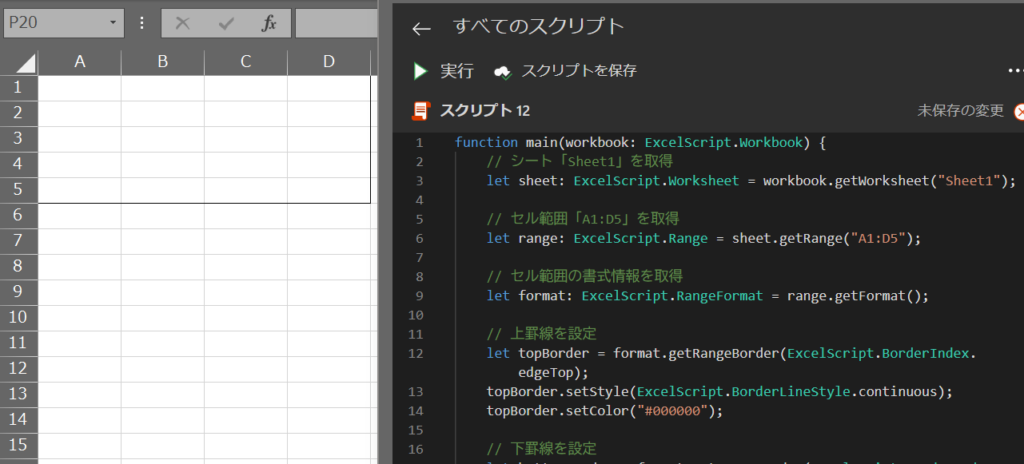
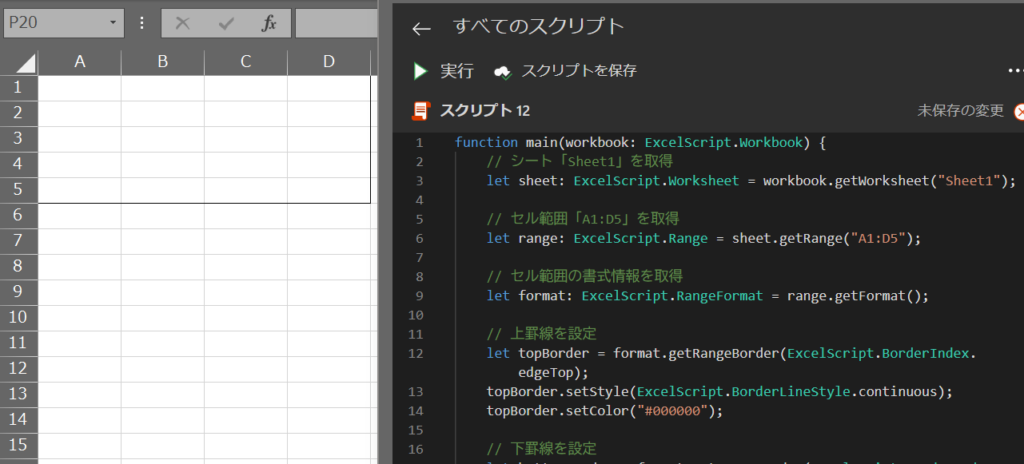
表内の区切り線を設定する場合
表内の区切り線を引くために、セル範囲「B2」から「B6」の行と列に沿って細い黒の罫線を引くコード例です。
function main(workbook: ExcelScript.Workbook) {
// シート「Sheet1」を取得
let sheet: ExcelScript.Worksheet = workbook.getWorksheet("Sheet1");
// セル範囲「B2:E6」を取得
let range: ExcelScript.Range = sheet.getRange("B2:E6");
// セル範囲の書式情報を取得
let format: ExcelScript.RangeFormat = range.getFormat();
// 内側の横罫線を設定
let insideHorizontal = format.getRangeBorder(ExcelScript.BorderIndex.insideHorizontal);
insideHorizontal.setStyle(ExcelScript.BorderLineStyle.continuous);
insideHorizontal.setWeight(ExcelScript.BorderWeight.thin);
insideHorizontal.setColor("#000000");
// 内側の縦罫線を設定
let insideVertical = format.getRangeBorder(ExcelScript.BorderIndex.insideVertical);
insideVertical.setStyle(ExcelScript.BorderLineStyle.continuous);
insideVertical.setWeight(ExcelScript.BorderWeight.thin);
insideVertical.setColor("#000000");
}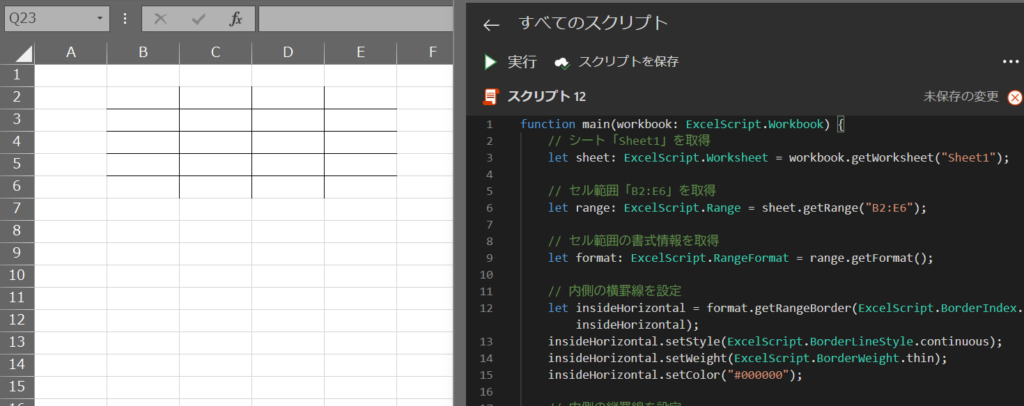
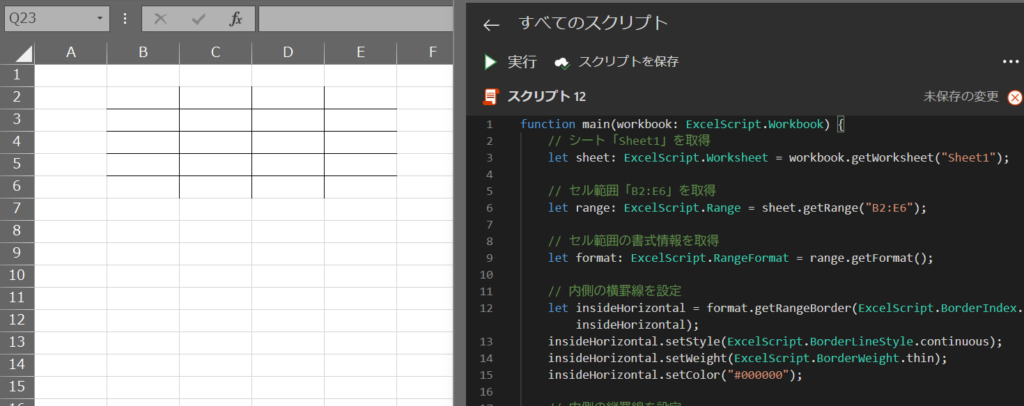
特定のセルを対角線で区切る場合
特定のセル「C3」に対角線の罫線を引き、セルを斜めに区切るコード例です。
function main(workbook: ExcelScript.Workbook) {
// シート「Sheet1」を取得
let sheet: ExcelScript.Worksheet = workbook.getWorksheet("Sheet1");
// セル「C3」を取得
let cell: ExcelScript.Range = sheet.getRange("C3");
// セルの書式情報を取得
let format: ExcelScript.RangeFormat = cell.getFormat();
// 左上から右下への対角線を設定
let diagonalDown = format.getRangeBorder(ExcelScript.BorderIndex.diagonalDown);
diagonalDown.setStyle(ExcelScript.BorderLineStyle.continuous);
diagonalDown.setColor("#000000");
// 右上から左下への対角線を設定
let diagonalUp = format.getRangeBorder(ExcelScript.BorderIndex.diagonalUp);
diagonalUp.setStyle(ExcelScript.BorderLineStyle.continuous);
diagonalUp.setColor("#000000");
}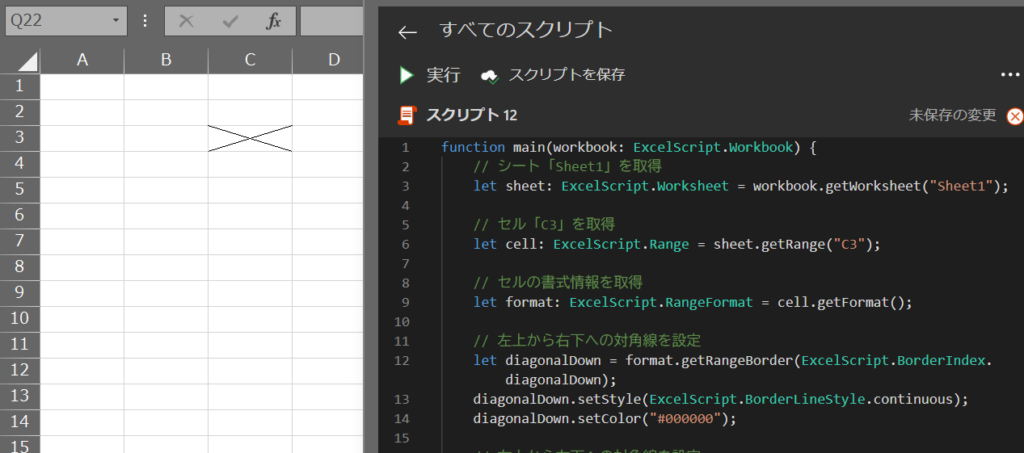
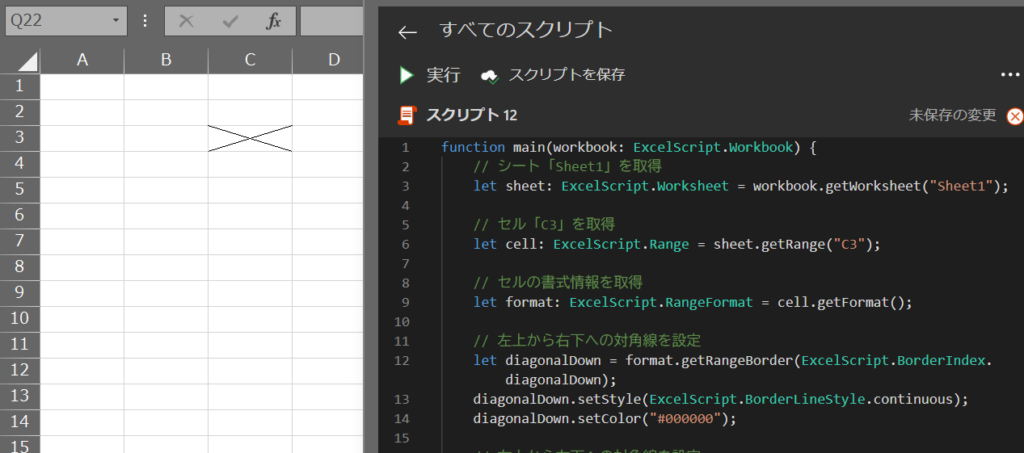
2. 罫線のスタイルを設定
罫線のスタイルは、setStyle()メソッドを使って設定します。
代表的な罫線スタイルを紹介します。
罫線のスタイル一覧
| スタイル名 | 説明 |
|---|---|
| ExcelScript.BorderLineStyle.continuous | 連続した線(通常の線)を引きます。 |
| ExcelScript.BorderLineStyle.dashDot | 一点鎖線(点線と実線の組み合わせ)を引きます。 |
| ExcelScript.BorderLineStyle.dash | 破線(ダッシュ)を引きます。 |
| ExcelScript.BorderLineStyle.dashDotDot | 二点鎖線(点線と実線の組み合わせ)を引きます。 |
| ExcelScript.BorderLineStyle.double | 二重線を引きます。 |
| ExcelScript.BorderLineStyle.dot | 点線を引きます。 |
| ExcelScript.BorderLineStyle.none | 罫線を削除します。 |
罫線のスタイルのコード例
function main(workbook: ExcelScript.Workbook) {
// シート「Sheet1」を取得
let sheet: ExcelScript.Worksheet = workbook.getWorksheet("Sheet1");
// セル範囲「B2:D4」を取得
let range: ExcelScript.Range = sheet.getRange("B2:D4");
// セル範囲の書式情報を取得
let format: ExcelScript.RangeFormat = range.getFormat();
// ボーダーの設定を行うヘルパー関数
function setBorder(borderIndex: ExcelScript.BorderIndex, style: ExcelScript.BorderLineStyle, color: string, weight: ExcelScript.BorderWeight) {
let border = format.getRangeBorder(borderIndex);
border.setStyle(style);
border.setColor(color);
border.setWeight(weight);
}
// 各ボーダーに対して設定を適用
setBorder(ExcelScript.BorderIndex.edgeTop, ExcelScript.BorderLineStyle.continuous, "#000000", ExcelScript.BorderWeight.medium);
setBorder(ExcelScript.BorderIndex.edgeBottom, ExcelScript.BorderLineStyle.dashDot, "#000000", ExcelScript.BorderWeight.medium);
setBorder(ExcelScript.BorderIndex.edgeLeft, ExcelScript.BorderLineStyle.dash, "#000000", ExcelScript.BorderWeight.medium); // 'dashed' を 'dash' に修正
setBorder(ExcelScript.BorderIndex.edgeRight, ExcelScript.BorderLineStyle.double, "#000000", ExcelScript.BorderWeight.thick); // 太さを 'thick' に変更
}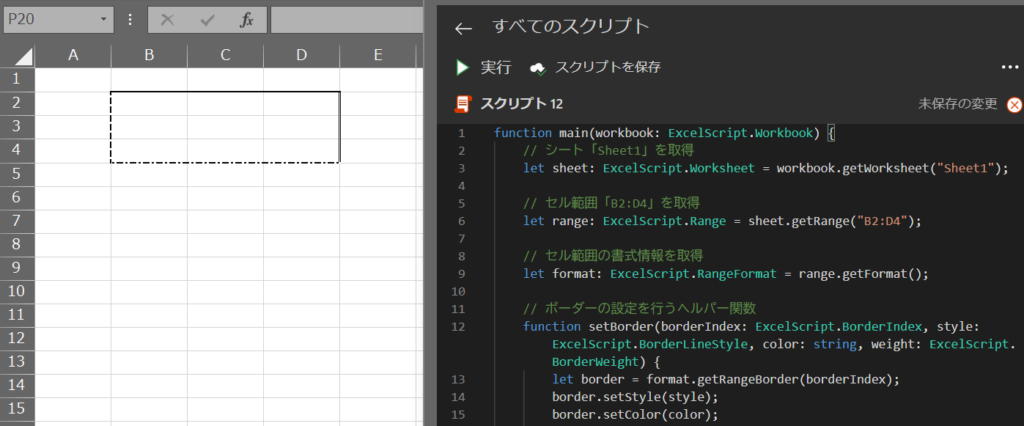
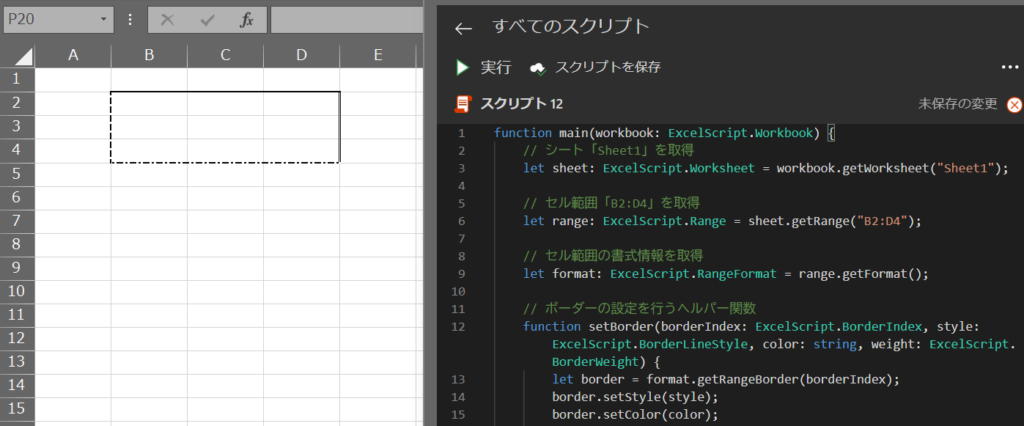
このように、setStyle()メソッドとgetRangeBorder()を組み合わせて罫線スタイルを設定することで、OfficeスクリプトでExcelのセルに多様な罫線を引くことが可能です。
3. 罫線の色を設定
罫線の色は、setColor()メソッドを使って設定します。
色は、#RRGGBB形式のHTMLカラーコード、または一般的なカラー名(例:red)で指定します。
以下にいくつかの代表的な色を示します。
罫線の色一覧
| カラーコード | 説明 |
|---|---|
| #000000 | 黒 (Black) |
| #FF0000 | 赤 (Red) |
| #00FF00 | 緑 (Green) |
| #0000FF | 青 (Blue) |
| #FFFF00 | 黄 (Yellow) |
| #FFA500 | オレンジ (Orange) |
| #FFFFFF | 白 (White) |
罫線の色のコード例
function main(workbook: ExcelScript.Workbook) {
// シート「Sheet1」を取得
let sheet: ExcelScript.Worksheet = workbook.getWorksheet("Sheet1");
// セル「A1」を取得
let cell: ExcelScript.Range = sheet.getRange("B2:D4");
// セルの書式情報を取得
let format: ExcelScript.RangeFormat = cell.getFormat();
// 上罫線の色を黒に設定
format.getRangeBorder(ExcelScript.BorderIndex.edgeTop).setColor("#000000");
// 下罫線の色を赤に設定
format.getRangeBorder(ExcelScript.BorderIndex.edgeBottom).setColor("#FF0000");
// 左罫線の色を緑に設定
format.getRangeBorder(ExcelScript.BorderIndex.edgeLeft).setColor("#00FF00");
// 右罫線の色を青に設定
format.getRangeBorder(ExcelScript.BorderIndex.edgeRight).setColor("#0000FF");
}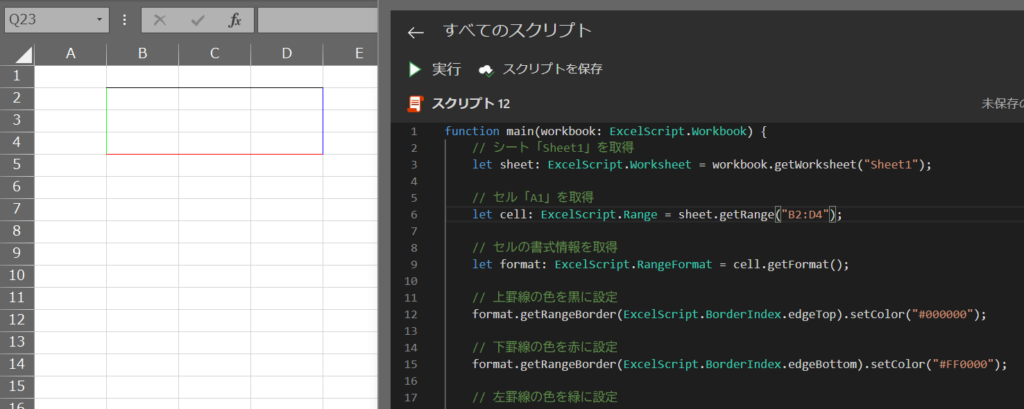
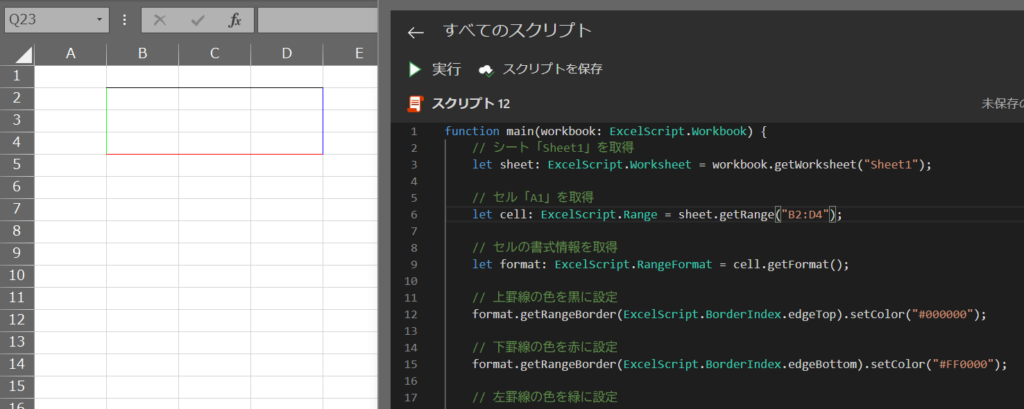
このように、setColor()メソッドで罫線の色を設定することで、セルの罫線を視覚的に強調したり、表の区切りをわかりやすくすることができます。
色の設定を活用して、シートの見やすさを向上させましょう。
4. 罫線の太さを設定
罫線の太さは、setWeight()メソッドを使って設定します。
以下に、使用可能な太さのオプションを紹介します。
罫線の太さ一覧
| 太さ名 | 説明 |
|---|---|
| ExcelScript.BorderWeight.hairline | 非常に細い罫線を設定します。 |
| ExcelScript.BorderWeight.thin | 細い罫線を設定します。 一般的に使用されます。 |
| ExcelScript.BorderWeight.medium | 中くらいの太さの罫線を設定します。 |
| ExcelScript.BorderWeight.thick | 太い罫線を設定します。 重要な部分や強調したい部分に使用されます。 |
罫線の太さコード例
function main(workbook: ExcelScript.Workbook) {
// シート「Sheet1」を取得
let sheet: ExcelScript.Worksheet = workbook.getWorksheet("Sheet1");
// セル範囲「B2:D4」を取得
let cell: ExcelScript.Range = sheet.getRange("B2:D4");
// セル範囲の書式情報を取得
let format: ExcelScript.RangeFormat = cell.getFormat();
// 上罫線を設定
let topBorder = format.getRangeBorder(ExcelScript.BorderIndex.edgeTop);
topBorder.setStyle(ExcelScript.BorderLineStyle.continuous);
topBorder.setColor("#000000");
topBorder.setWeight(ExcelScript.BorderWeight.medium); // 太さを中程度に設定
// 下罫線を設定
let bottomBorder = format.getRangeBorder(ExcelScript.BorderIndex.edgeBottom);
bottomBorder.setStyle(ExcelScript.BorderLineStyle.continuous);
bottomBorder.setColor("#000000");
bottomBorder.setWeight(ExcelScript.BorderWeight.thin); // 太さを細に設定
// 左罫線を設定
let leftBorder = format.getRangeBorder(ExcelScript.BorderIndex.edgeLeft);
leftBorder.setStyle(ExcelScript.BorderLineStyle.continuous);
leftBorder.setColor("#000000");
leftBorder.setWeight(ExcelScript.BorderWeight.medium); // 太さを中程度に設定
// 右罫線を設定
let rightBorder = format.getRangeBorder(ExcelScript.BorderIndex.edgeRight);
rightBorder.setStyle(ExcelScript.BorderLineStyle.continuous);
rightBorder.setColor("#000000");
rightBorder.setWeight(ExcelScript.BorderWeight.thick); // 太さを太に設定
}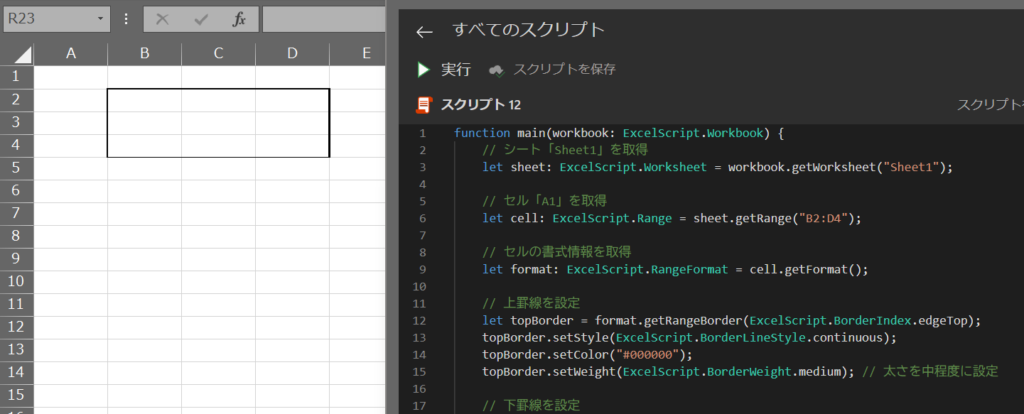
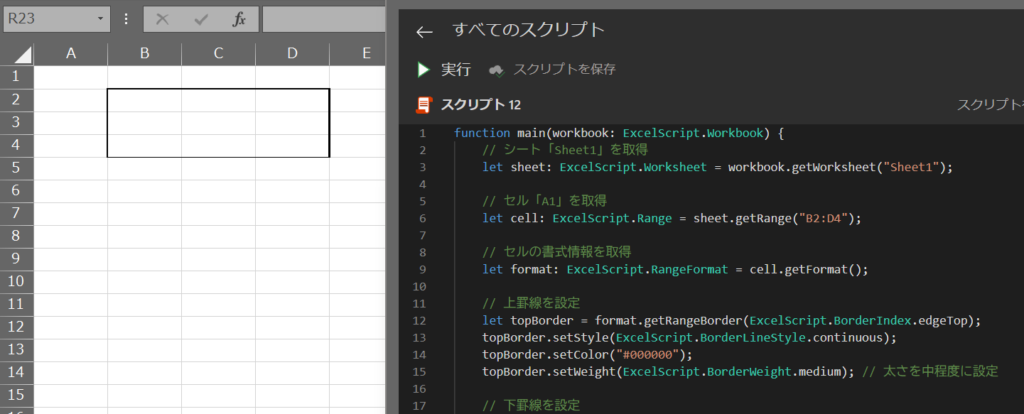
太さを指定することで、表内の重要な情報や区切りを強調することができ、見やすいシートを作成することが可能です。
Officeスクリプトで罫線の操作の際に注意するポイント
OfficeスクリプトでExcelのセルに罫線を設定する際、環境やパフォーマンスの影響を受ける場合があります。
以下に注意すべきポイントと対策方法をまとめました。
1. Excelバージョンや環境による互換性の問題
Officeスクリプトの罫線設定は、Excelの環境によって異なる表示がされる場合があります。
特にWeb版やモバイル版では、罫線スタイルが変換されるケースが多く、カスタムカラーも標準色に置き換わることがあります。
問題点について
- 罫線スタイルの変換
- 二点鎖線や一点鎖線などの特殊な罫線が、Web版やモバイル版では連続線や点線に置き換わります。
- カスタムカラーの互換性
- 一部の環境では、カスタムカラーが標準色に変換されることがあります。
対策について
- シンプルなスタイルと標準色の使用
- Web版やモバイル版での表示を確認し、シンプルな連続線や点線、標準色を使用することを推奨します。
- 複数環境でテスト
- Excelファイルが複数環境で使用される場合、環境による違いがないかテストを行い、重要なデザインが崩れないよう確認しましょう。
2. 大量のセルに対する罫線設定はパフォーマンスに影響を与える
多くのセルに罫線を設定すると、Excelのパフォーマンスに影響が出ることがあります。
特に大規模なデータセットを扱う場合は処理速度が遅くなるため、パフォーマンスの低下に注意が必要です。
問題について
- 処理速度の低下
- 罫線を大量のセルに設定すると、Excelの応答速度が低下する場合があります。
対策について
- 必要最低限の範囲で罫線を設定
- 罫線の範囲を最小限に絞り、重要な部分のみに罫線を設定することで、パフォーマンスの影響を抑えます。
- 一括操作の活用
- 大規模データセットに対しては、一括操作を活用して効率的に処理を行い、Excelのパフォーマンスを最適化しましょう。
セルに罫線を引く使用例
それでは、セルに枠線を引く使用例を紹介します。
以下に紹介する使用例は、すべてコピペしてすぐに実行できるコードです。
気になる例は、ぜひご覧いただき、実際に実行してみてください。
Officeスクリプトを「基礎からしっかり学んで業務効率化したい」方には、
動画で学べる UdemyのOfficeスクリプト講座 がおすすめです。
- 初心者でも迷わないステップバイステップ動画解説
- 豊富な実践例で現場ですぐ使えるスキルが身につく
- スマホやPCからいつでも繰り返し視聴可能
特に自己学習で進める場合、ビデオや実践例があると理解が進みやすくなりますよ。


\ 自分のペースで学べるOfficeスクリプト講座はこちら /
使用例1: セル (1つ) の外枠に罫線を引く
このコードは、Officeスクリプトを使ってExcelの「A1」セルに罫線を設定する方法を紹介しています。
罫線のスタイルや色、太さを定義して、セルの上下左右の辺に同じ設定を適用します。
この方法により、特定のセルを枠で囲い、強調表示することが可能です。
コード例 | 「A1」セルに罫線を設定
function main(workbook: ExcelScript.Workbook) {
// シート「Sheet1」を取得
let sheet: ExcelScript.Worksheet = workbook.getWorksheet("Sheet1");
// セル「A1」を取得
let cell: ExcelScript.Range = sheet.getRange("A1");
// 罫線のスタイル、色、太さを定義
let borderLineStyle: ExcelScript.BorderLineStyle = ExcelScript.BorderLineStyle.continuous; // 連続線スタイル
let borderColor: string = "#000000"; // 黒色のカラーコード (HTMLカラー形式 #RRGGBB)
let borderWeight: ExcelScript.BorderWeight = ExcelScript.BorderWeight.thin; // 細い罫線
// セル「A1」の罫線フォーマットオブジェクトを取得
let format: ExcelScript.RangeFormat = cell.getFormat();
// 上罫線を設定
let edgeTop = format.getRangeBorder(ExcelScript.BorderIndex.edgeTop);
edgeTop.setStyle(borderLineStyle); // スタイル設定
edgeTop.setColor(borderColor); // 色設定
edgeTop.setWeight(borderWeight); // 太さ設定
// 下罫線を設定
let edgeBottom = format.getRangeBorder(ExcelScript.BorderIndex.edgeBottom);
edgeBottom.setStyle(borderLineStyle);
edgeBottom.setColor(borderColor);
edgeBottom.setWeight(borderWeight);
// 左罫線を設定
let edgeLeft = format.getRangeBorder(ExcelScript.BorderIndex.edgeLeft);
edgeLeft.setStyle(borderLineStyle);
edgeLeft.setColor(borderColor);
edgeLeft.setWeight(borderWeight);
// 右罫線を設定
let edgeRight = format.getRangeBorder(ExcelScript.BorderIndex.edgeRight);
edgeRight.setStyle(borderLineStyle);
edgeRight.setColor(borderColor);
edgeRight.setWeight(borderWeight);
}処理結果
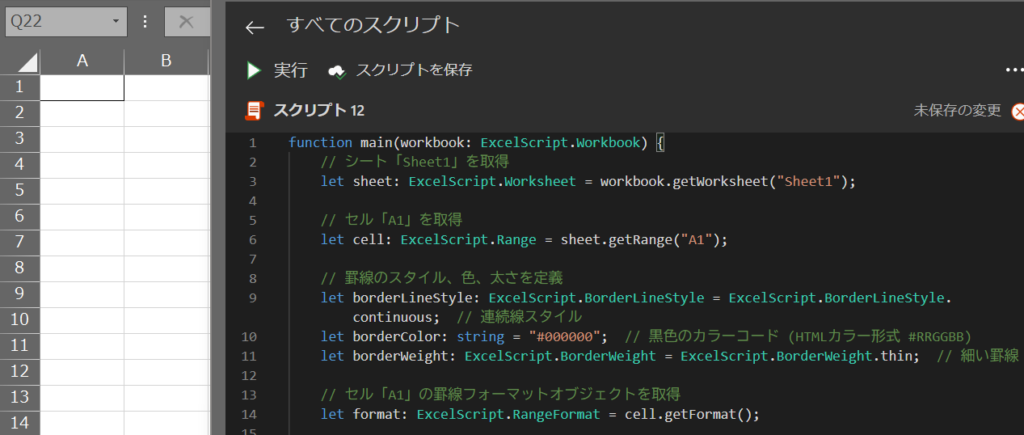
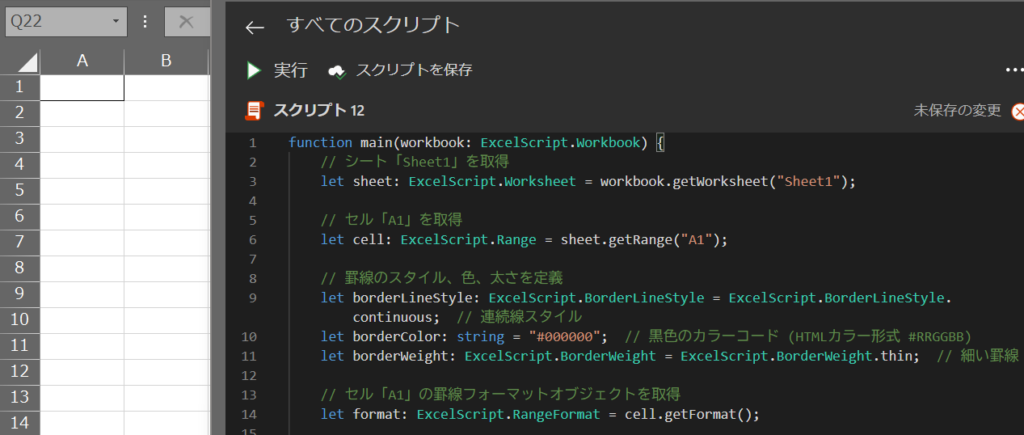
コードの動作概要
workbook.getWorksheet("Sheet1")メソッドで、名前が「Sheet1」のシートを取得し、変数sheetに格納します。
この変数を使用してシート内のセルや範囲にアクセスできます。
sheet.getRange("A1")メソッドで、シート内のセル「A1」を取得し、変数cellに格納します。
この変数cellを使って罫線設定を適用します。
borderLineStyle, borderColor, borderWeightの3つの変数を定義し、それぞれに罫線のスタイル、色、太さの設定を入れます。
getRangeBorder()メソッドを使用してセルの各辺(上、下、左、右)にアクセスし、setStyle(), setColor(), setWeight()で罫線のスタイル、色、太さを設定します。
このコードで使用している機能
- let (変数)
letは変数を宣言するためのキーワードです。
- getWorksheet()(シートの取得)
- 指定された名前のシートを取得します。
- getRange() (セル範囲の取得)
- 特定のセルを取得します。
- getFormat()(セルの書式情報の取得)
- セルの書式情報にアクセスします。
- getRangeBorder()
- セルの特定の辺の罫線オブジェクトを取得します。
- setStyle()
- 罫線のスタイルを設定します(連続線、点線など)。
- setColor()
- 罫線の色を設定します。
- setWeight()
- 罫線の太さを設定します。
1行ずつコードを解説
「クリック」してコードの詳細解説を見る
- function main(workbook: ExcelScript.Workbook) {
- Officeスクリプトのメイン関数「main」を定義しています。
workbookパラメータが渡され、Excelのワークブック全体にアクセスできるようになります。
- Officeスクリプトのメイン関数「main」を定義しています。
- let sheet: ExcelScript.Worksheet = workbook.getWorksheet(“Sheet1”);
- workbook.getWorksheet(“Sheet1”)メソッドで、Excelファイル内の「Sheet1」という名前のシートを取得し、変数「sheet」に格納しています。
以降、変数「sheet」を通じて指定したシート内のセルや範囲にアクセスできます。
- workbook.getWorksheet(“Sheet1”)メソッドで、Excelファイル内の「Sheet1」という名前のシートを取得し、変数「sheet」に格納しています。
- let cell: ExcelScript.Range = sheet.getRange(“A1”);
- sheet.getRange(“A1”)メソッドで、「Sheet1」シート内のセル「A1」を取得し、変数「cell」に格納します。
変数「cell」を使ってこの特定のセルの書式設定を行います。
- sheet.getRange(“A1”)メソッドで、「Sheet1」シート内のセル「A1」を取得し、変数「cell」に格納します。
- let borderLineStyle: ExcelScript.BorderLineStyle = ExcelScript.BorderLineStyle.continuous;
let borderColor: string = “#000000”;
let borderWeight: ExcelScript.BorderWeight = ExcelScript.BorderWeight.thin;- ここでは、罫線設定に使用する「スタイル」「色」「太さ」をそれぞれ変数に定義しています。
- 変数「borderLineStyle」には、連続線(continuous)スタイルを設定。
型は「ExcelScript.BorderLineStyle」です。 - 変数「borderColor」には、黒色を指定(カラーコード#000000)。
型は「string」です。 - 変数「borderWeight」には、細い罫線(thin)を指定。
型は「ExcelScript.BorderWeight」です。
- 変数「borderLineStyle」には、連続線(continuous)スタイルを設定。
- ここでは、罫線設定に使用する「スタイル」「色」「太さ」をそれぞれ変数に定義しています。
- let format: ExcelScript.RangeFormat = cell.getFormat();
- cell.getFormat()メソッドで、セル「A1」の書式情報全体を取得し、変数「format」に格納します。
この変数「format」を通して、セルの罫線やフォントなど、様々な書式設定にアクセス可能になります。
- cell.getFormat()メソッドで、セル「A1」の書式情報全体を取得し、変数「format」に格納します。
- let edgeTop = format.getRangeBorder(ExcelScript.BorderIndex.edgeTop);
edgeTop.setStyle(borderLineStyle); // スタイル設定
edgeTop.setColor(borderColor); // 色設定
edgeTop.setWeight(borderWeight); // 太さ設定- format.getRangeBorder(ExcelScript.BorderIndex.edgeTop)メソッドを使って、セル「A1」の上罫線を取得し、変数「edgeTop」に格納します。
この罫線に対して次の設定を行います。- 「setStyleメソッド」で、borderLineStyle(連続線)を適用
- 「setColorメソッド」で、borderColor(黒色)を適用
- 「setWeightメソッド」で、borderWeight(細い罫線)を適用
- format.getRangeBorder(ExcelScript.BorderIndex.edgeTop)メソッドを使って、セル「A1」の上罫線を取得し、変数「edgeTop」に格納します。
- let edgeBottom = format.getRangeBorder(ExcelScript.BorderIndex.edgeBottom);
edgeBottom.setStyle(borderLineStyle);
edgeBottom.setColor(borderColor);
edgeBottom.setWeight(borderWeight);- 「format.getRangeBorder(ExcelScript.BorderIndex.edgeBottom)」で下罫線を取得し、変数「edgeBottom」に格納します。
上罫線と同じ設定(スタイル・色・太さ)を適用しています。
- 「format.getRangeBorder(ExcelScript.BorderIndex.edgeBottom)」で下罫線を取得し、変数「edgeBottom」に格納します。
- let edgeLeft = format.getRangeBorder(ExcelScript.BorderIndex.edgeLeft);
edgeLeft.setStyle(borderLineStyle);
edgeLeft.setColor(borderColor);
edgeLeft.setWeight(borderWeight);- 「format.getRangeBorder(ExcelScript.BorderIndex.edgeLeft)」で左罫線を取得し、変数「edgeLeft」に格納します。
上罫線と同様に、スタイル・色・太さを適用しています。
- 「format.getRangeBorder(ExcelScript.BorderIndex.edgeLeft)」で左罫線を取得し、変数「edgeLeft」に格納します。
- let edgeRight = format.getRangeBorder(ExcelScript.BorderIndex.edgeRight);
edgeRight.setStyle(borderLineStyle);
edgeRight.setColor(borderColor);
edgeRight.setWeight(borderWeight);- 「format.getRangeBorder(ExcelScript.BorderIndex.edgeRight)」で右罫線を取得し、変数「edgeRight」に格納します。
最後に右罫線にも、上罫線と同じ設定(スタイル・色・太さ)を適用しています。
- 「format.getRangeBorder(ExcelScript.BorderIndex.edgeRight)」で右罫線を取得し、変数「edgeRight」に格納します。
- }
- 関数「main」の終了を示します。
総括・ポイント
このコードでは、Excelスクリプトを使ってセル「A1」の四辺に黒色・連続線・細い罫線を設定しています。
各辺の罫線に共通の設定を適用することで、罫線を一貫したスタイルで簡単に管理できるようになっています。
使用例2: セル範囲の外側に罫線を引く
このコード例では、Officeスクリプトを使ってExcelシートの特定のセル範囲「A1」から「C3」に罫線を設定する方法を紹介します。
罫線のスタイル、色、太さを定義し、それをセル範囲の外枠の各辺に適用します。これにより、表やデータ範囲を枠線で囲んで強調することができます。
コード例 | 「A1:C3」に罫線を設定
function main(workbook: ExcelScript.Workbook) {
// シート「Sheet1」を取得
let sheet: ExcelScript.Worksheet = workbook.getWorksheet("Sheet1");
// セル範囲「A1:C3」を取得
let range: ExcelScript.Range = sheet.getRange("A1:C3");
// 罫線のスタイル、色、太さを定義
let borderLineStyle: ExcelScript.BorderLineStyle = ExcelScript.BorderLineStyle.continuous; // 連続線スタイル
let borderColor: string = "#000000"; // 黒色のカラーコード (HTMLカラー形式 #RRGGBB)
let borderWeight: ExcelScript.BorderWeight = ExcelScript.BorderWeight.thin; // 細い罫線
// セル範囲の罫線フォーマットオブジェクトを取得
let format: ExcelScript.RangeFormat = range.getFormat();
// 上罫線の設定
let edgeTop = format.getRangeBorder(ExcelScript.BorderIndex.edgeTop); // 上部の罫線オブジェクトを取得
edgeTop.setStyle(borderLineStyle); // 上罫線のスタイルを設定
edgeTop.setColor(borderColor); // 上罫線の色を設定
edgeTop.setWeight(borderWeight); // 上罫線の太さを設定
// 下罫線の設定
let edgeBottom = format.getRangeBorder(ExcelScript.BorderIndex.edgeBottom); // 下部の罫線オブジェクトを取得
edgeBottom.setStyle(borderLineStyle); // 下罫線のスタイルを設定
edgeBottom.setColor(borderColor); // 下罫線の色を設定
edgeBottom.setWeight(borderWeight); // 下罫線の太さを設定
// 左罫線の設定
let edgeLeft = format.getRangeBorder(ExcelScript.BorderIndex.edgeLeft); // 左側の罫線オブジェクトを取得
edgeLeft.setStyle(borderLineStyle); // 左罫線のスタイルを設定
edgeLeft.setColor(borderColor); // 左罫線の色を設定
edgeLeft.setWeight(borderWeight); // 左罫線の太さを設定
// 右罫線の設定
let edgeRight = format.getRangeBorder(ExcelScript.BorderIndex.edgeRight); // 右側の罫線オブジェクトを取得
edgeRight.setStyle(borderLineStyle); // 右罫線のスタイルを設定
edgeRight.setColor(borderColor); // 右罫線の色を設定
edgeRight.setWeight(borderWeight); // 右罫線の太さを設定
}処理結果
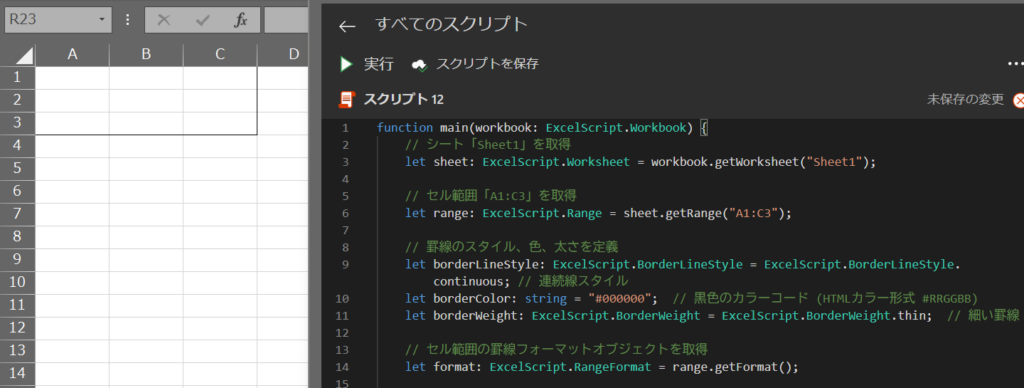
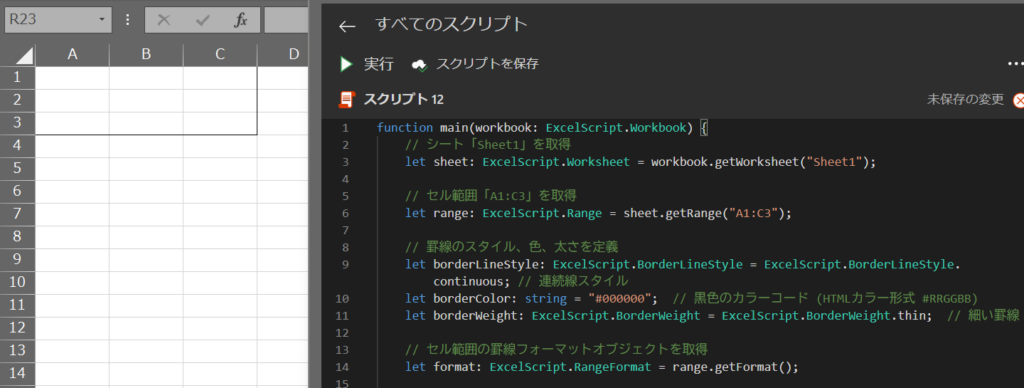
コードの動作概要
workbook.getWorksheet("Sheet1")メソッドで、名前が「Sheet1」のシートを取得し、変数sheetに格納します。
これを通じて「Sheet1」シート内のセルや範囲にアクセスできます。
sheet.getRange("A1:C3")メソッドで、シート上のセル範囲「A1」から「C3」を取得し、変数rangeに格納します。
この範囲内に罫線を設定します。
borderLineStyle, borderColor, borderWeight の3つの変数を定義し、罫線のスタイル(連続線)、色(黒色)、太さ(細い)を指定します。
getRangeBorder()メソッドを使用して、セル範囲の各辺(上、下、左、右)の罫線オブジェクトを取得し、setStyle(), setColor(), setWeight()を使用してそれぞれのスタイル、色、太さを設定しています。
このコードで使用している機能
- let (変数)
letは変数を宣言するためのキーワードです。
- getWorksheet()(シートの取得)
- 指定された名前のシートを取得します。
- getRange() (セル範囲の取得)
- 特定のセルを取得します。
- getFormat()(セルの書式情報の取得)
- セルの書式情報にアクセスします。
- getRangeBorder()
- セルの特定の辺の罫線オブジェクトを取得します。
- setStyle()
- 罫線のスタイルを設定します(連続線、点線など)。
- setColor()
- 罫線の色を設定します。
- setWeight()
- 罫線の太さを設定します。
1行ずつコードを解説
「クリック」してコードの詳細解説を見る
- function main(workbook: ExcelScript.Workbook) {
- main関数を定義しています。
この関数はExcelのスクリプトが実行される際に自動的に呼び出され、workbookパラメータを通じてExcelのワークブック全体にアクセスします。
- main関数を定義しています。
- let sheet: ExcelScript.Worksheet = workbook.getWorksheet(“Sheet1”);
- workbook.getWorksheet(“Sheet1”)メソッドで、名前が「Sheet1」のシートを取得し、変数「sheet」に格納しています。
この変数「sheet」を通じて、指定されたシート内のセルや範囲にアクセスが可能になります。
- workbook.getWorksheet(“Sheet1”)メソッドで、名前が「Sheet1」のシートを取得し、変数「sheet」に格納しています。
- let range: ExcelScript.Range = sheet.getRange(“A1:C3”);
- sheet.getRange(“A1:C3”)メソッドで、「Sheet1」シート内のセル範囲「A1」から「C3」を取得し、変数「range」に格納します。
これで、この範囲全体に対する罫線設定などの操作が可能になります。
- sheet.getRange(“A1:C3”)メソッドで、「Sheet1」シート内のセル範囲「A1」から「C3」を取得し、変数「range」に格納します。
- let borderLineStyle: ExcelScript.BorderLineStyle = ExcelScript.BorderLineStyle.continuous;
let borderColor: string = “#000000”;
let borderWeight: ExcelScript.BorderWeight = ExcelScript.BorderWeight.thin;- 罫線の設定に使用するスタイル、色、太さを変数に定義しています。
- 変数「borderLineStyle」には、罫線を連続線(continuous)に設定しています。
型は「ExcelScript.BorderLineStyle」です。 - 変数「borderColor」には黒色のカラーコード「#000000」を指定し、型は「string」です。
- 変数「borderWeight」には罫線を「細い」に設定しています。
型は「ExcelScript.BorderWeight」です。
- 変数「borderLineStyle」には、罫線を連続線(continuous)に設定しています。
- 罫線の設定に使用するスタイル、色、太さを変数に定義しています。
- let format: ExcelScript.RangeFormat = range.getFormat();
- range.getFormat()メソッドで、セル範囲「A1」から「C3」の書式情報全体を取得し、変数「format」に格納します。
この変数「format」を通じて、このセル範囲の罫線やフォント設定などにアクセスできます。
- range.getFormat()メソッドで、セル範囲「A1」から「C3」の書式情報全体を取得し、変数「format」に格納します。
- let edgeTop = format.getRangeBorder(ExcelScript.BorderIndex.edgeTop);
edgeTop.setStyle(borderLineStyle);
edgeTop.setColor(borderColor);
edgeTop.setWeight(borderWeight);- format.getRangeBorder(ExcelScript.BorderIndex.edgeTop)メソッドでセル範囲「A1」から「C3」の上罫線を取得し、変数「edgeTop」に格納しています。
続けて、上罫線に対して以下の設定を適用します。- 「setStyleメソッド」で連続線スタイルを設定
- 「setColorメソッド」で黒色を設定
- 「setWeightメソッド」で罫線を細く設定
- format.getRangeBorder(ExcelScript.BorderIndex.edgeTop)メソッドでセル範囲「A1」から「C3」の上罫線を取得し、変数「edgeTop」に格納しています。
- let edgeBottom = format.getRangeBorder(ExcelScript.BorderIndex.edgeBottom);
edgeBottom.setStyle(borderLineStyle);
edgeBottom.setColor(borderColor);
edgeBottom.setWeight(borderWeight);- format.getRangeBorder(ExcelScript.BorderIndex.edgeBottom)メソッドで下罫線を取得し、変数「edgeBottom」に格納します。
上罫線と同様に、連続線スタイル、黒色、細い罫線の設定を適用します。
- format.getRangeBorder(ExcelScript.BorderIndex.edgeBottom)メソッドで下罫線を取得し、変数「edgeBottom」に格納します。
- let edgeLeft = format.getRangeBorder(ExcelScript.BorderIndex.edgeLeft);
edgeLeft.setStyle(borderLineStyle);
edgeLeft.setColor(borderColor);
edgeLeft.setWeight(borderWeight);- format.getRangeBorder(ExcelScript.BorderIndex.edgeLeft)メソッドで左罫線を取得し、変数「edgeLeft」に格納します。
上罫線と同様に、スタイル・色・太さの設定を適用します。
- format.getRangeBorder(ExcelScript.BorderIndex.edgeLeft)メソッドで左罫線を取得し、変数「edgeLeft」に格納します。
- let edgeRight = format.getRangeBorder(ExcelScript.BorderIndex.edgeRight);
edgeRight.setStyle(borderLineStyle);
edgeRight.setColor(borderColor);
edgeRight.setWeight(borderWeight);- format.getRangeBorder(ExcelScript.BorderIndex.edgeRight)メソッドで右罫線を取得し、変数「edgeRight」に格納します。
これにより、セル範囲「A1」の右罫線に対して、連続線スタイル、黒色、細い罫線の設定を適用します。
- format.getRangeBorder(ExcelScript.BorderIndex.edgeRight)メソッドで右罫線を取得し、変数「edgeRight」に格納します。
- }
- 関数「main」の終了を示します。
総括・ポイント
このコードでは、セル範囲「A1」から「C3」に罫線スタイルを指定し、シート上でデータ範囲を強調しています。
罫線のスタイルを統一して設定することで、範囲の外枠が明確になり、シートの視認性が向上します。
使用例3: セル範囲の内側に罫線を引く
このコードでは、Officeスクリプトを使って「Sheet1」のセル範囲「B2」から「D4」に対し、内側の罫線を設定する方法を解説します。
内側の罫線を引くことで、表の区切りが明確になり、見やすいデータ表を作成できます。
コード例 | セル範囲「B2:D4」に内側罫線を設定
function main(workbook: ExcelScript.Workbook) {
// シート「Sheet1」を取得
let sheet = workbook.getWorksheet("Sheet1");
// セル範囲「B2:D4」を取得
let range = sheet.getRange("B2:D4");
// 罫線のスタイル、太さ、色を定義
let borderLineStyle = ExcelScript.BorderLineStyle.continuous; // 罫線のスタイルを連続線に設定
let borderColor = "#000000"; // 黒色のカラーコードを指定 (HTMLカラー形式 #RRGGBB)
let borderWeight = ExcelScript.BorderWeight.thin; // 罫線の太さを細い(thin)に設定
// セル範囲の罫線フォーマットオブジェクトを取得
let format = range.getFormat();
// 内側の罫線を設定
// 内側横罫線の設定(セルの横方向)
let insideHorizontal = format.getRangeBorder(ExcelScript.BorderIndex.insideHorizontal); // 内側横罫線を取得
insideHorizontal.setStyle(borderLineStyle); // 内側横罫線のスタイルを設定
insideHorizontal.setColor(borderColor); // 内側横罫線の色を設定
insideHorizontal.setWeight(borderWeight); // 内側横罫線の太さを設定
// 内側縦罫線の設定(セルの縦方向)
let insideVertical = format.getRangeBorder(ExcelScript.BorderIndex.insideVertical); // 内側縦罫線を取得
insideVertical.setStyle(borderLineStyle); // 内側縦罫線のスタイルを設定
insideVertical.setColor(borderColor); // 内側縦罫線の色を設定
insideVertical.setWeight(borderWeight); // 内側縦罫線の太さを設定
}処理結果
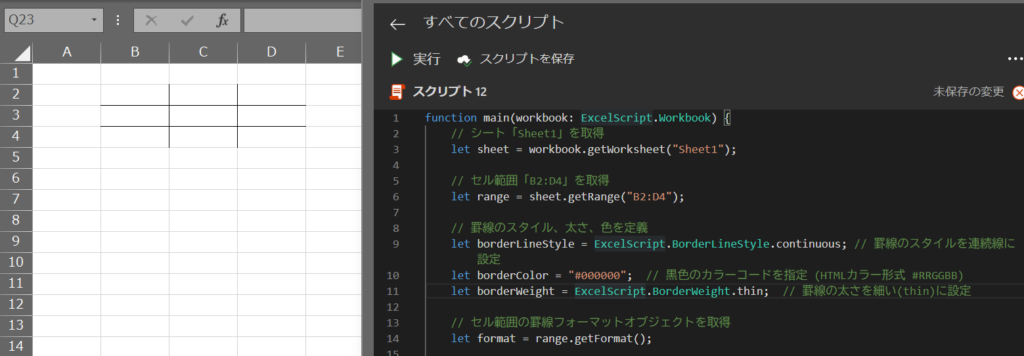
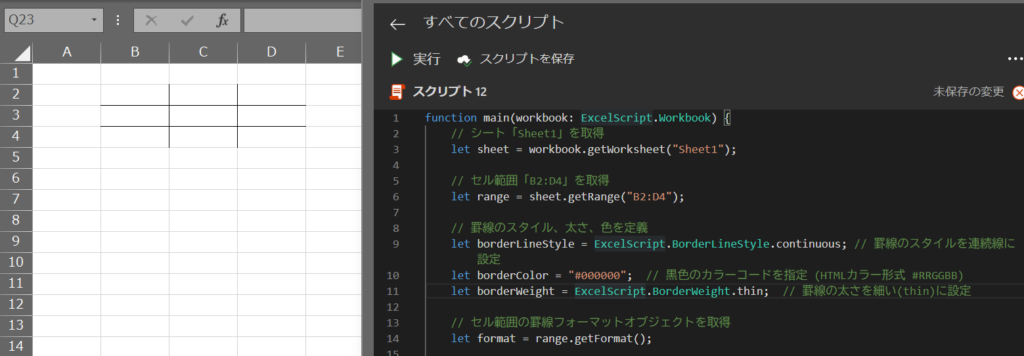
コードの動作概要
workbook.getWorksheet("Sheet1")で、名前が「Sheet1」のシートを取得し、変数sheetに格納します。
この変数を通じて、シート内のセルや範囲にアクセスできます。
sheet.getRange("B2:D4")で、セル範囲「B2」から「D4」を取得し、変数rangeに格納します。
この範囲内に罫線設定を適用します。
borderLineStyle, borderColor, borderWeightの3つの変数を定義し、連続線スタイル、黒色、細い罫線を指定します。
これにより、罫線設定が一貫して適用されます。
getRangeBorder(ExcelScript.BorderIndex.insideHorizontal)で横方向の罫線を取得し、setStyle, setColor, setWeightメソッドでスタイル、色、太さを設定します。getRangeBorder(ExcelScript.BorderIndex.insideVertical)で縦方向の罫線を取得し、同様の設定を適用します。
このコードで使用している機能
- let (変数)
letは変数を宣言するためのキーワードです。
- getWorksheet()(シートの取得)
- 指定された名前のシートを取得します。
- getRange() (セル範囲の取得)
- 特定のセルを取得します。
- getFormat()(セルの書式情報の取得)
- セルの書式情報にアクセスします。
- getRangeBorder()
- セルの特定の辺の罫線オブジェクトを取得します。
- setStyle()
- 罫線のスタイルを設定します(連続線、点線など)。
- setColor()
- 罫線の色を設定します。
- setWeight()
- 罫線の太さを設定します。
1行ずつコードを解説
「クリック」してコードの詳細解説を見る
- function main(workbook: ExcelScript.Workbook) {
- main関数を定義しています。
この関数はExcelのスクリプトが実行される際に自動的に呼び出され、workbookパラメータを通じてExcelのワークブック全体にアクセスします。
- main関数を定義しています。
- let sheet = workbook.getWorksheet(“Sheet1”);
- workbook.getWorksheet(“Sheet1”)で「Sheet1」シートを取得し、変数「sheet」に格納します。
以降、この変数「sheet」を使って指定したシート内の操作を行います。
- workbook.getWorksheet(“Sheet1”)で「Sheet1」シートを取得し、変数「sheet」に格納します。
- let range = sheet.getRange(“B2:D4”);
- sheet.getRange(“B2:D4”)で、シート「Sheet1」のセル範囲「B2」から「D4」を取得し、変数「range」に格納します。
この範囲内に罫線を設定します。
- sheet.getRange(“B2:D4”)で、シート「Sheet1」のセル範囲「B2」から「D4」を取得し、変数「range」に格納します。
- let borderLineStyle = ExcelScript.BorderLineStyle.continuous;
let borderColor = “#000000”;
let borderWeight = ExcelScript.BorderWeight.thin;- borderLineStyle
- 連続線スタイルに設定(ExcelScript.BorderLineStyle.continuous)。
- borderColor
- 黒色(カラーコード#000000)を設定。
- borderWeight
- 細い罫線(ExcelScript.BorderWeight.thin)を設定。
- borderLineStyle
- let format = range.getFormat();
- range.getFormat()メソッドでセル範囲「B2」から「D4」の書式情報を取得し、変数「format」に格納します。
この変数を通じて、罫線やフォントなどの書式設定にアクセスできます。
- range.getFormat()メソッドでセル範囲「B2」から「D4」の書式情報を取得し、変数「format」に格納します。
- let insideHorizontal = format.getRangeBorder(ExcelScript.BorderIndex.insideHorizontal);
insideHorizontal.setStyle(borderLineStyle);
insideHorizontal.setColor(borderColor);
insideHorizontal.setWeight(borderWeight);- format.getRangeBorder(ExcelScript.BorderIndex.insideHorizontal)でセル範囲「B2」から「D4」の内側の横罫線オブジェクトを取得し、変数「insideHorizontal」に格納します。
「setStyle」で横罫線に連続線スタイルを設定、
「setColor」で黒色、
「setWeight」で細い罫線の太さを設定します。
- format.getRangeBorder(ExcelScript.BorderIndex.insideHorizontal)でセル範囲「B2」から「D4」の内側の横罫線オブジェクトを取得し、変数「insideHorizontal」に格納します。
- let insideVertical = format.getRangeBorder(ExcelScript.BorderIndex.insideVertical);
insideVertical.setStyle(borderLineStyle);
insideVertical.setColor(borderColor);
insideVertical.setWeight(borderWeight);- format.getRangeBorder(ExcelScript.BorderIndex.insideVertical)で縦方向の罫線オブジェクトを取得し、変数「insideVertical」に格納します。
横罫線と同じ設定(スタイル・色・太さ)を適用します。
- format.getRangeBorder(ExcelScript.BorderIndex.insideVertical)で縦方向の罫線オブジェクトを取得し、変数「insideVertical」に格納します。
- }
- 関数「main」の終了を示します。
総括・ポイント
このコードでは、Excelシートのセル範囲「B2」に内側の罫線を設定することで、範囲内のセルを区切っています。
罫線スタイル、色、太さを一括で適用することで、見た目が統一され、データの整理や強調に役立ちます。
使用例4: 罫線のスタイルを変更する (一点鎖線、点線、二点鎖線、二重線)
このコード例では、Officeスクリプトを使って、Excelの特定セル範囲「B2」から「D4」の外枠を異なるスタイルの罫線で囲む方法を紹介します。
このコードを実行したら、上が「一点鎖線」、右が「点線」、下が「二点鎖線」、左が「二重線」になります。
コード例 | 「B2:D4」の外枠を異なるスタイルで罫線設定
function main(workbook: ExcelScript.Workbook) {
let sheet = workbook.getWorksheet("Sheet1");
let range = sheet.getRange("B2:D4");
// 罫線の色と太さを定義
let borderColor = "#000000"; // 黒色のカラーコードを指定 (HTMLカラー形式 #RRGGBB)
let borderWeight = ExcelScript.BorderWeight.thin; // 罫線の太さを細い(thin)に設定
// セル範囲の罫線フォーマットオブジェクトを取得
let format = range.getFormat();
// 外枠の罫線を設定
// 上罫線を一点鎖線に設定
let edgeTop = format.getRangeBorder(ExcelScript.BorderIndex.edgeTop);
edgeTop.setStyle(ExcelScript.BorderLineStyle.dashDot); // 一点鎖線 (dash-dot)
edgeTop.setColor(borderColor); // 色を黒に設定
edgeTop.setWeight(borderWeight); // 太さを細いに設定
// 右罫線を点線に設定
let edgeRight = format.getRangeBorder(ExcelScript.BorderIndex.edgeRight);
edgeRight.setStyle(ExcelScript.BorderLineStyle.dot); // 点線 (dot)
edgeRight.setColor(borderColor); // 色を黒に設定
edgeRight.setWeight(borderWeight); // 太さを細いに設定
// 下罫線を二点鎖線に設定
let edgeBottom = format.getRangeBorder(ExcelScript.BorderIndex.edgeBottom);
edgeBottom.setStyle(ExcelScript.BorderLineStyle.dashDotDot); // 二点鎖線 (dash-dot-dot)
edgeBottom.setColor(borderColor); // 色を黒に設定
edgeBottom.setWeight(borderWeight); // 太さを細いに設定
// 左罫線を二重線に設定
let edgeLeft = format.getRangeBorder(ExcelScript.BorderIndex.edgeLeft);
edgeLeft.setStyle(ExcelScript.BorderLineStyle.double); // 二重線 (double)
edgeLeft.setColor(borderColor); // 色を黒に設定
edgeLeft.setWeight(borderWeight); // 太さを細いに設定
}処理結果
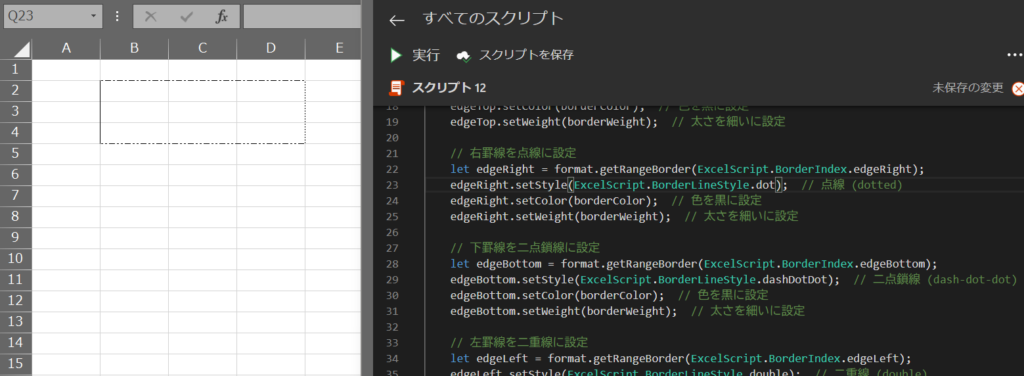
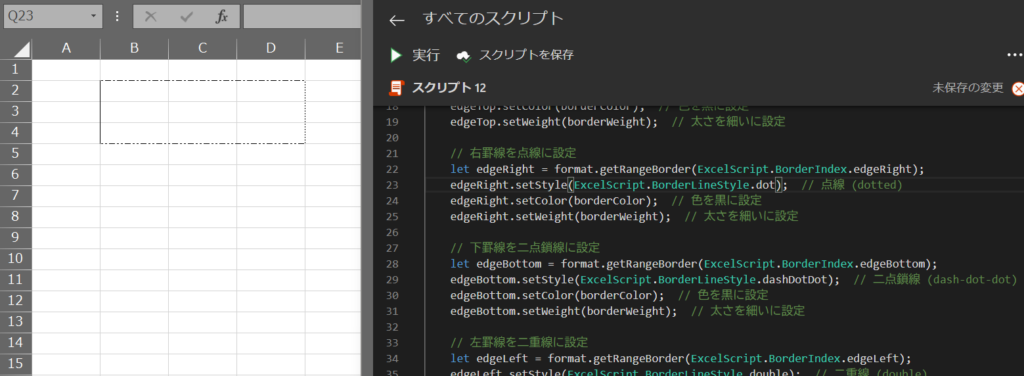
コードの動作概要
workbook.getWorksheet("Sheet1")で、Excelシート「Sheet1」を取得し、変数sheetに格納します。
この変数を使ってシート内のセルや範囲にアクセスします。
sheet.getRange("B2:D4")でシートのセル範囲「B2」から「D4」を取得し、変数rangeに格納します。
この範囲に罫線を設定します。
borderColor: 罫線の色を黒色(#000000)に設定。
borderWeight: 罫線の太さを「細い(thin)」に設定。これで罫線の設定に一貫性が保たれます。
上、右、下、左の罫線をそれぞれ異なるスタイルで設定します。
getRangeBorder()を使用して各辺の罫線オブジェクトを取得し、setStyle(), setColor(), setWeight()でスタイル、色、太さを設定します。
このコードで使用している機能
- let (変数)
letは変数を宣言するためのキーワードです。
- getWorksheet()(シートの取得)
- 指定された名前のシートを取得します。
- getRange() (セル範囲の取得)
- 特定のセルを取得します。
- getFormat()(セルの書式情報の取得)
- セルの書式情報にアクセスします。
- getRangeBorder()
- セルの特定の辺の罫線オブジェクトを取得します。
- setStyle()
- 罫線のスタイルを設定します(連続線、点線など)。
- setColor()
- 罫線の色を設定します。
- setWeight()
- 罫線の太さを設定します。
1行ずつコードを解説
「クリック」してコードの詳細解説を見る
- function main(workbook: ExcelScript.Workbook) {
- main関数を定義しています。
この関数はExcelのスクリプトが実行される際に自動的に呼び出され、workbookパラメータを通じてExcelのワークブック全体にアクセスします。
- main関数を定義しています。
- let sheet = workbook.getWorksheet(“Sheet1”);
- workbook.getWorksheet(“Sheet1”)で「Sheet1」シートを取得し、変数「sheet」に格納します。
変数「sheet」を使ってシートのセルや範囲にアクセスします。
- workbook.getWorksheet(“Sheet1”)で「Sheet1」シートを取得し、変数「sheet」に格納します。
- let range = sheet.getRange(“B2:D4”);
- 「sheet.getRange(“B2:D4”)」で、シート「Sheet1」のセル範囲「B2」から「D4」を取得し、変数「range」に格納します。
これで範囲全体に対する操作が可能になります。
- 「sheet.getRange(“B2:D4”)」で、シート「Sheet1」のセル範囲「B2」から「D4」を取得し、変数「range」に格納します。
- let borderColor = “#000000”;
let borderWeight = ExcelScript.BorderWeight.thin;- borderColor
- 黒色(#000000)を設定し、罫線の色として使用します。
- borderWeight
- 細い罫線を指定し、罫線の太さとして使用します。
- borderColor
- let format = range.getFormat();
- range.getFormat()で、セル範囲「B2」の書式情報を取得し、変数「format」に格納します。
変数「format」を通じて罫線やフォント設定にアクセスします。
- range.getFormat()で、セル範囲「B2」の書式情報を取得し、変数「format」に格納します。
- let edgeTop = format.getRangeBorder(ExcelScript.BorderIndex.edgeTop); edgeTop.setStyle(ExcelScript.BorderLineStyle.dashDot); edgeTop.setColor(borderColor);
edgeTop.setWeight(borderWeight);- 「format.getRangeBorder(ExcelScript.BorderIndex.edgeTop)」で上罫線を取得し、変数「edgeTop」に格納します。
- 「setStyle」で一点鎖線スタイル、
「setColor」で黒色、
「setWeight「で細い罫線に設定します。
- 「setStyle」で一点鎖線スタイル、
- 「format.getRangeBorder(ExcelScript.BorderIndex.edgeTop)」で上罫線を取得し、変数「edgeTop」に格納します。
- let edgeRight = format.getRangeBorder(ExcelScript.BorderIndex.edgeRight);
edgeRight.setStyle(ExcelScript.BorderLineStyle.dot);
edgeRight.setColor(borderColor);
edgeRight.setWeight(borderWeight);- 「format.getRangeBorder(ExcelScript.BorderIndex.edgeRight)」で右罫線を取得し、変数「edgeRight」に格納します。
点線スタイル、黒色、細い罫線の設定を適用します。
- 「format.getRangeBorder(ExcelScript.BorderIndex.edgeRight)」で右罫線を取得し、変数「edgeRight」に格納します。
- let edgeBottom = format.getRangeBorder(ExcelScript.BorderIndex.edgeBottom);
edgeBottom.setStyle(ExcelScript.BorderLineStyle.dashDotDot);
edgeBottom.setColor(borderColor);
edgeBottom.setWeight(borderWeight);- 「format.getRangeBorder(ExcelScript.BorderIndex.edgeBottom)」で下罫線を取得し、変数「edgeBottom」に格納します。
二点鎖線スタイル、黒色、細い罫線の設定を適用します。
- 「format.getRangeBorder(ExcelScript.BorderIndex.edgeBottom)」で下罫線を取得し、変数「edgeBottom」に格納します。
- let edgeLeft = format.getRangeBorder(ExcelScript.BorderIndex.edgeLeft);
edgeLeft.setStyle(ExcelScript.BorderLineStyle.double);
edgeLeft.setColor(borderColor);
edgeLeft.setWeight(borderWeight);- 「format.getRangeBorder(ExcelScript.BorderIndex.edgeLeft)」で左罫線を取得し、変数「edgeLeft」に格納します。
二重線スタイル、黒色、細い罫線の設定を適用します。
- 「format.getRangeBorder(ExcelScript.BorderIndex.edgeLeft)」で左罫線を取得し、変数「edgeLeft」に格納します。
- }
- 関数「main」の終了を示します。
総括・ポイント
このコードを使うことで、セル範囲「B2」から「D4」に対して各辺に異なる罫線スタイルを適用し、外枠が目立つデザインが可能になります。
データ範囲の罫線スタイルを変更することで、視認性や強調度が向上し、見やすい表を作成することができます。
使用例5: 対角線の罫線を引く
このコード例では、Excelの「B2」から「D4」セル範囲に、対角線を設定する方法をOfficeスクリプトを使って解説します。
左上から右下、右上から左下の対角線を引くことで、データやエリアを視覚的に区分する効果を得ることができます。
コード例 | 対角線の罫線を「B2」に設定
function main(workbook: ExcelScript.Workbook) {
let sheet = workbook.getWorksheet("Sheet1");
let range = sheet.getRange("B2:D4");
// 罫線のスタイルと色を定義
let borderLineStyle = ExcelScript.BorderLineStyle.continuous; // 罫線のスタイルを連続線に設定
let borderColor = "#000000"; // 黒色のカラーコードを指定 (HTMLカラー形式 #RRGGBB)
// セル範囲の罫線フォーマットオブジェクトを取得
let format = range.getFormat();
// 対角線の罫線を設定
// 左上から右下への対角線(diagonalDown)
let diagonalDown = format.getRangeBorder(ExcelScript.BorderIndex.diagonalDown);
diagonalDown.setStyle(borderLineStyle); // スタイルを連続線に設定
diagonalDown.setColor(borderColor); // 色を黒に設定
// 右上から左下への対角線(diagonalUp)
let diagonalUp = format.getRangeBorder(ExcelScript.BorderIndex.diagonalUp);
diagonalUp.setStyle(borderLineStyle); // スタイルを連続線に設定
diagonalUp.setColor(borderColor); // 色を黒に設定
}処理結果
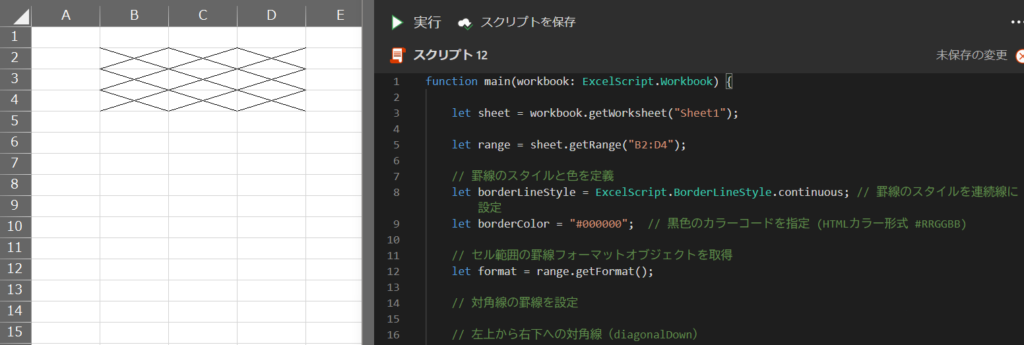
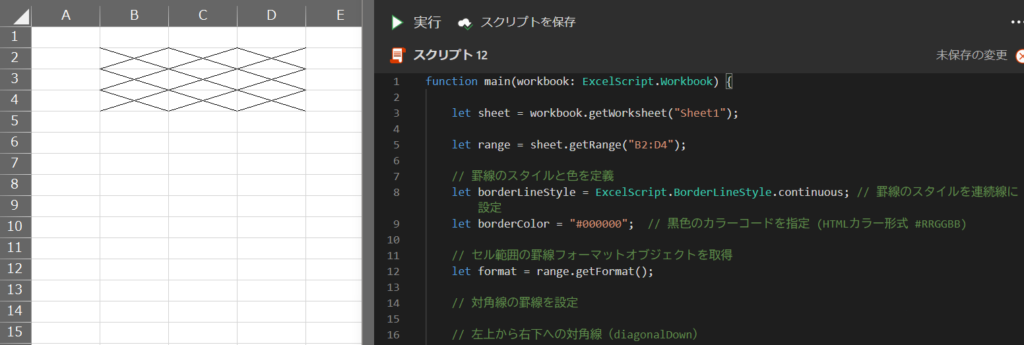
コードの動作概要
workbook.getWorksheet("Sheet1")でExcelシート「Sheet1」を取得し、変数sheetに格納します。この変数を使ってシート内のセルや範囲にアクセスします。
sheet.getRange("B2:D4")でシート上のセル範囲「B2」を取得し、変数rangeに格納します。この範囲に対して対角線を設定します。
borderLineStyle: 罫線のスタイルとして「連続線」を設定。
borderColor: 黒色(#000000)を指定し、対角線の色として使用します。
左上から右下(diagonalDown)と右上から左下(diagonalUp)の2本の対角線をそれぞれ取得し、設定を適用します。
このコードで使用している機能
- let (変数)
letは変数を宣言するためのキーワードです。
- getWorksheet()(シートの取得)
- 指定された名前のシートを取得します。
- getRange() (セル範囲の取得)
- 特定のセルを取得します。
- getFormat()(セルの書式情報の取得)
- セルの書式情報にアクセスします。
- getRangeBorder()
- セルの特定の辺の罫線オブジェクトを取得します。
- setStyle()
- 罫線のスタイルを設定します(連続線、点線など)。
- setColor()
- 罫線の色を設定します。
1行ずつコードを解説
「クリック」してコードの詳細解説を見る
- function main(workbook: ExcelScript.Workbook) {
- main関数を定義しています。
この関数はExcelのスクリプトが実行される際に自動的に呼び出され、workbookパラメータを通じてExcelのワークブック全体にアクセスします。
- main関数を定義しています。
- let sheet = workbook.getWorksheet(“Sheet1”);
- workbook.getWorksheet(“Sheet1”)で「Sheet1」シートを取得し、変数「sheet」に格納しています。
変数「sheet」を使って、指定したシート内のセルや範囲にアクセスします。
- workbook.getWorksheet(“Sheet1”)で「Sheet1」シートを取得し、変数「sheet」に格納しています。
- let range = sheet.getRange(“B2:D4”);
- 「sheet.getRange(“B2:D4”)」で「Sheet1」シート内のセル範囲「B2」を取得し、変数「range」に格納します。
この範囲に対して対角線の罫線設定を行います。
- 「sheet.getRange(“B2:D4”)」で「Sheet1」シート内のセル範囲「B2」を取得し、変数「range」に格納します。
- let borderLineStyle = ExcelScript.BorderLineStyle.continuous;
let borderColor = “#000000”;- 罫線の設定に使用するスタイルと色を定義しています。
- borderLineStyle
- 「連続線(continuous)」を設定。
- borderColor
- 「黒色(カラーコード#000000)」を指定します。
- borderLineStyle
- 罫線の設定に使用するスタイルと色を定義しています。
- let format = range.getFormat();
- 「range.getFormat()」で、セル範囲「B2」の書式情報を取得し、変数「format」に格納します。
これにより、この範囲の罫線やフォントなどの書式設定にアクセスできます。
- 「range.getFormat()」で、セル範囲「B2」の書式情報を取得し、変数「format」に格納します。
- let diagonalDown = format.getRangeBorder(ExcelScript.BorderIndex.diagonalDown);
diagonalDown.setStyle(borderLineStyle);
diagonalDown.setColor(borderColor);- 「format.getRangeBorder(ExcelScript.BorderIndex.diagonalDown)」で、範囲「B2」から「D4」の左上から右下への対角線を取得し、変数「diagonalDown」に格納します。
- 「setStyle」で連続線スタイルを設定。
- 「setColor」で黒色を設定。
- 「format.getRangeBorder(ExcelScript.BorderIndex.diagonalDown)」で、範囲「B2」から「D4」の左上から右下への対角線を取得し、変数「diagonalDown」に格納します。
- let diagonalUp = format.getRangeBorder(ExcelScript.BorderIndex.diagonalUp);
diagonalUp.setStyle(borderLineStyle);
diagonalUp.setColor(borderColor);- 「format.getRangeBorder(ExcelScript.BorderIndex.diagonalUp)」で範囲「B2」から「D4」の右上から左下への対角線を取得し、変数「diagonalUp」に格納します。
- 「setStyle」で連続線スタイルを設定。
- 「setColor」で黒色を設定。
- 「format.getRangeBorder(ExcelScript.BorderIndex.diagonalUp)」で範囲「B2」から「D4」の右上から左下への対角線を取得し、変数「diagonalUp」に格納します。
- }
- 関数「main」の終了を示します。
総括・ポイント
このコードでは、セル範囲「B2」に対し、2本の対角線を設定して範囲内のデータを斜めに分割しました。
対角線を用いることで、範囲を斜めに強調したり、特定のデータ区分を示すなど、視覚的な分かりやすさを向上させることができます。
使用例6: 罫線を太さごとに設定する
このコード例では、Officeスクリプトを使ってExcelシートの特定のセル範囲「B2」から「D4」に対し、外枠の上下左右で異なる太さの罫線を設定する方法を紹介します。
外枠の各辺に「hairline」「thin」「medium」「thick」と異なる太さの罫線を適用することで、表やデータを強調したい方向や太さを細かく調整できます。
コード例 | 異なる太さの罫線を「B2:D4」の外枠に設定
function main(workbook: ExcelScript.Workbook) {
let sheet = workbook.getWorksheet("Sheet1");
let range = sheet.getRange("B2:D4");
// 罫線のスタイル、色を定義
let borderLineStyle = ExcelScript.BorderLineStyle.continuous; // 罫線のスタイルを連続線に設定
let borderColor = "#000000"; // 黒色のカラーコードを指定 (HTMLカラー形式 #RRGGBB)
// セル範囲の罫線フォーマットオブジェクトを取得
let format = range.getFormat();
// 外枠の罫線を設定
// 上罫線(hairline)
let edgeTop = format.getRangeBorder(ExcelScript.BorderIndex.edgeTop);
edgeTop.setStyle(borderLineStyle); // スタイルを連続線に設定
edgeTop.setColor(borderColor); // 色を黒に設定
edgeTop.setWeight(ExcelScript.BorderWeight.hairline); // 太さを hairline に設定
// 右罫線(thin)
let edgeRight = format.getRangeBorder(ExcelScript.BorderIndex.edgeRight);
edgeRight.setStyle(borderLineStyle); // スタイルを連続線に設定
edgeRight.setColor(borderColor); // 色を黒に設定
edgeRight.setWeight(ExcelScript.BorderWeight.thin); // 太さを thin に設定
// 下罫線(medium)
let edgeBottom = format.getRangeBorder(ExcelScript.BorderIndex.edgeBottom);
edgeBottom.setStyle(borderLineStyle); // スタイルを連続線に設定
edgeBottom.setColor(borderColor); // 色を黒に設定
edgeBottom.setWeight(ExcelScript.BorderWeight.medium); // 太さを medium に設定
// 左罫線(thick)
let edgeLeft = format.getRangeBorder(ExcelScript.BorderIndex.edgeLeft);
edgeLeft.setStyle(borderLineStyle); // スタイルを連続線に設定
edgeLeft.setColor(borderColor); // 色を黒に設定
edgeLeft.setWeight(ExcelScript.BorderWeight.thick); // 太さを thick に設定
}処理結果
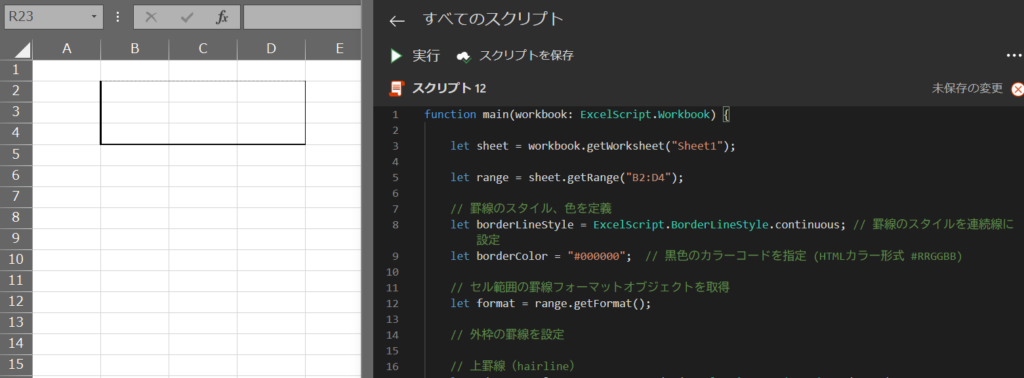
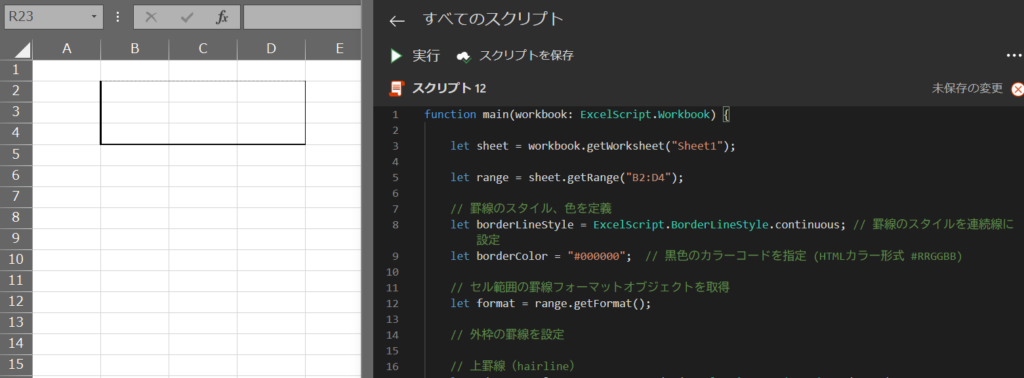
コードの動作概要
workbook.getWorksheet("Sheet1")でシート「Sheet1」を取得し、変数sheetに格納します。
この変数を使ってシート内のセルや範囲にアクセスします。
sheet.getRange("B2:D4")でシート上のセル範囲「B2」から「D4」を取得し、変数rangeに格納します。
この範囲に罫線設定を適用します。
borderLineStyle: 罫線のスタイルとして「連続線」を設定。
borderColor: 黒色(#000000)を指定し、外枠罫線の色として使用します。
上罫線(hairline)、右罫線(thin)、下罫線(medium)、左罫線(thick)といった異なる太さの罫線を各辺に設定します。
このコードで使用している機能
- let (変数)
letは変数を宣言するためのキーワードです。
- getWorksheet()(シートの取得)
- 指定された名前のシートを取得します。
- getRange() (セル範囲の取得)
- 特定のセルを取得します。
- getFormat()(セルの書式情報の取得)
- セルの書式情報にアクセスします。
- getRangeBorder()
- セルの特定の辺の罫線オブジェクトを取得します。
- setStyle()
- 罫線のスタイルを設定します(連続線、点線など)。
- setColor()
- 罫線の色を設定します。
- setWeight()
- 罫線の太さを設定します。
1行ずつコードを解説
「クリック」してコードの詳細解説を見る
- function main(workbook: ExcelScript.Workbook) {
- main関数を定義しています。
この関数はExcelのスクリプトが実行される際に自動的に呼び出され、workbookパラメータを通じてExcelのワークブック全体にアクセスします。
- main関数を定義しています。
- let sheet = workbook.getWorksheet(“Sheet1”);
- workbook.getWorksheet(“Sheet1”)で「Sheet1」シートを取得し、変数「sheet」に格納しています。
変数「sheet」を使ってシート内のセルや範囲にアクセスします。
- workbook.getWorksheet(“Sheet1”)で「Sheet1」シートを取得し、変数「sheet」に格納しています。
- let range = sheet.getRange(“B2:D4”);
- 「sheet.getRange(“B2:D4”)」でシート内のセル範囲「B2」から「D4」を取得し、変数「range」に格納します。
この範囲に対して罫線設定を行います。
- 「sheet.getRange(“B2:D4”)」でシート内のセル範囲「B2」から「D4」を取得し、変数「range」に格納します。
- let borderLineStyle = ExcelScript.BorderLineStyle.continuous;
let borderColor = “#000000”;- 罫線の設定に使用するスタイルと色をそれぞれ定義しています。
- borderLineStyle
- 「連続線」を設定。
- borderColor
- 黒色のカラーコード#000000を指定。
- borderLineStyle
- 罫線の設定に使用するスタイルと色をそれぞれ定義しています。
- let format = range.getFormat();
- 「range.getFormat()」でセル範囲「B2」から「D4」の書式情報を取得し、変数「format」に格納します。
変数「format」を使ってこの範囲の罫線やフォントの設定を行います。
- 「range.getFormat()」でセル範囲「B2」から「D4」の書式情報を取得し、変数「format」に格納します。
- let edgeTop = format.getRangeBorder(ExcelScript.BorderIndex.edgeTop);
edgeTop.setStyle(borderLineStyle);
edgeTop.setColor(borderColor);
edgeTop.setWeight(ExcelScript.BorderWeight.hairline);- 「format.getRangeBorder(ExcelScript.BorderIndex.edgeTop)」で上罫線を取得し、変数「edgeTop」に格納します。
- 「setStyle」で連続線を設定。
- 「setColor」で黒色を設定。
- 「setWeight」で罫線の太さを「hairline(最も細い)」に設定。
- 「format.getRangeBorder(ExcelScript.BorderIndex.edgeTop)」で上罫線を取得し、変数「edgeTop」に格納します。
- let edgeRight = format.getRangeBorder(ExcelScript.BorderIndex.edgeRight);
edgeRight.setStyle(borderLineStyle);
edgeRight.setColor(borderColor);
edgeRight.setWeight(ExcelScript.BorderWeight.thin);- 「format.getRangeBorder(ExcelScript.BorderIndex.edgeRight)」で右罫線を取得し、変数「edgeRight」に格納します。
- 同じスタイルと色を設定し、太さを「thin(やや細め)」に指定。
- 「format.getRangeBorder(ExcelScript.BorderIndex.edgeRight)」で右罫線を取得し、変数「edgeRight」に格納します。
- let edgeBottom = format.getRangeBorder(ExcelScript.BorderIndex.edgeBottom);
edgeBottom.setStyle(borderLineStyle);
edgeBottom.setColor(borderColor);
edgeBottom.setWeight(ExcelScript.BorderWeight.medium);- 「format.getRangeBorder(ExcelScript.BorderIndex.edgeBottom)」で下罫線を取得し、変数「edgeBottom」に格納します。
- 同じスタイルと色で、太さを「medium(標準)」に設定。
- 「format.getRangeBorder(ExcelScript.BorderIndex.edgeBottom)」で下罫線を取得し、変数「edgeBottom」に格納します。
- let edgeLeft = format.getRangeBorder(ExcelScript.BorderIndex.edgeLeft);
edgeLeft.setStyle(borderLineStyle);
edgeLeft.setColor(borderColor);
edgeLeft.setWeight(ExcelScript.BorderWeight.thick);- 「format.getRangeBorder(ExcelScript.BorderIndex.edgeLeft)」で左罫線を取得し、変数「edgeLeft」に格納します。
- 同じスタイルと色を使用し、太さを「thick(太め)」に設定。
- 「format.getRangeBorder(ExcelScript.BorderIndex.edgeLeft)」で左罫線を取得し、変数「edgeLeft」に格納します。
- }
- 関数「main」の終了を示します。
総括・ポイント
このコードでは、セル範囲「B2」の各辺に異なる太さの罫線を設定し、シート上でデータの区切りや重要度に合わせた強調を行っています。
太さを変えることでデータの視認性を上げ、重要な部分をわかりやすく伝えることができます。
使用例7: 罫線の色を変更する
このコード例では、Excelの「B2」から「D4」セル範囲の外枠に、色違いの罫線を設定する方法をOfficeスクリプトで紹介します。
罫線スタイルを連続線、太さを標準に統一し、各辺に異なる色(青、緑、赤、オレンジ)を設定して枠線を作成します。これにより、視覚的に区切られた領域を強調できます。
コード例 | 「B2:D4」に異なる色の外枠罫線を設定
function main(workbook: ExcelScript.Workbook) {
let sheet = workbook.getWorksheet("Sheet1");
let range = sheet.getRange("B2:D4");
// 罫線のスタイル、太さを定義
let borderLineStyle = ExcelScript.BorderLineStyle.continuous; // 罫線のスタイルを連続線に設定
let borderWeight = ExcelScript.BorderWeight.thin; // 罫線の太さを通常の線に設定
// セル範囲の罫線フォーマットオブジェクトを取得
let format = range.getFormat();
// 外枠の罫線を設定(色をそれぞれ異なるものに)
// 上罫線(青)
let edgeTop = format.getRangeBorder(ExcelScript.BorderIndex.edgeTop);
edgeTop.setStyle(borderLineStyle); // スタイルを連続線に設定
edgeTop.setColor("#0000FF"); // 色を青に設定
edgeTop.setWeight(borderWeight); // 太さを通常に設定
// 右罫線(緑)
let edgeRight = format.getRangeBorder(ExcelScript.BorderIndex.edgeRight);
edgeRight.setStyle(borderLineStyle); // スタイルを連続線に設定
edgeRight.setColor("#00FF00"); // 色を緑に設定
edgeRight.setWeight(borderWeight); // 太さを通常に設定
// 下罫線(赤)
let edgeBottom = format.getRangeBorder(ExcelScript.BorderIndex.edgeBottom);
edgeBottom.setStyle(borderLineStyle); // スタイルを連続線に設定
edgeBottom.setColor("#FF0000"); // 色を赤に設定
edgeBottom.setWeight(borderWeight); // 太さを通常に設定
// 左罫線(オレンジ)
let edgeLeft = format.getRangeBorder(ExcelScript.BorderIndex.edgeLeft);
edgeLeft.setStyle(borderLineStyle); // スタイルを連続線に設定
edgeLeft.setColor("#FFA500"); // 色をオレンジに設定
edgeLeft.setWeight(borderWeight); // 太さを通常に設定
}処理結果
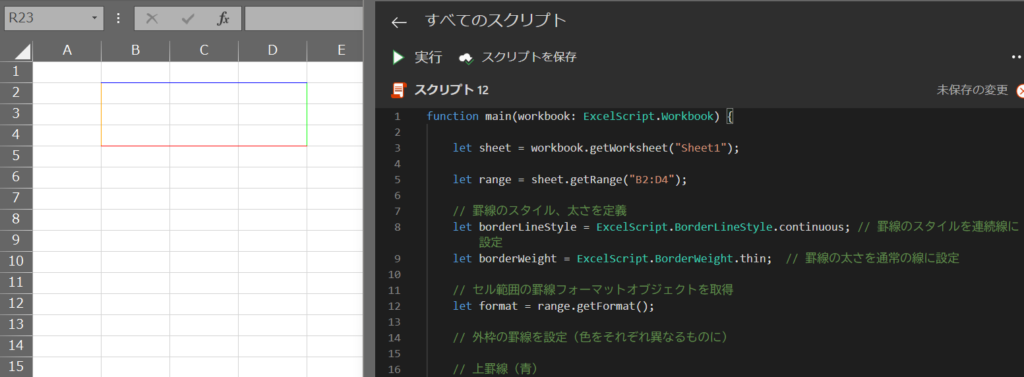
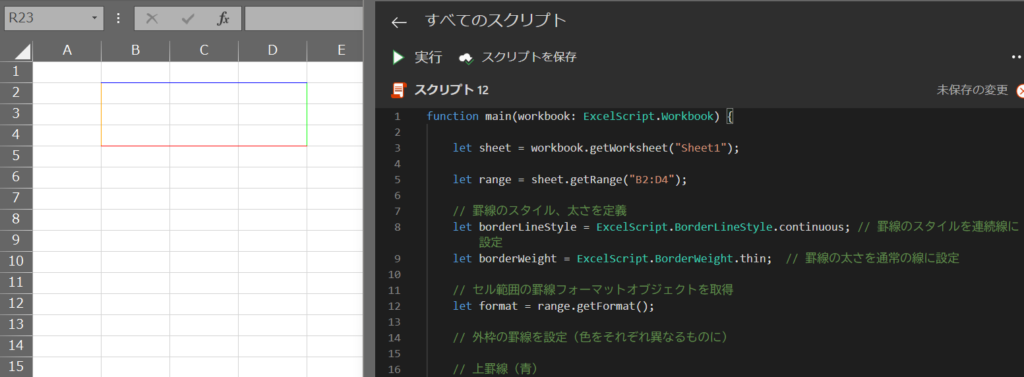
コードの動作概要
workbook.getWorksheet("Sheet1")で「Sheet1」シートを取得し、変数sheetに格納します。
この変数を使ってシート内のセルや範囲にアクセスします。
sheet.getRange("B2:D4")でシート内のセル範囲「B2」から「D4」を取得し、rangeに格納します。
この範囲に罫線設定を適用します。
borderLineStyle : 罫線スタイルを「連続線」に設定。
borderWeight : 罫線の太さを「通常」に設定。
各辺(上、右、下、左)ごとに罫線色を異なる色で設定し、外枠に連続線を適用します。
このコードで使用している機能
- let (変数)
letは変数を宣言するためのキーワードです。
- getWorksheet()(シートの取得)
- 指定された名前のシートを取得します。
- getRange() (セル範囲の取得)
- 特定のセルを取得します。
- getFormat()(セルの書式情報の取得)
- セルの書式情報にアクセスします。
- getRangeBorder()
- セルの特定の辺の罫線オブジェクトを取得します。
- setStyle()
- 罫線のスタイルを設定します(連続線、点線など)。
- setColor()
- 罫線の色を設定します。
- setWeight()
- 罫線の太さを設定します。
1行ずつコードを解説
「クリック」してコードの詳細解説を見る
- function main(workbook: ExcelScript.Workbook) {
- main関数を定義しています。
この関数はExcelのスクリプトが実行される際に自動的に呼び出され、workbookパラメータを通じてExcelのワークブック全体にアクセスします。
- main関数を定義しています。
- let sheet = workbook.getWorksheet(“Sheet1”);
- workbook.getWorksheet(“Sheet1”)で「Sheet1」シートを取得し、変数「sheet」に格納しています。
変数「sheet」を使ってシート内のセルや範囲にアクセスします。
- workbook.getWorksheet(“Sheet1”)で「Sheet1」シートを取得し、変数「sheet」に格納しています。
- let range = sheet.getRange(“B2:D4”);
- 「sheet.getRange(“B2:D4”)」でシート内のセル範囲「B2」から「D4」を取得し、変数「range」に格納します。
この範囲に対して罫線設定を行います。
- 「sheet.getRange(“B2:D4”)」でシート内のセル範囲「B2」から「D4」を取得し、変数「range」に格納します。
- let borderLineStyle = ExcelScript.BorderLineStyle.continuous;
let borderWeight = ExcelScript.BorderWeight.thin;- 罫線の設定に使用するスタイルと太さをそれぞれ定義しています。
- borderLineStyle
- 「連続線」を設定。
- borderWeight
- 通常の罫線の太さ(thin)を指定。
- borderLineStyle
- 罫線の設定に使用するスタイルと太さをそれぞれ定義しています。
- let format = range.getFormat();
- 「range.getFormat()」でセル範囲「B2」から「D4」の書式情報を取得し、変数「format」に格納します。
変数「format」を使ってこの範囲の罫線やフォントの設定を行います。
- 「range.getFormat()」でセル範囲「B2」から「D4」の書式情報を取得し、変数「format」に格納します。
- let edgeTop = format.getRangeBorder(ExcelScript.BorderIndex.edgeTop);
edgeTop.setStyle(borderLineStyle);
edgeTop.setColor(“#0000FF”);
edgeTop.setWeight(borderWeight);- 「format.getRangeBorder(ExcelScript.BorderIndex.edgeTop)」で上罫線を取得し、変数「edgeTop」に格納します。
- 「setStyle」で連続線を設定。
- 「setColor」で青色(#0000FF)を設定。
- 「setWeight」で罫線の太さを通常(thin)に設定。
- 「format.getRangeBorder(ExcelScript.BorderIndex.edgeTop)」で上罫線を取得し、変数「edgeTop」に格納します。
- let edgeRight = format.getRangeBorder(ExcelScript.BorderIndex.edgeRight);
edgeRight.setStyle(borderLineStyle);
edgeRight.setColor(“#00FF00”);
edgeRight.setWeight(borderWeight);- 「format.getRangeBorder(ExcelScript.BorderIndex.edgeRight)」で右罫線を取得し、変数「edgeRight」に格納します。
- 同じスタイルと太さを設定し、緑色(#00FF00)に設定。
- 「format.getRangeBorder(ExcelScript.BorderIndex.edgeRight)」で右罫線を取得し、変数「edgeRight」に格納します。
- let edgeBottom = format.getRangeBorder(ExcelScript.BorderIndex.edgeBottom);
edgeBottom.setStyle(borderLineStyle);
edgeBottom.setColor(“#FF0000”);
edgeBottom.setWeight(borderWeight);- 「format.getRangeBorder(ExcelScript.BorderIndex.edgeBottom)」で下罫線を取得し、変数「edgeBottom」に格納します。
- 同じスタイルと太さで、赤色(#FF0000)に設定。
- 「format.getRangeBorder(ExcelScript.BorderIndex.edgeBottom)」で下罫線を取得し、変数「edgeBottom」に格納します。
- let edgeLeft = format.getRangeBorder(ExcelScript.BorderIndex.edgeLeft);
edgeLeft.setStyle(borderLineStyle);
edgeLeft.setColor(“#FFA500”);
edgeLeft.setWeight(borderWeight);- 「format.getRangeBorder(ExcelScript.BorderIndex.edgeLeft)」で左罫線を取得し、変数「edgeLeft」に格納します。
- 同じスタイルと太さで、オレンジ色(#FFA500)に設定。
- 「format.getRangeBorder(ExcelScript.BorderIndex.edgeLeft)」で左罫線を取得し、変数「edgeLeft」に格納します。
- }
- 関数「main」の終了を示します。
総括・ポイント
このコードでは、特定のセル範囲「B2」の外枠に異なる色を設定することで、データを視覚的に分ける効果を持たせています。
範囲内でデータを際立たせることで、Excelシートのデザインやデータの見やすさが向上します。
使用例8_1: 罫線をすべて削除する (1つずつ削除)
このコードでは、Excelのセル範囲「B2」から「D4」の外枠と内側のすべての罫線を消去する方法をOfficeスクリプトで紹介します。
罫線を非表示にすることで、セル範囲の視覚的な区切りを取り除き、見た目をスッキリとさせることができます。
コード例 | 「B2」のすべての罫線を消去
function main(workbook: ExcelScript.Workbook) {
// "Sheet1" シートを取得
let sheet = workbook.getWorksheet("Sheet1");
// セル範囲 B2:D4 を取得
let range = sheet.getRange("B2:D4");
// セル範囲の罫線フォーマットオブジェクトを取得
let format = range.getFormat();
// 外枠と内側のすべての罫線を消去する
// 上罫線の消去
format.getRangeBorder(ExcelScript.BorderIndex.edgeTop).setStyle(ExcelScript.BorderLineStyle.none);
// 右罫線の消去
format.getRangeBorder(ExcelScript.BorderIndex.edgeRight).setStyle(ExcelScript.BorderLineStyle.none);
// 下罫線の消去
format.getRangeBorder(ExcelScript.BorderIndex.edgeBottom).setStyle(ExcelScript.BorderLineStyle.none);
// 左罫線の消去
format.getRangeBorder(ExcelScript.BorderIndex.edgeLeft).setStyle(ExcelScript.BorderLineStyle.none);
// 内側横罫線の消去
format.getRangeBorder(ExcelScript.BorderIndex.insideHorizontal).setStyle(ExcelScript.BorderLineStyle.none);
// 内側縦罫線の消去
format.getRangeBorder(ExcelScript.BorderIndex.insideVertical).setStyle(ExcelScript.BorderLineStyle.none);
}処理結果
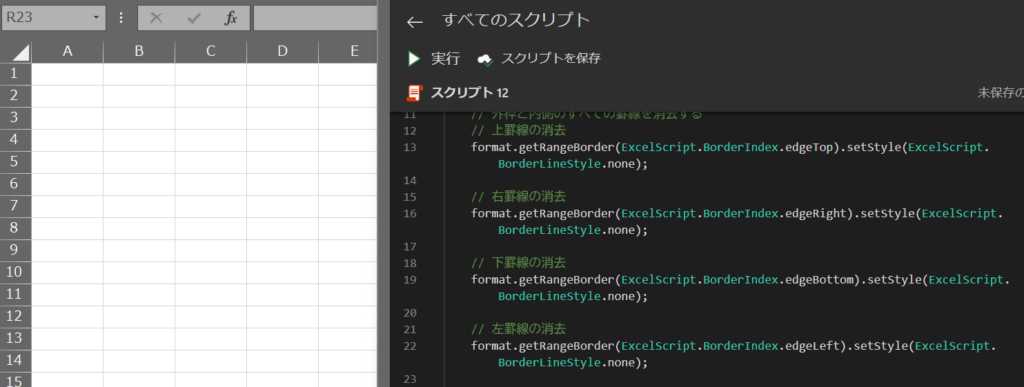
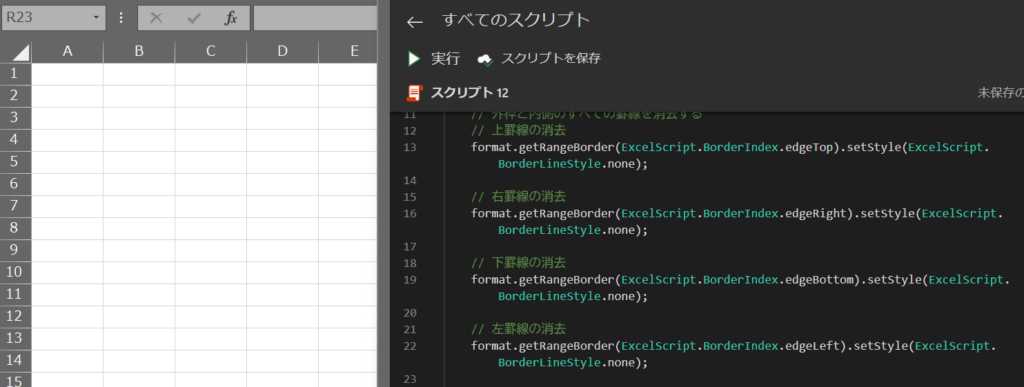
コードの動作概要
workbook.getWorksheet("Sheet1")で「Sheet1」シートを取得し、変数sheetに格納します。
この変数を使用してシート内のセルや範囲にアクセスします。
sheet.getRange("B2:D4")でシートのセル範囲「B2」から「D4」を取得し、rangeに格納します。
この範囲内のすべての罫線を消去します。
range.getFormat()でセル範囲の書式情報を取得し、変数formatに格納します。
これを通して罫線の削除を行います。
getRangeBorder()メソッドを使用して、セル範囲の各辺および内側の罫線を取得し、setStyle(ExcelScript.BorderLineStyle.none)で消去します。
このコードで使用している機能
- let (変数)
letは変数を宣言するためのキーワードです。
- getWorksheet()(シートの取得)
- 指定された名前のシートを取得します。
- getRange() (セル範囲の取得)
- 特定のセルを取得します。
- getFormat()(セルの書式情報の取得)
- セルの書式情報にアクセスします。
- getRangeBorder()
- セルの特定の辺の罫線オブジェクトを取得します。
- setStyle()
- 罫線のスタイルを設定するメソッドで、
noneを指定して罫線を消去します。
- 罫線のスタイルを設定するメソッドで、
1行ずつコードを解説
「クリック」してコードの詳細解説を見る
- function main(workbook: ExcelScript.Workbook) {
- main関数を定義しています。
この関数はExcelのスクリプトが実行される際に自動的に呼び出され、workbookパラメータを通じてExcelのワークブック全体にアクセスします。
- main関数を定義しています。
- let sheet = workbook.getWorksheet(“Sheet1”);
- workbook.getWorksheet(“Sheet1”)で「Sheet1」シートを取得し、変数「sheet」に格納しています。
変数「sheet」を使ってシート内のセルや範囲にアクセスします。
- workbook.getWorksheet(“Sheet1”)で「Sheet1」シートを取得し、変数「sheet」に格納しています。
- let range = sheet.getRange(“B2:D4”);
- 「sheet.getRange(“B2:D4”)」でシート内のセル範囲「B2」から「D4」を取得し、変数「range」に格納します。
この範囲に対して罫線設定を行います。
- 「sheet.getRange(“B2:D4”)」でシート内のセル範囲「B2」から「D4」を取得し、変数「range」に格納します。
- let format = range.getFormat();
- 「range.getFormat()」でセル範囲「B2」から「D4」の書式情報を取得し、変数「format」に格納します。
変数「format」を使ってこの範囲の罫線やフォントの設定を行います。
- 「range.getFormat()」でセル範囲「B2」から「D4」の書式情報を取得し、変数「format」に格納します。
- format.getRangeBorder(ExcelScript.BorderIndex.edgeTop).setStyle(ExcelScript.BorderLineStyle.none);
- 「getRangeBorder(ExcelScript.BorderIndex.edgeTop)」で上罫線オブジェクトを取得し、「setStyle(ExcelScript.BorderLineStyle.none)」で消去します。
- format.getRangeBorder(ExcelScript.BorderIndex.edgeRight).setStyle(ExcelScript.BorderLineStyle.none);
- 「getRangeBorder(ExcelScript.BorderIndex.edgeRight)」で右罫線を取得し、同様にスタイルを「none」に設定して消去します。
- format.getRangeBorder(ExcelScript.BorderIndex.edgeBottom).setStyle(ExcelScript.BorderLineStyle.none);
- 「getRangeBorder(ExcelScript.BorderIndex.edgeBottom)」で下罫線を取得し、スタイルを「none」に設定して消去します。
- format.getRangeBorder(ExcelScript.BorderIndex.edgeLeft).setStyle(ExcelScript.BorderLineStyle.none);
- 「getRangeBorder(ExcelScript.BorderIndex.edgeLeft)」で左罫線を取得し、スタイルを「none」に設定して消去します。
- format.getRangeBorder(ExcelScript.BorderIndex.insideHorizontal).setStyle(ExcelScript.BorderLineStyle.none);
- 「getRangeBorder(ExcelScript.BorderIndex.insideHorizontal)」で内側横罫線を取得し、スタイルを「none」に設定して消去します。
- format.getRangeBorder(ExcelScript.BorderIndex.insideVertical).setStyle(ExcelScript.BorderLineStyle.none);
- 「getRangeBorder(ExcelScript.BorderIndex.insideVertical)」で内側縦罫線を取得し、スタイルを「none」に設定して消去します。
- }
- 関数「main」の終了を示します。
総括・ポイント
このコードを使用することで、Excelの特定のセル範囲のすべての罫線を簡単に消去できます。
罫線を削除してシンプルなデザインを保つことで、データの表示をすっきりとした見た目に仕上げることができます。
使用例8_2: 罫線をすべて削除する (forEachを使用し削除)
このコードでは、指定した範囲「B2」の外枠と内側の罫線をリストにまとめてループ処理し、効率的に一括で罫線を削除する方法を示しています。
ループを使用することで、手動で罫線の削除を設定する手間を省き、コードの簡潔さと柔軟性が向上します。
コード例 | 罫線をリストで一括削除
function main(workbook: ExcelScript.Workbook) {
// "Sheet1" シートを取得
let sheet: ExcelScript.Worksheet = workbook.getWorksheet("Sheet1");
// セル範囲 B2:D4 を取得
let range: ExcelScript.Range = sheet.getRange("B2:D4");
// セル範囲の罫線フォーマットオブジェクトを取得
let format: ExcelScript.RangeFormat = range.getFormat();
// 削除する罫線のインデックスをリストにまとめる
let bordersToClear: ExcelScript.BorderIndex[] = [
ExcelScript.BorderIndex.edgeTop,
ExcelScript.BorderIndex.edgeRight,
ExcelScript.BorderIndex.edgeBottom,
ExcelScript.BorderIndex.edgeLeft,
ExcelScript.BorderIndex.insideHorizontal,
ExcelScript.BorderIndex.insideVertical,
ExcelScript.BorderIndex.diagonalDown,
ExcelScript.BorderIndex.diagonalUp
];
// 罫線をループで一括削除
bordersToClear.forEach((border: ExcelScript.BorderIndex) => {
format.getRangeBorder(border).setStyle(ExcelScript.BorderLineStyle.none);
});
}処理結果
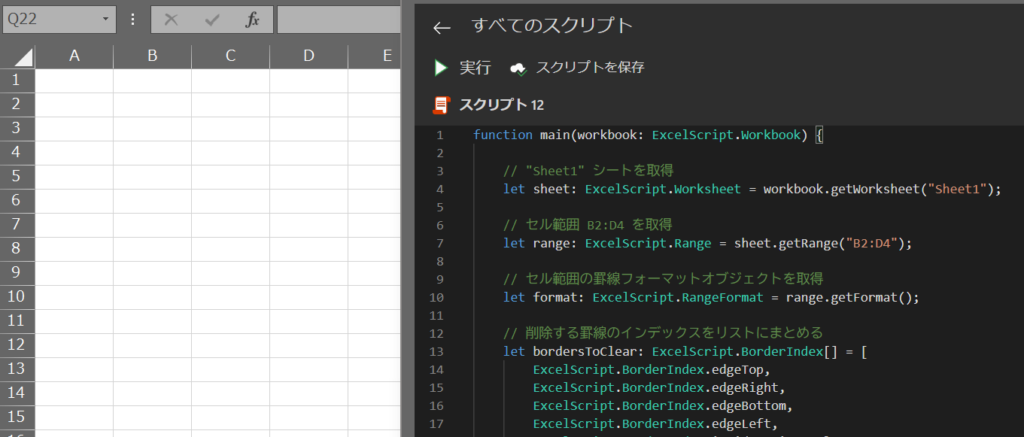
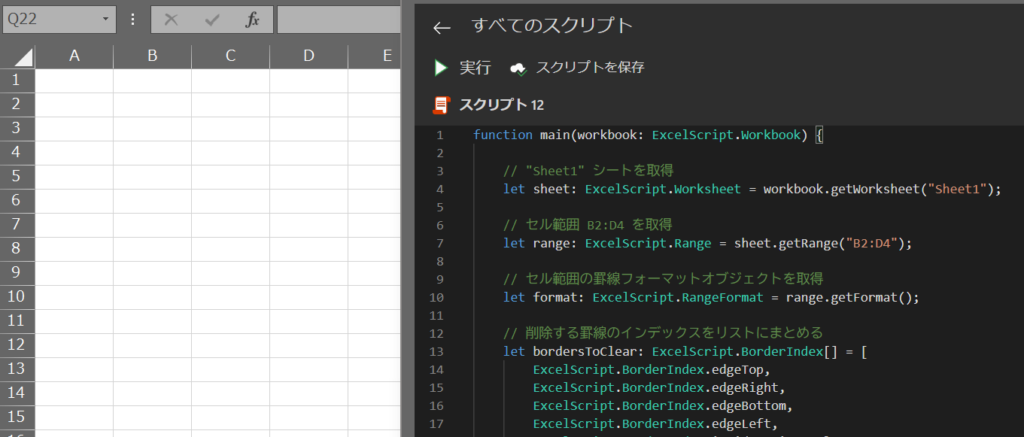
コードの動作概要
workbook.getWorksheet("Sheet1")メソッドで「Sheet1」シートを取得し、変数sheetに格納します。これにより、このシート内のセルや範囲にアクセスできます。
sheet.getRange("B2:D4")で、シートのセル範囲「B2」を取得し、変数rangeに格納します。この範囲の罫線を一括で削除します。
range.getFormat()でセル範囲の書式情報(フォーマット)を取得し、変数formatに格納します。これを通して罫線設定にアクセスします。
bordersToClear配列に削除対象の罫線インデックス(上、右、下、左、内側横、内側縦)をまとめ、ループで一括操作する準備をします。
bordersToClear.forEach()でリスト内の各インデックスをループ処理し、setStyle(ExcelScript.BorderLineStyle.none)を使ってそれぞれの罫線を消去します。
このコードで使用している機能
- let (変数)
letは変数を宣言するためのキーワードです。
- getWorksheet()(シートの取得)
- 指定された名前のシートを取得します。
- getRange() (セル範囲の取得)
- 特定のセルを取得します。
- getFormat()(セルの書式情報の取得)
- セルの書式情報にアクセスします。
- forEach()
- 配列の各要素に対して、指定した関数を実行するためのメソッドです。
- getRangeBorder()
- セルの特定の辺の罫線オブジェクトを取得します。
- setStyle()
- 罫線のスタイルを設定するメソッドで、
noneを指定して罫線を消去します。
- 罫線のスタイルを設定するメソッドで、
1行ずつコードを解説
「クリック」してコードの詳細解説を見る
- function main(workbook: ExcelScript.Workbook) {
- main関数を定義しています。
この関数はExcelのスクリプトが実行される際に自動的に呼び出され、workbookパラメータを通じてExcelのワークブック全体にアクセスします。
- main関数を定義しています。
- let sheet: ExcelScript.Worksheet = workbook.getWorksheet(“Sheet1”);
- workbook.getWorksheet(“Sheet1”)で「Sheet1」シートを取得し、変数「sheet」に格納しています。
変数「sheet」を使ってシート内のセルや範囲にアクセスします。
- workbook.getWorksheet(“Sheet1”)で「Sheet1」シートを取得し、変数「sheet」に格納しています。
- let range: ExcelScript.Range = sheet.getRange(“B2:D4”);
- 「sheet.getRange(“B2:D4”)」でシート内のセル範囲「B2」から「D4」を取得し、変数「range」に格納します。
この範囲に対して罫線設定を行います。
- 「sheet.getRange(“B2:D4”)」でシート内のセル範囲「B2」から「D4」を取得し、変数「range」に格納します。
- let format: ExcelScript.RangeFormat = range.getFormat();
- 「range.getFormat()」でセル範囲「B2」から「D4」の書式情報を取得し、変数「format」に格納します。
変数「format」を使ってこの範囲の罫線やフォントの設定を行います。
- 「range.getFormat()」でセル範囲「B2」から「D4」の書式情報を取得し、変数「format」に格納します。
- let bordersToClear: ExcelScript.BorderIndex[] = [
ExcelScript.BorderIndex.edgeTop,
ExcelScript.BorderIndex.edgeRight,
ExcelScript.BorderIndex.edgeBottom,
ExcelScript.BorderIndex.edgeLeft,
ExcelScript.BorderIndex.insideHorizontal,
ExcelScript.BorderIndex.insideVertical,
ExcelScript.BorderIndex.diagonalDown,
ExcelScript.BorderIndex.diagonalUp
];- 配列「bordersToClear」に、削除する罫線の位置を表すインデックスをリスト化します。
外枠の上下左右と内側の横罫線、縦罫線が含まれています。
- 配列「bordersToClear」に、削除する罫線の位置を表すインデックスをリスト化します。
- bordersToClear.forEach((border: ExcelScript.BorderIndex) => {
format.getRangeBorder(border).setStyle(ExcelScript.BorderLineStyle.none);
});- 「bordersToClear.forEach()」を使用して、各罫線インデックスに対して「getRangeBorder(border).setStyle(ExcelScript.BorderLineStyle.none)」を適用します。
このコードによって、指定した位置の罫線がすべて消去されます。
- 「bordersToClear.forEach()」を使用して、各罫線インデックスに対して「getRangeBorder(border).setStyle(ExcelScript.BorderLineStyle.none)」を適用します。
- }
- 関数「main」の終了を示します。
総括・ポイント
このコードは、Excelスクリプトで指定したセル範囲のすべての罫線を簡単に消去できる方法を示しています。
罫線をリスト化してループで一括処理することで、効率よく罫線を削除できます。
この手法は、複数の罫線を消去する際に便利で、コードの可読性や保守性が向上します。
この記事のまとめ
この記事では、Officeスクリプトを使ってExcelのセルに罫線を引く方法について、基礎から応用までのテクニックを解説しました。
罫線のスタイルや色、太さを自由に設定し、Excelシートを見やすく整理するための手順を学びました。
ポイントのおさらい
- 基本の罫線設定方法
- getRangeBorder() メソッドを使って、指定したセルの上下左右に罫線を設定する方法を学びました。
これにより、表やデータの範囲が明確になり、視覚的に整理されたシートを作成できます。
⇒ 「Officeスクリプトでセルに罫線を引く基本」をもう一度見る
- getRangeBorder() メソッドを使って、指定したセルの上下左右に罫線を設定する方法を学びました。
- 罫線スタイルのカスタマイズ
- setStyle() メソッドを活用し、連続線や点線、鎖線、二重線など多様な罫線スタイルをセルに設定する手順を解説しました。
これにより、デザイン性の高いシート作成が可能になります。
⇒ 「2. 罫線スタイルを設定」をもう一度見る
- setStyle() メソッドを活用し、連続線や点線、鎖線、二重線など多様な罫線スタイルをセルに設定する手順を解説しました。
- 罫線の太さや色の指定方法
- setWeight() や setColor() を使って、罫線の太さを細い・標準・太いの3段階で設定したり、青や緑、赤など異なる色をセルに付ける方法を学びました。
こうすることで、情報を強調し、区切りをより明確にすることができます。
⇒ 「3. 罫線の色を設定」をもう一度見る
⇒ 「4. 罫線の太さを設定」をもう一度見る
- setWeight() や setColor() を使って、罫線の太さを細い・標準・太いの3段階で設定したり、青や緑、赤など異なる色をセルに付ける方法を学びました。
- 内部・対角線罫線の設定方法
- 内側の横・縦罫線や、対角線の設定方法について解説しました。
特に対角線は、範囲内の特定のセルを区切り、視覚的なインパクトを持たせるのに便利です。
⇒ 「2. 罫線スタイルを設定」をもう一度見る
- 内側の横・縦罫線や、対角線の設定方法について解説しました。
- すべての罫線を一括削除する方法
- setStyle(ExcelScript.BorderLineStyle.none) を使用して、特定のセル範囲の全ての罫線を一括削除する方法を紹介しました。
シンプルで無駄のない見た目をシートに与える際に活用できるテクニックです。
⇒ 「使用例8_1: 罫線をすべて削除する (1つずつ削除)」をもう一度見る
⇒ 「使用例8_2: 罫線をすべて削除する (forEachを使用し削除)」をもう一度見る
- setStyle(ExcelScript.BorderLineStyle.none) を使用して、特定のセル範囲の全ての罫線を一括削除する方法を紹介しました。
さらに学ぶために
罫線の設定方法を習得したことで、データを視覚的に整理する力が向上しました。
これを応用し、セルの背景色やフォントの設定と組み合わせたスクリプトを作成して、業務で使える見やすいExcelシートを自動化してみましょう!