「VBAの処理が、もっと簡単にできたらいいのに…」
そんなことを思ったことがありませんか?

・VBAで「SUM関数」って使用できるの?
・VBAで「VLOOKUP関数」を使って検索を行いたい



その場合は、VBAの「WorksheetFunction」を
使用すると解決します!
実はVBAそのものには、Excelのように簡単に「足し算」や「平均」を求めるための関数がありません。
そこで役立つのが「WorksheetFunction」です。
この記事では、WorksheetFunctionを使ってVBAで合計や平均を簡単に計算する方法を解説します。
さらに、COUNTIFやVLOOKUPを使ったデータ検索や条件に合うセルのカウントなど、実務で役立つ具体例も紹介します。
最後まで読んでいただければ、VBAのコードがぐっとシンプルになる使い方を学ぶことができます。
【 この記事の概要 】
| よく使う度 | |
| 難しさ | |
| 覚えておくと安心度 |
VBAをしっかり学びたいけれど、「どこから始めればいいかわからない」と迷っていませんか?
そんな方には、UdemyのVBA講座がおすすめです。
動画での丁寧な解説や、実践的な学習スタイルで、初心者でも無理なく基礎から応用まで習得できます。
自己学習を進める上で、何度でも繰り返し見返せる講座は非常に心強い味方になりますよ!


\ 自分のペースで学べるVBA講座はこちら /
この記事を読むとできること
- WorksheetFunctionの基礎を理解する
- WorksheetFunctionのデメリット・注意ポイントを知る
- 実際の業務で役立つWorksheetFunctionの使用方法を習得する
VBAには関数が少ない? WorksheetFunctionで簡単解決!
VBAはとても便利なツールですが、Excelのワークシートのように「合計」や「平均」といった基本的な関数が標準では使えません。
たとえば、よく使う「SUM(合計)」や「AVERAGE(平均)」をVBAで処理を行う場合、以下のような少し複雑なコードを書く必要があります。
コード例: VBAで足し算を求める
Sub 数値の合計を手動で計算するコード()
Dim i As Long
Dim total As Double
total = 0
For i = 1 To 10
total = total + Cells(i, 1).Value
Next i
MsgBox ("合計は、" & total & "です。")
End Subこのように、合計を求めるだけでもループ処理が必要で、コードが長くなりがちです。
初心者にとってはハードルが高く、ミスの原因にもなりやすいですよね。
WorksheetFunctionでワークシート関数を簡単に実装!
そこで便利なのが「WorksheetFunction」です。
これを使えば、わずか1行で「SUM(合計)」や「AVERAGE(平均)」など、Excelでおなじみのワークシート関数をVBAで簡単に使えるようになります。
たとえば、先ほどの「合計」を求めるコードは、WorksheetFunctionを使うと以下のように1行で書けるようになります。
コード例: WorksheetFunctionを使って合計を求める
Sub WorksheetFunctionを使った合計計算()
Dim total As Double
total = WorksheetFunction.Sum(Range("A1:A10"))
MsgBox ("合計は、" & total & "です。")
End Subこのように、「WorksheetFunction」を使うことでコードがシンプルになり、ミスを減らすことができます。
VBA初心者でも簡単に「合計」や「平均」を求められるので、作業効率がぐっとアップしますよ。
予測変換を使ってWorksheetFunctionを素早く入力しよう
VBAで「WorksheetFunction」という長い名前を毎回入力するのは大変ですよね。
そこで便利なのが予測変換です。
そこで便利なのが予測変換です。
キーボードの「Ctrl」 + 「スペース」キーを押すだけで、入力候補から簡単に選択できるので、長い関数名を入力する手間を省けます。
たとえば、「Work」まで入力したら「Ctrl」+「スペース」を押し、候補からWorksheetFunctionを選択すると、簡単に予測変換する事ができます。
予測変換の使い方
- まず、「Work」まで入力します。
- 次に「Ctrl」 + 「スペース」キーを押すと、自動的に候補が表示されます。
- 候補から「WorksheetFunction」を選択するだけで、簡単に入力できます。
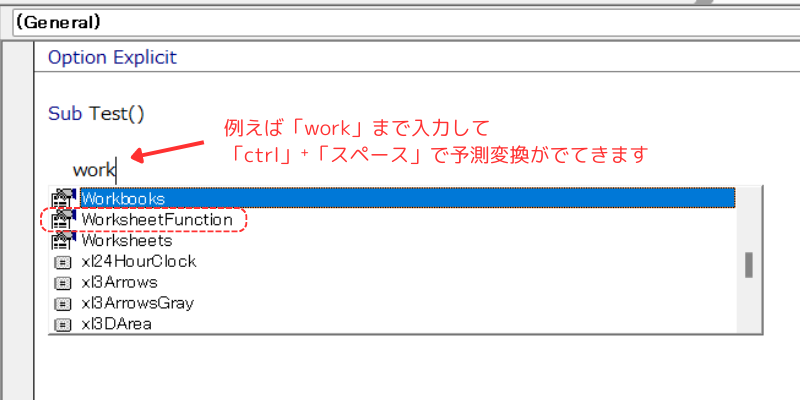
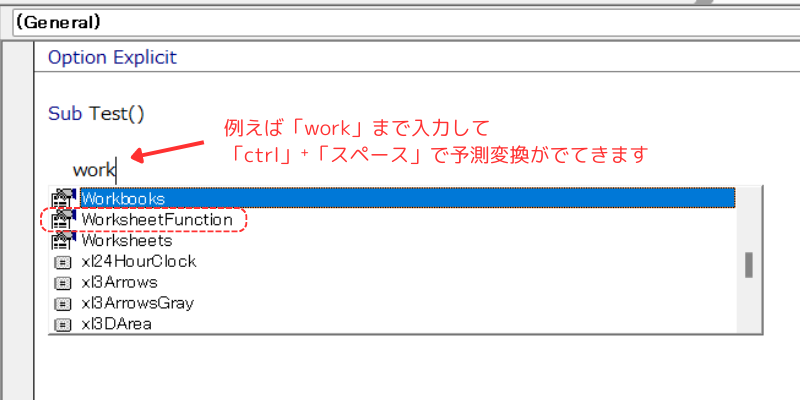
WorksheetFunctionのデメリットと注意ポイント【VBAエラー回避方法】
WorksheetFunctionは非常に便利な機能ですが、VBAで使う際にはいくつかの注意ポイントやデメリットがあります。
これらを理解し、適切に対処することで、安全かつ効率的に利用できます。
WorksheetFunctionのエラー回避方法について
WorksheetFunction はVBAで便利にExcelの関数を使うことができる機能ですが、使用中にエラーが発生することがあります。
たとえば、WorksheetFunction.VLookupを使って値を検索する際、該当する値が見つからないとエラーが発生します。
しかし、VBAではこのエラーを自動で処理できないため、しっかりとエラー回避対策を行わないと、プログラムが途中で停止してしまうリスクがあります。
【対策】On Error GoTo を使ったエラー回避方法
以下のコードでは、On Error GoToを使用してWorksheetFunction.VLookupのエラー回避対策を行う方法を紹介します。
これにより、VLookupで検索した値が見つからない場合にエラーメッセージを表示し、プログラムが正常に終了するようにしています。
コード例:On Error GoToを使ったエラー回避対策
Sub VLookupWithErrorHandling()
Dim result As Variant
Dim searchValue As Variant
Dim searchRange As Range
'// 検索する値と範囲の設定
searchValue = 100 '// 検索する値を設定
Set searchRange = Range("A1:B10") '// 検索する範囲を設定
'// エラー回避対策の開始
On Error GoTo ErrorHandler
'// VLOOKUPの実行
result = WorksheetFunction.VLookup(searchValue, searchRange, 2, False)
'// エラーがなければ結果を表示
MsgBox "検索結果は: " & result
On Error GoTo 0
Exit Sub
ErrorHandler:
'// エラーが発生した場合の処理
MsgBox "値が見つかりません"
On Error GoTo 0
End Sub解説
- On Error GoTo ErrorHandler
- エラーが発生した場合、
ErrorHandlerラベルにジャンプします。
これにより、VLookupでエラーが発生してもプログラムの停止を回避できます。
- エラーが発生した場合、
- ErrorHandler
- エラーが発生した場合の処理部分。
ここでは、MsgBoxを使用して「値が見つかりません」とメッセージを表示します。
- エラーが発生した場合の処理部分。
- On Error GoTo 0
- エラー回避を解除し、通常のエラーチェックに戻します。
なぜOn Error Resume NextよりOn Error GoToが良いのか?
On Error Resume NextとIsErrorを使った方法では、VLookupが見つからない場合に空白が返されるなど、予期せぬ挙動をすることがあります。
On Error GoToを使ったエラー回避対策は、エラー発生時に確実に処理を制御できるため、より堅牢で信頼性の高いコードを書くことができます。
一部の関数しか利用できない
WorksheetFunctionでは、Excelのすべての関数を使用できるわけではありません。
特に、「IFERROR」や「TEXTJOIN」などの新しい関数は、WorksheetFunctionでは利用できません。
このため、これらの関数を使いたい場合には、他の方法を検討しなければならないことがあります。
代わりに、VBA内で独自にエラー処理を行ったり、文字列結合やエラーチェックのコードを作成する必要があります。
処理速度が低下する可能性
大量のデータを扱う際に、WorksheetFunctionを多用すると、処理が遅くなることがあります。
これは、WorksheetFunctionが呼び出されるたびに、Excelのワークシートにアクセスするためです。
特に大規模なデータセットを繰り返し処理する場合、何度もワークシートを参照することになり、処理速度が低下する原因となります。
こういった場合には、WorksheetFunctionを使うよりも、VBA独自のループや条件分岐を使用して処理を効率化する方法を検討することが必要です。
VBAのWorksheetFunctionを使った使用例をご紹介
では、実際にWorksheetFunctionを使ったコードと、使わなかった場合のコードを比較してみましょう。
以下に紹介する使用例は、すべてコピペしてすぐに実行できるコードです。
気になる例は、ぜひご覧いただき、実際に実行してみてください。
VBAの基礎から応用までを効率よくしっかり学習したい方には、UdemyのVBA講座もおすすめです。
特に自己学習で進める場合、ビデオや実践例があると理解が進みやすくなります。


\ 自分のペースで学べるVBA講座はこちら /
比較例1: 合計値を求める (Sum関数)
この例では、指定した範囲内のセルに入っている数値の合計 を計算します。
合計値を求める方法として、WorksheetFunctionを使った方法と使わない方法を比較します。
WorksheetFunctionを使った場合
以下のコードでは、WorksheetFunctionを使ってSum関数で合計を求めています。
コード例
Sub SumWithWorksheetFunction()
Dim total As Double
total = WorksheetFunction.Sum(Range("A1:A10"))
MsgBox "合計値は " & total
End Sub詳細解説
- このコードでは、WorksheetFunction.Sumを使って「A1」から「A10」までのセルの合計を計算しています。
- 合計を計算するだけであれば、1行で済むため、非常にシンプルです。
- MsgBoxは合計値を表示するために使われます。
WorksheetFunctionを使わなかった場合
コード例
Sub SumWithoutWorksheetFunction()
Dim total As Double
Dim i As Long
total = 0
For i = 1 To 10
total = total + Cells(i, 1).Value
Next i
MsgBox "合計値は " & total
End Sub詳細解説
- 「Forループ」を使って、1行ずつ手動で合計を計算しています。
- Cells(i, 1).Valueは、A列のi行目のセルの値を指しています。
このように手動でループを使う場合、計算式が複雑になりがちで、コードも長くなります。 - そのため、複数のセル範囲を合計する際は、WorksheetFunction.Sumを使う方がコードが簡潔になります。
比較例2: 平均値を求める (Average関数)
こちらの例では、指定された範囲のセルに含まれる数値の平均を計算します。
平均値を求める方法として、WorksheetFunctionを使う方法と使わない方法を比較します。
WorksheetFunctionを使った場合
以下のコードでは、WorksheetFunctionを使ってAverage関数で平均を求めています。
コード例
Sub AverageWithWorksheetFunction()
Dim avg As Double
avg = WorksheetFunction.Average(Range("A1:A10"))
MsgBox "平均値は " & avg
End Sub詳細解説
- WorksheetFunction.Averageを使って、「A1」から「A10」までの範囲の平均値を計算しています。
- コードが非常に簡潔で、1行で平均を計算できるのが利点です。
WorksheetFunctionを使わなかった場合
コード例
Sub AverageWithoutWorksheetFunction()
Dim total As Double
Dim count As Long
Dim i as Long
total = 0
count = 0
For i = 1 To 10
total = total + Cells(i, 1).Value
count = count + 1
Next i
MsgBox "平均値は " & total / count
End Sub詳細解説
- 合計とデータの個数を手動で計算して、最後に割り算をして平均を求めています。
- Forループを使うことで手動で処理していますが、WorksheetFunction.Averageを使った方がコードが少なく、エラーも出にくいです。
比較例3: COUNTIF関数の使用
特定の条件を満たすセルの個数を数えます。
「A1」から「A10」までの範囲で、10より大きい数値のセルがいくつあるかをカウントする処理をWorksheetFunctionを使う方法と使わない方法で比較します。
WorksheetFunctionを使った場合
コード例
Sub CountIfWithWorksheetFunction()
Dim count As Long
count = WorksheetFunction.CountIf(Range("A1:A10"), ">10")
MsgBox "10より大きい数値の個数は " & count
End Sub詳細解説
- WorksheetFunction.CountIfを使うことで、条件に合ったセルの個数を簡単に数えられます。
- たとえば、「”>10″」と書くことで、「10」より大きい数をカウントする設定をしています。
WorksheetFunctionを使わなかった場合
コード例
Sub CountIfWithoutWorksheetFunction()
Dim rng As Range
Dim cell As Range
Dim count As Long
Set rng = Range("A1:A10")
count = 0
For Each cell In rng
If cell.Value > 10 Then
count = count + 1
End If
Next cell
MsgBox "10より大きい数値の個数は " & count
End Sub詳細解説
- For Eachループを使って、セルを1つずつチェックし、条件を満たすセルの数を手動でカウントしています。
- ループ処理が必要になるため、コードが長くなりがちですが、WorksheetFunction.CountIfを使うと簡単にできます。
比較例4: VLOOKUP関数の使用
VLOOKUP関数を使って、ある値を基に別の値を検索します。
この例では、A列に基づいてB列の対応する値を検索する処理を、WorksheetFunctionを使う方法と使わない方法で比較します。
WorksheetFunctionを使った場合
コード例
Sub VlookupWithWorksheetFunction()
Dim result As Variant
result = WorksheetFunction.VLookup(100, Range("A1:B10"), 2, False)
If Not IsError(result) Then
MsgBox "検索結果は " & result
Else
MsgBox "値が見つかりません"
End If
End Sub詳細解説
- WorksheetFunction.VLookupを使って、値が100のセルを検索し、対応するB列の値を取得します。
- エラーが発生した場合でも、プログラムが止まらないように、IsErrorを使ってエラーチェックを行っています。
WorksheetFunctionを使わなかった場合
コード例
Sub VlookupWithoutWorksheetFunction()
Dim found As Boolean
Dim result As Variant
Dim i As Long
found = False
For i = 1 To 10
If Cells(i, 1).Value = 100 Then
result = Cells(i, 2).Value
found = True
Exit For
End If
Next i
If found Then
MsgBox "検索結果は " & result
Else
MsgBox "値が見つかりません"
End If
End Sub詳細解説
- Forループを使って、A列の中から手動で値を検索し、その値に基づいてB列の対応する値を取得しています。
- WorksheetFunctionを使わない場合は、こうした手動の検索が必要となるため、やや複雑なコードになります。
この記事のまとめ
WorksheetFunctionは、VBAでExcelの関数を使いたいときに非常に便利です
数値の合計や平均、条件に合ったセルのカウント、値の検索など、複雑な処理をシンプルにしてくれます。
しかし、便利な一方で、いくつかのデメリットも存在します。
ここで、この記事で学んだポイントをおさらいしましょう。
ポイントのおさらい
- WorksheetFunctionを使ってVBAを効率化
- VBAの標準では関数が足りない
- VBAでは、Excelのワークシートのような簡単な関数(例: SUM, AVERAGE)が標準では使えません。
しかし、WorksheetFunctionを使うことで、これらの関数をVBA内でも使用できます。
⇒ 「VBAには関数が足りない? WorksheetFunctionで解決しよう」もう一度見る。
- VBAでは、Excelのワークシートのような簡単な関数(例: SUM, AVERAGE)が標準では使えません。
- VBAの標準では関数が足りない
- WorksheetFunctionのデメリットを理解する
- エラーハンドリングの必要性
- WorksheetFunctionは便利ですが、エラーが発生することがあります。
そのため、エラーハンドリングのコードを必ず追加し、プログラムが途中で止まらないようにする必要があります。
- WorksheetFunctionは便利ですが、エラーが発生することがあります。
- すべての関数が使えるわけではない
- Excelのすべての関数がWorksheetFunctionで使えるわけではありません。
IFERRORやTEXTJOINなど、対応していない関数もあるので注意が必要です。
- Excelのすべての関数がWorksheetFunctionで使えるわけではありません。
- 処理速度の低下
- 大量のデータを扱う際にWorksheetFunctionを多用すると、処理が遅くなることがあります。
これは、各呼び出しごとにExcelのワークシートにアクセスするためです。
⇒ 「WorksheetFunctionのデメリットと注意ポイント」もう一度見る。
- 大量のデータを扱う際にWorksheetFunctionを多用すると、処理が遅くなることがあります。
- エラーハンドリングの必要性
- 実際に使ってみよう
- 使用例を見ながら実践
- WorksheetFunctionを使うと、VBAのコードがシンプルになります。
合計値や平均値の計算、COUNTIF関数やVLOOKUP関数の使い方を学んで、実際の業務に役立てましょう。
- WorksheetFunctionを使うと、VBAのコードがシンプルになります。
- WorksheetFunctionを使わない場合との比較
- 同じ処理でも、WorksheetFunctionを使った方がコードが短くなり、ミスが少なくなります。
サンプルコードをコピーして、実際に試してみてください。
⇒ 「WorksheetFunctionを使った使用例」もう一度見る。
- 同じ処理でも、WorksheetFunctionを使った方がコードが短くなり、ミスが少なくなります。
- 使用例を見ながら実践
WorksheetFunctionは、VBAでExcelの関数を使う際に非常に便利で、コードを簡潔にすることができます。
特に数値の処理や検索関数の利用などにおいて、作業効率を大幅に向上させることができます。
しかし、エラーハンドリングや処理速度の低下などのデメリットもあるため、注意が必要です。
これらをしっかり理解し、状況に応じてWorksheetFunctionを使いこなすことで、VBAの力を最大限に引き出しましょう。



