「重要なエクセルの、数式が削除されていたら大変! だからお知らせしてくれる方法はないかな?」
このように思ったことはありませんか?

・セルに入力されている内容が数式かどうかを判定したい。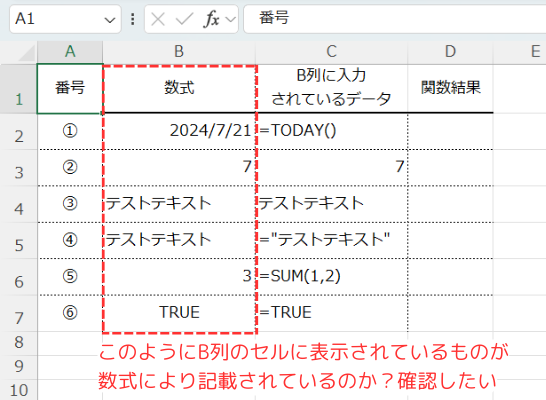
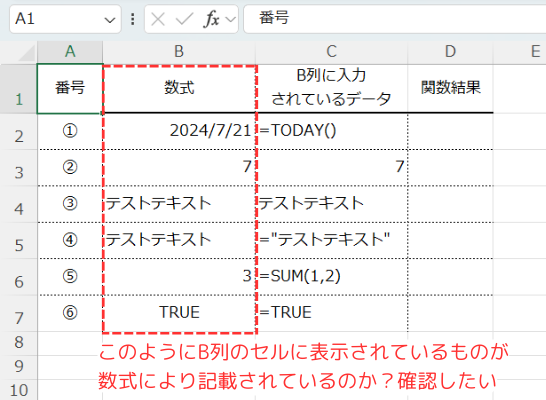
・数式セルが消された場合、お知らせしてほしい。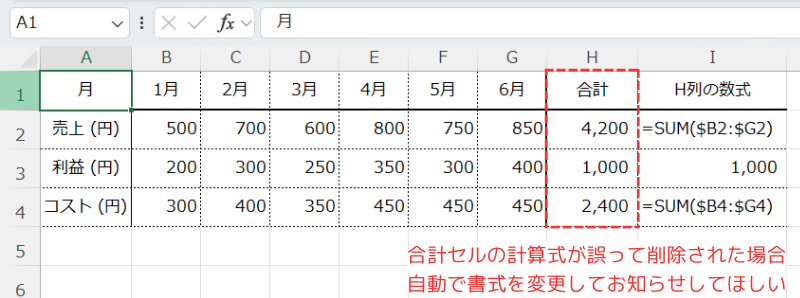
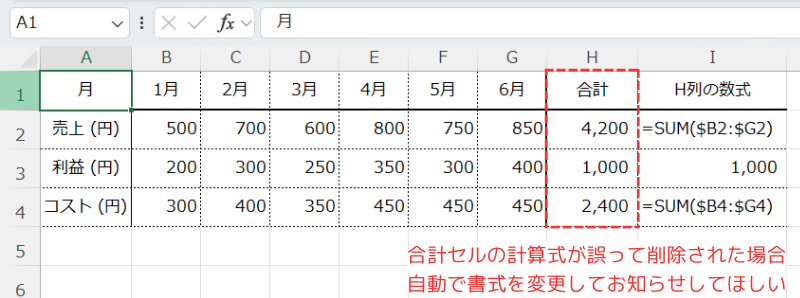



その場合は、ワークシート関数の「ISFORMULA関数」を
使用すると解決します!
そんな時に便利なのが「ISFORMULA関数」です。
この記事では、エクセルの「ISFORMULA関数」を使ってセルに数式が入力されているかを簡単に判定する方法を解説します。
数式が消えてしまったときに自動的に通知する設定も、「条件付き書式」を使って行うことが可能です。
また、複数のセル範囲をまとめてチェックして結果を表示する手順も紹介します。
これらの設定を通じて、エクセルでの作業効率を向上させることができます。
基本的な使い方から応用的なテクニックまで、初心者でもすぐに実践できる内容です。
ぜひ最後までお読みください。
【 この記事の概要 】
| よく使う度 | |
| 難しさ | |
| 覚えておくと安心度 |
関数を使いこなせれば、エクセル作業が何倍も速くなり、ミスも激減します。
でも、どこから始めればいいか迷いますよね?
初心者でもわかりやすくステップアップできる本があれば、効率的にスキルを伸ばせますよ!
この記事を見てできるようになること
この記事を読めば、以下のことができるようになります。
- ISFORMULA関数の引数の使い方を理解し、適切な設定方法を学べる。
- ISFORMULA関数を使用する際の注意ポイントについて確認する。
- ISFORMULA関数を、どのようなときに使ったらいいか?判断ができるようになる。
ISFORMULA関数の使い方とエクセルの条件付き書式設定
ISFORMULA関数は何ができる?
ISFORMULA関数は、エクセルで指定したセルに数式が入力されているかを判定できる便利な関数です。
数式が入力されているセルには「TRUE」、数式がないセルには「FALSE」を返します。
この機能を活用すれば、大量のデータを扱う際に数式の消去や誤った変更を素早く検出できます。
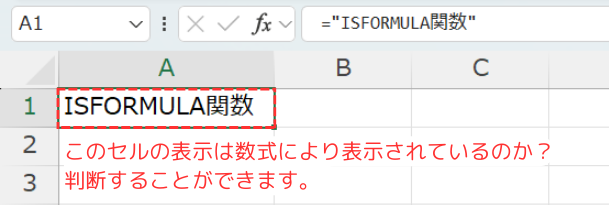
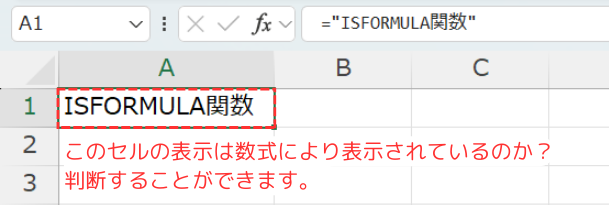
ISFORMULA関数を使用すると便利な場面
- 数式の存在を確認したいとき
- 複数のセルに計算式が正しく入力されているかを一度にチェックできます。
- 誤って数式が消えていないかを自動で検出したいとき
- 条件付き書式と組み合わせることで、数式が消えた場合にセルの色を変えるなど、すぐに問題を把握できます。
- 複数のデータ範囲を効率よく管理したいとき
- エクセルシート全体の数式チェックを行うことで、ミスの早期発見やデータの信頼性を高めることができます。
これらの活用方法により、エクセル作業の効率化やデータの正確性の維持に大いに役立ちます。
ISFORMULA関数の構成と使い方
ISFORMULA関数の構成 ()
ISFORMULA関数の基本的な構成は以下の通りです。
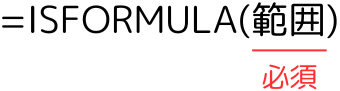
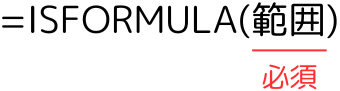
- 範囲 (必須)
- 数式が入力されているか?確認したい「セル」及び「テキスト」を指定します。
数式が入力されている場合は「TRUE」、入力されていない場合は「FALSE」を返します。
- 数式が入力されているか?確認したい「セル」及び「テキスト」を指定します。
より詳しい情報は、Microsoft公式 – ISFORMULA関数を参照してみてください。
ISFORMULA関数で範囲を指定する場合の注意ポイント
ISFORMULA関数で範囲を指定した場合、エクセルのスピル機能を活用することで、1つの関数で複数のセルに対して結果を一度に表示できます。
スピル機能とは、関数を1つのセルに指定するだけで、その結果を複数行にわたって表示する機能のことです。
これにより、複数のセル範囲を効率よくチェックできます。
応用 | ISFORMULA関数の応用: IF関数やNOT関数との組み合わせ
ISFORMULA関数は、他の関数と組み合わせることでさらに柔軟に使うことができます。
例えば、通常とは逆に数式が入力されている場合に「FALSE」を返し、入力されていない場合に「TRUE」を返したいときがあります。
このような場合は、以下のようにNOT関数を組み合わせて使用します。
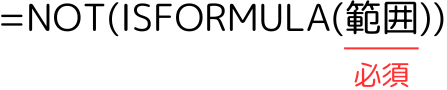
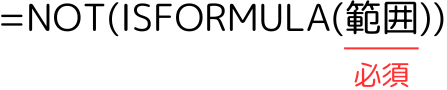
この式により、ISFORMULA関数の結果を逆転させ、数式がある場合には「FALSE」、ない場合には「TRUE」を返します。
この応用により、さまざまな条件設定やエラーチェックが可能になり、エクセルでのデータ管理がさらに便利になります。
ISFORMULA関数の注意ポイント
エクセルのISFORMULA関数は非常に便利な機能ですが、使用する際にはいくつかの注意ポイントがあります。
これらを理解しておくことで、関数の効果を最大限に発揮し、エクセル作業をより効率的に進めることができます。
注意ポイント1: 数式以外のデータには「FALSE」を返す
ISFORMULA関数は、指定されたセルに数式(計算式)が入力されているかどうかを判定する関数です。
セルに数式が入力されている場合は「TRUE」を返し、数式が入力されていない場合は「FALSE」を返します。
「数式でない」とは、セルに数値、文字列、日付、または空白が入力されている状態を指します。
セルに異なる種類のデータが混在する場合は、他の関数(例えばIF関数やISTEXT関数など)と組み合わせて使用すると便利です。
注意ポイント2: 範囲指定時のスピル機能の動作
複数のセル範囲を指定する場合、スピル機能を利用して結果を一度に表示することが可能ですが、エラーが発生する場合もあります。
スピル先のセルに他のデータが入っていると、「#SPILL!」エラーが表示され、結果が正しく表示されません。
エラーが発生した際には、スピル先のセルを確認して他のデータを削除するなどの対応が必要です。
注意ポイント3: ISFORMULA関数と条件付き書式の組み合わせ
エクセルのISFORMULA関数は、条件付き書式と併用することで、セルに数式が入力されているかどうかを判定し、その結果に応じてセルの色を自動で変えたり、強調表示したりすることが可能です。
これにより、数式が誤って消えてしまったセルや、数式が含まれていないセルを簡単に視覚的に識別できます。
条件付き書式の設定手順
- 条件付き書式を適用する範囲を選択します(例:A1)。
- 「ホーム」タブから「条件付き書式」→「新しいルール」を選択。
- 「数式を使用して書式設定するセルを決定」を選び、
=ISFORMULA(A1)=FALSEと入力。 - 書式を設定し、セルの色などを変更します。
この設定により、数式がないセルを赤く表示するなどの条件付けが可能です。
⇒ 条件付き書式を使用してセルの色付けを行う手順については、「使用例2: ISFORMULA関数と条件付き書式を使って数式の消去を検出」で詳しく解説しています。
セル参照(絶対参照・相対参照)の注意点
条件付き書式を設定する際は、セル参照の絶対参照($A$1)と相対参照(A1)に注意が必要です。
- 相対参照
- 選択範囲内でセルが自動的に変わります。
たとえば、=ISFORMULA(A1)を適用すると、それぞれのセルが個別に判定されます。
- 選択範囲内でセルが自動的に変わります。
- 絶対参照
- 指定したセル(例:
$A$1)を固定して参照します。
- 指定したセル(例:
セル参照の方法を正しく設定しないと、条件付き書式が意図通りに適用されないことがあります。
設定時に「$」記号を適切に使って、必要に応じて調整してください。
注意ポイント4: . NOT関数との併用時の注意点
エクセルのISFORMULA関数をNOT関数と組み合わせて使用することで、数式がある場合に「FALSE」、ない場合に「TRUE」を返すように設定できます。
しかし、この設定を条件付き書式で使用する際には、数式がない場合の書式変更が意図しないセルにも適用されることがあります。
設定後は、結果を確認して正しく動作しているかを確認することが重要です。
ISFORMULA関数の使用例をご紹介
それでは、ISFORMULA関数の使用例を2つ紹介します。
以下に紹介する使用例は、すべてコピペしてすぐに実行できるコードです。
気になる例は、ぜひご覧いただき、実際に実行してみてください。
使用例1: ISFORMULA関数を使用し数式を判定する
エクセルのISFORMULA関数は、指定されたセルに数式が入力されているかどうかを簡単に確認できる便利な関数です。
特に、数式が誤って削除されていないかを確認したいときに役立ちます。
たとえば、複数のデータを管理しているときに、数式が正しく残っているか確認したい場合に便利です。
例えば、このようなエクセルデータがあるとします。
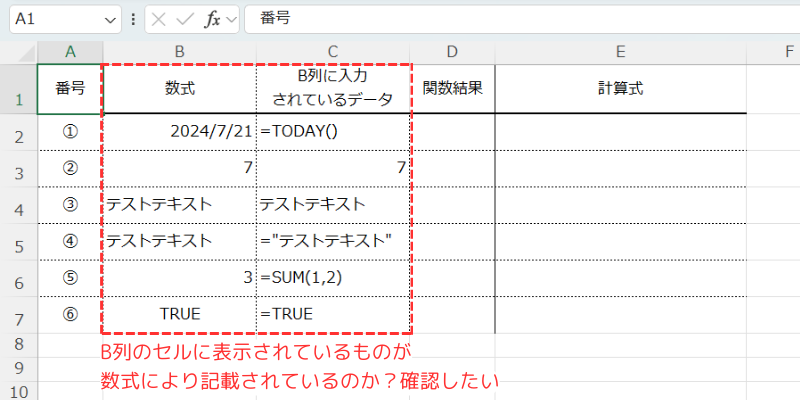
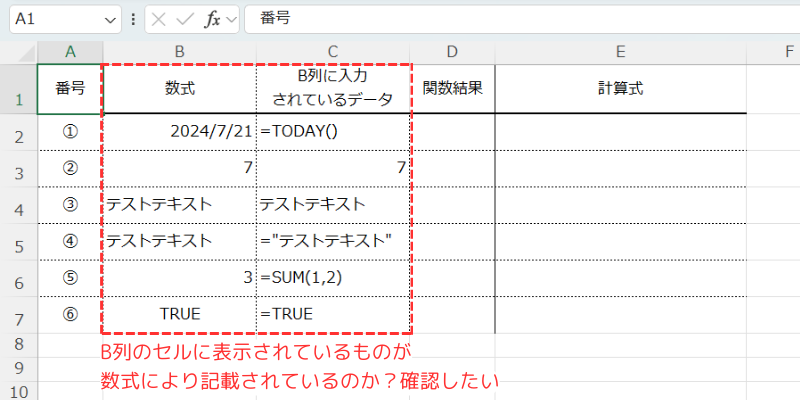
B列のセルに数式が入力されているかどうかを確認したい場合、まずセル「D2」に次のように記述します。
セルへ入力する関数
=ISFORMULA($B2)この数式は、B2セルに数式が含まれているかどうかを確認し、数式がある場合は「TRUE」、数式がない場合は「FALSE」を返します。
引数の解説
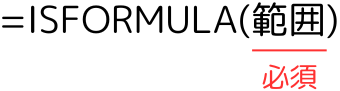
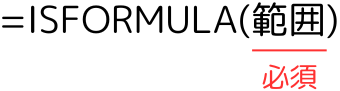
- 範囲 ⇒ $B2
- B2セルに数式が入力されているか?判定を行います。
数式の場合「TRUE」、それ以外の場合「FALSE」を返します。
※ この場合、オートフィルを使用して他のセルにコピーするため、
行方向には相対参照・列方向には絶対参照($記号)を使用しています。
これにより、列が固定され、コピー先でも正しく評価されます。
- B2セルに数式が入力されているか?判定を行います。
処理結果
以下が、B列テキストデータに対するISFORMULA関数の結果です。
ISFORMULA関数を使用することで、B列に数式が含まれているセルには「TRUE」、数式がないセルには「FALSE」が表示されます。
このように、エクセルで数式が入力されている箇所を簡単にチェックすることができ、データ管理の精度が向上します。
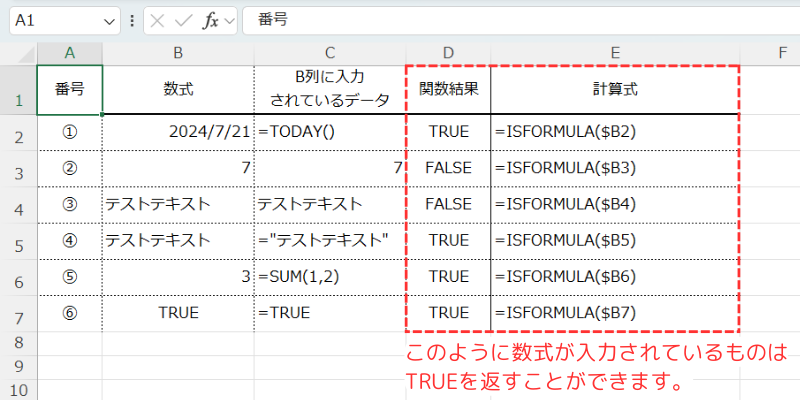
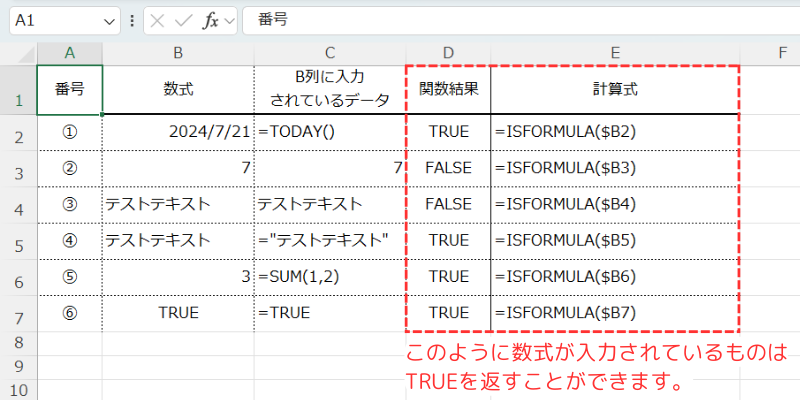
使用例2: ISFORMULA関数と条件付き書式で数式の消去を検出する方法
エクセルで数式が消えてしまうと、データの正確性が失われるリスクがあります。
しかし、ISFORMULA関数と条件付き書式を組み合わせることで、数式が誤って削除された場合に自動で通知する仕組みを作ることができます。
ここでは、数式が消去された際にセルの色を自動で変えて、視覚的に問題を知らせる方法を解説します。
例えば、このようなエクセルデータがあるとします。
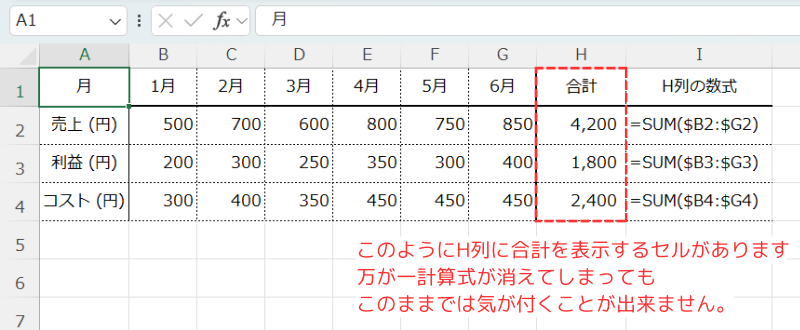
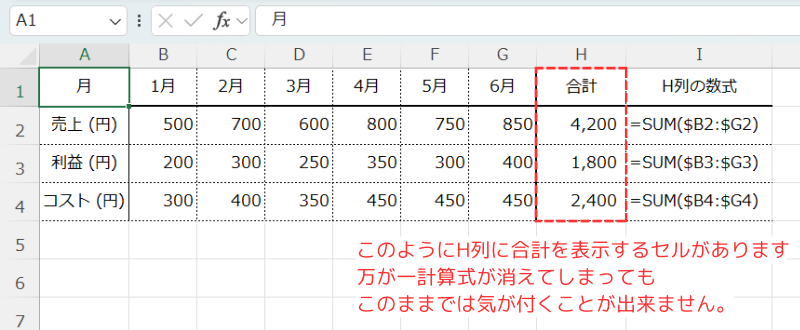
H列のセルに合計を表示する「SUM関数」が表示されています。
もし、この「SUM関数」が削除されても、通常は見た目に変化がないため、気づくのが遅れることがあります。
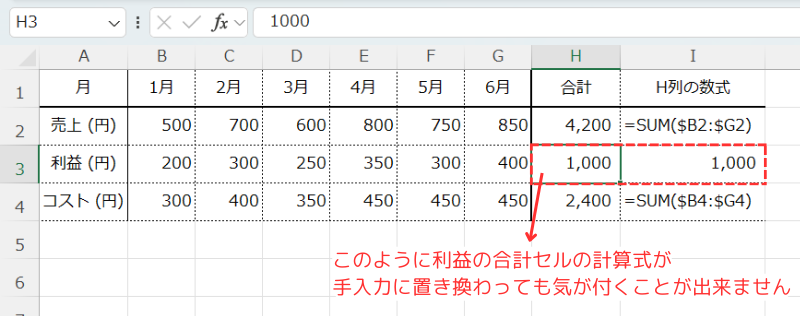
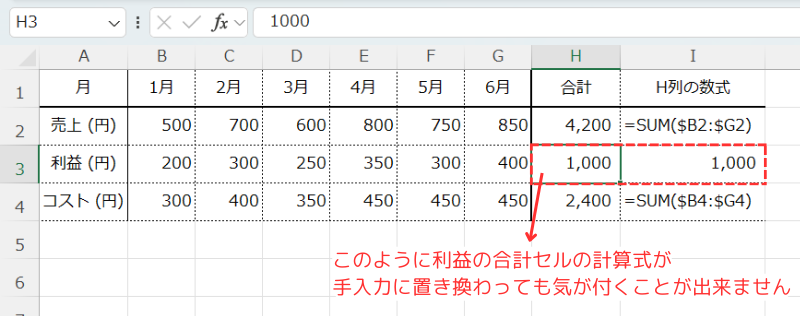
この問題を防ぐために、「条件付き書式」と「ISFORMULA関数」を使って、数式が消去された場合にセルの書式が自動で変更されるように設定します。
設定手順(ISFORMULA関数と条件付き書式を使う方法)
- ISFORMULA関数を適用したいセル範囲を選択します。
- 「ホームタブ」から「条件付き書式」をクリックします。
- 開いたメニューから「新しいルール(N)」をクリックします。

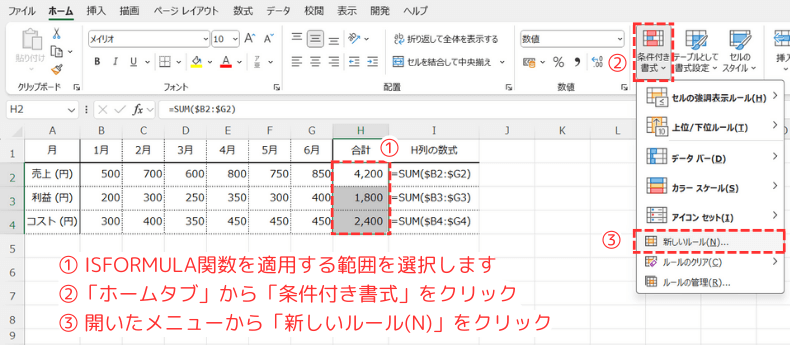
- 開いた「新しい書式ルール」から「数式を使用して書式設定するセルを決定」を選択
- 「次の数式を満たす場合に値を書式設定(O):」の箇所に「=ISFORMULA(H2)=FALSE」を入力
※セル範囲を指定すると、初期は「$H$2」のように絶対参照になる可能性があります。
その場合は「$」を自分で消すか、キーボードの「F4」を押して削除してください。 - 「書式(E)…」に、条件を一致した際の設定を実施
※今回は、セルの色を赤くするようにしました。
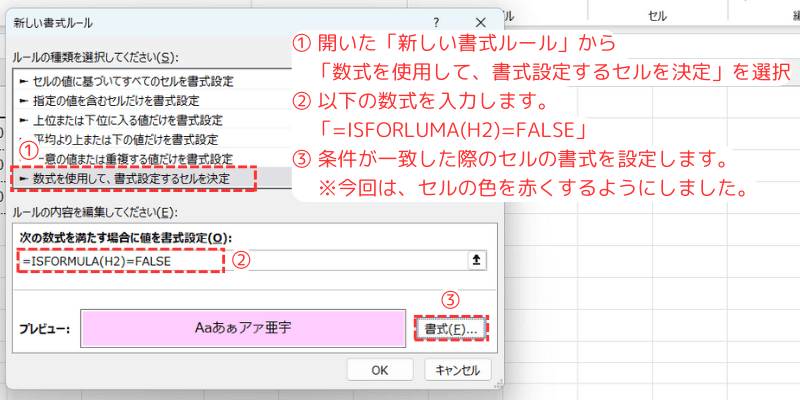
セルへ入力する関数
再度、計算式を掲載します。
=ISFORMULA(H2)=FALSE引数の解説
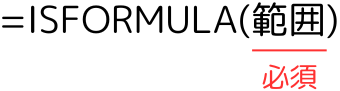
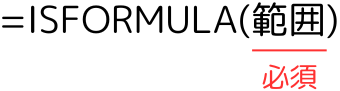
- 範囲 ⇒ H2
- H2セルに数式が入力されているか?判定を行います。
今回は、FALSE(数式でない場合)に、設定した書式を反映します。
- H2セルに数式が入力されているか?判定を行います。
処理結果
こちらが、「条件付き書式」と「ISFORMULA関数」を組み合わせた結果です。
「H列」の合計セルに計算式が表示されている場合、何も変化がありません。
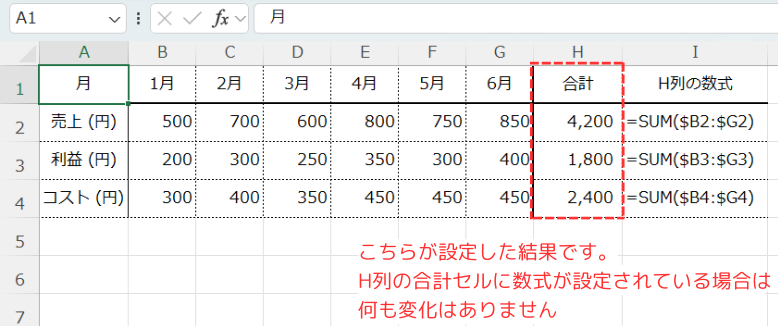
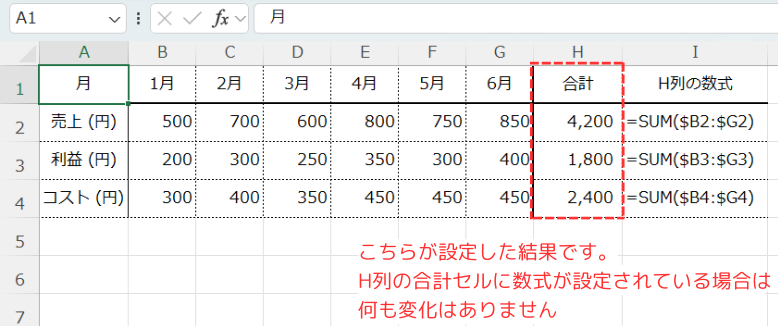
「SUM関数」などの数式が削除された場合、設定した通りセルの色が変わり、数式が消えたことを即座に確認できるようになります。
これにより、誤って数式が削除される問題に迅速に対応でき、データの正確性を保つことができます。
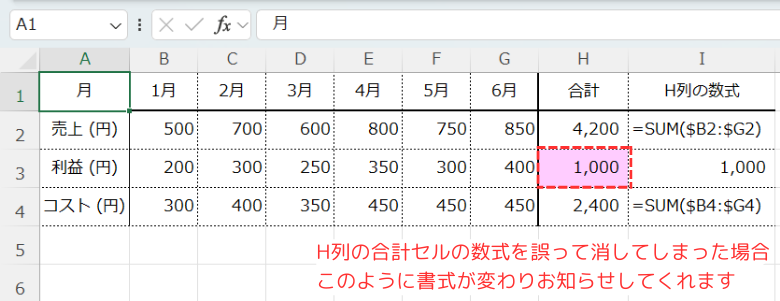
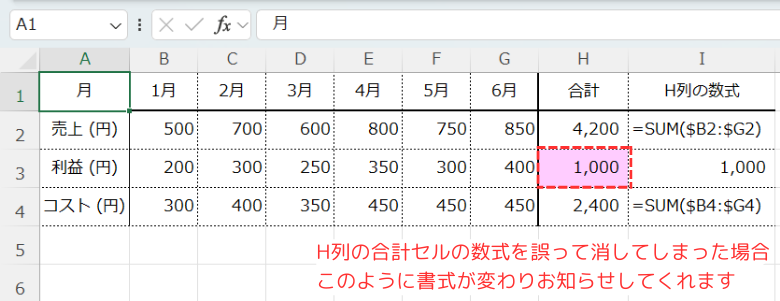
この記事のまとめ
ISFORMULA関数は、エクセルでセルに数式が入力されているかどうかを判定できる便利な関数です。
この記事では、基本的な使い方から応用までを詳しく解説しました。
ポイントのおさらい
- ISFORMULA関数の基本
- ISFORMULA関数は、セルに数式が入力されているかを判定し、数式がある場合は「TRUE」、ない場合は「FALSE」を返します。
これにより、エクセルでのデータ管理がより正確に行え、誤った数式削除を防止できます。
⇒ 「ISFORMULA関数の使い方とエクセルの条件付き書式設定」をもう一度見る。
- ISFORMULA関数は、セルに数式が入力されているかを判定し、数式がある場合は「TRUE」、ない場合は「FALSE」を返します。
- ISFORMULA関数と条件付き書式の活用
- エクセルの条件付き書式と、ISFORMULA関数の活用により、セルの状態を自動で管理できます。
- 条件付き書式と組み合わせてできること
- ISFORMULA関数と条件付き書式を組み合わせることで、数式が削除された場合にセルの色を自動で変えて通知することができます。
これにより、数式のミスをすぐに発見し、修正できます。
- ISFORMULA関数と条件付き書式を組み合わせることで、数式が削除された場合にセルの色を自動で変えて通知することができます。
- 数式が入力されている場合の条件付き書式
- 数式の有無に応じてセルの書式を変更する設定も可能です。
- 条件付き書式でセルの色付けも可能です
- 数式が含まれていない場合にセルを赤く色付けするなどの自動設定ができます。
⇒ 「使用例2: ISFORMULA関数と条件付き書式で数式の消去を検出する方法」をもう一度見る。
- 数式が含まれていない場合にセルを赤く色付けするなどの自動設定ができます。
- 条件付き書式と組み合わせてできること
- エクセルの条件付き書式と、ISFORMULA関数の活用により、セルの状態を自動で管理できます。
- ISFORMULA関数の使用時の注意ポイント
- ISFORMULA関数を使用する際は、数式がない場合に「FALSE」を返すことや、複数のセル範囲を扱うときのスピル機能に注意する必要があります。
また、絶対参照と相対参照の設定に気をつけて、正確な条件付き書式の適用を行いましょう。
⇒「ISFORMULA関数の注意ポイント」をもう一度見る。
- ISFORMULA関数を使用する際は、数式がない場合に「FALSE」を返すことや、複数のセル範囲を扱うときのスピル機能に注意する必要があります。
- ISFORMULA関数の使用例
- ISFORMULA関数を使った実際の例では、エクセルの特定セルに数式があるかどうかを判定したり、条件付き書式を使って数式が消えた場合にセルの色を自動で変更する方法を紹介しました。
⇒ 「ISFORMULA関数の使用例をご紹介」をもう一度見る。
- ISFORMULA関数を使った実際の例では、エクセルの特定セルに数式があるかどうかを判定したり、条件付き書式を使って数式が消えた場合にセルの色を自動で変更する方法を紹介しました。
さらに学ぶために
VBA(Visual Basic for Applications)を使用することで、ISFORMULA関数と同様の処理を自動化することも可能です。
VBAでもISFORMULA関数は使用できるため、関数からさらにステップアップしたい場合には、VBAを使用してみるのも良いかもしれません。
今回の記事で紹介したISFORMULA関数を活用することで、業務の効率化に役立ててください。






