「エクセルで合計を求めるとき、どのような関数を使用したらいいの?」
そんな疑問を持っていませんか?

・関数を使用して足し算を行いたい
・特定の範囲内の数値を簡単に合計したい
・複数のセルをまとめて足し算したい



その場合は、ワークシート関数の「SUM関数」を
使用すると解決します!
そんな時に便利なのが「SUM関数」です。
この記事では、エクセルの「SUM関数」を使って効率的に足し算を行う方法を、基礎から応用まで詳しく解説します。
「飛び飛びのセルの合計」や「複数範囲の合計」、さらには「足し算と引き算を組み合わせた計算方法」など、実践的なテクニックも紹介します。
初心者から中級者まで、幅広く役立つ情報が満載ですので、ぜひ最後までお読みください。
【 この記事の概要 】
| よく使う度 | |
| 難しさ | |
| 覚えておくと安心度 |
関数を使いこなせれば、エクセル作業が何倍も速くなり、ミスも激減します。
でも、どこから始めればいいか迷いますよね?
初心者でもわかりやすくステップアップできる本があれば、効率的にスキルを伸ばせますよ!
この記事を見たら「できるようになる」こと
この記事を読めば、以下のことができるようになります。
- SUM関数の基本を確認する
- SUM関数で複数の範囲を合計するなど、セルの指定方法を習得できる
- SUM関数の注意ポイントやエラーの対処方法を知ることができる
- SUM関数の使用例を確認する
SUM関数を使用せず、手動で合計を求める方法
まずは、「SUM関数」を使わずにセル同士の合計を求める方法を見てみましょう。
例えば、セル「B1」と「B2」及び、「数値: 3」 の値を合計したい場合、次のように入力します。
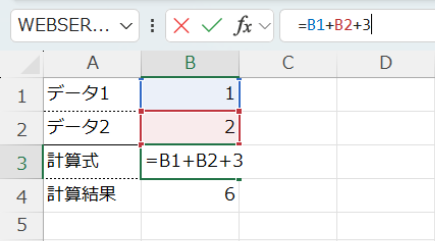
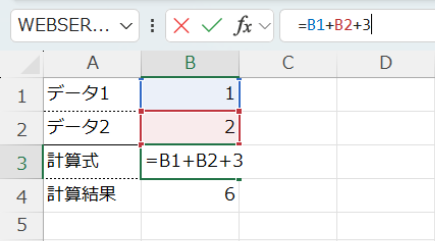
= B1 + B2 + 3この方法は、特定のセル同士や数値を簡単に合計したい場合に便利です。
しかし、セルが大量になった場合の合計処理や、複雑な計算を行う場合には、「SUM関数」を使った方が効率的です。
次項よりエクセルの「SUM関数」を使って合計を求める方法を紹介します。
SUM関数を使用して足し算を行ってみよう
まずは、エクセルの「SUM関数」を使った基本的な足し算の方法から見ていきましょう。
「SUM関数」は、指定した範囲内の数値を簡単に合計するための関数です。
SUM関数の構成について
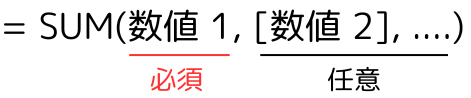
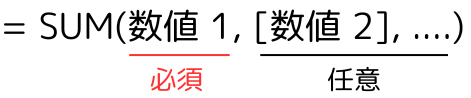
- 数値 1 (必須)
- 合計を計算する範囲・数値を指定します。
- 数値 2 (任意)
- 数値2以降、最大「255」の範囲、数値を指定できます。
より詳しい情報は、Microsoft公式 – SUM関数についてを参照してみてください。
SUM関数が良く使用される場面を紹介します
エクセルのSUM関数は、さまざまな指定方法でデータを集計することができます。
以下に、具体的なシチュエーションごとにSUM関数の使い方を紹介します。
これらの実例を頭に入れておくと、エクセルでのデータ処理が非常に効率的になります。
ケース1: 飛び飛びのセルを合計する場合
特定の非連続セルを合計したいときは、SUM関数を使って以下のように指定します。
例: セル「A1」、「A3」、「A5」の値を合計したい場合
=SUM(A1, A3, A5)このコードは、指定された非連続セルの値を一度に合計します。
たとえば、重要なデータが飛び飛びで入力されている場合などに便利です。
ケース2: 複数範囲のデータを一度に合計する場合
複数の範囲を同時に合計したい場合も、SUM関数が役立ちます。
例: B列のセル「B2」~「B10」の合計、C列のセル「C2」~「C10」の合計を同時に合計したい場合
=SUM(B2:B10, C2:C10)このコードは、セル範囲の合計を、複数同時に合計します。
たとえば、複数の列や行のデータを一括で集計したいときに最適です。
ケース3: SUM関数を使った足し算と引き算の組み合わせ
SUM関数は、足し算と引き算を組み合わせた計算にも対応できます。
セル「A1」~「A5」までの合計から、セル「B1」の値を引きたい場合
=SUM(A1:A5) - B1このコードは、A1からA5までの合計からB1の値を引く計算を行います。
例えば、総売上から経費を差し引いた利益を求める場合などに使えます。
SUM関数を使用する際の注意ポイント
SUM関数を使用する際には、いくつかの注意点があります。
注意ポイント1: セルに「エラー」がある場合
SUM関数の範囲内に「#N/A」などのエラー値が含まれている場合、エラーを返します。
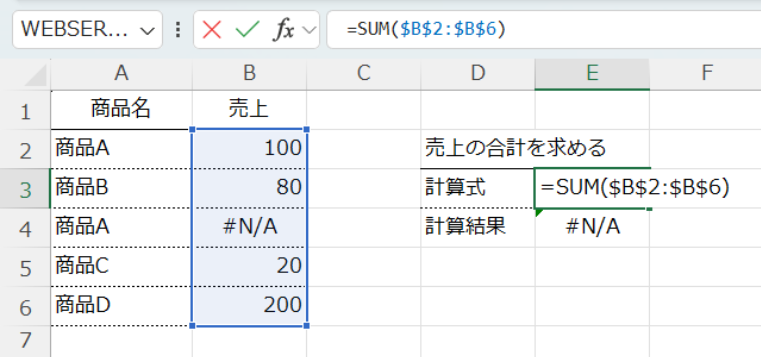
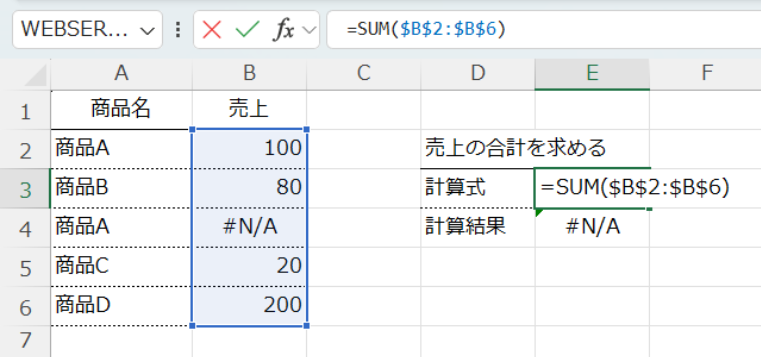
このように、エラーが発生していても、合計を求めたい場合「SUM関数」は不向きです。
この場合は「AGGREGATE関数」を使用する必要があります。
計算式
=AGGREGATE(9,6,$B$2:$B$6)ここでの引数「9」 は合計を意味し、「6」 はエラー値を無視するオプションになります。
計算結果
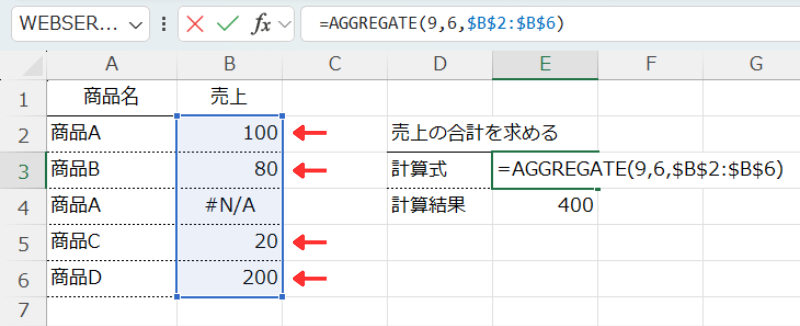
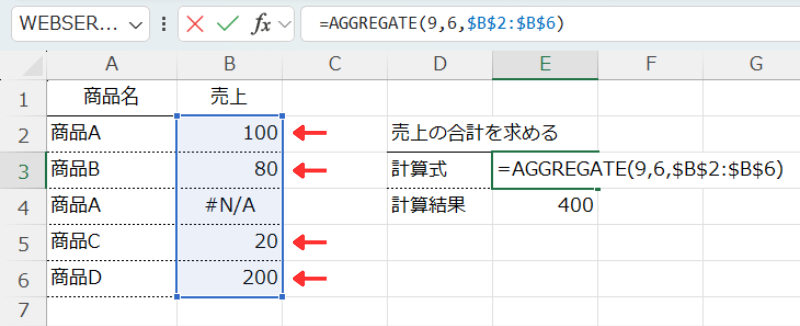
このように「AGGREGATE関数」を使用することで、エラーが発生していても、合計値を求めることができます。
別記事で「AGGREGATE関数」について解説しています。 合わせてご覧ください。


注意ポイント2: 表でフィルターを使用してデータを絞り込んだ場合
エクセルで表があり、フィルターを使用してデータを絞り込んだとします。
絞り込んだデータの合計を可変で求めたい時には「SUM関数」では計算できません。
このようなエクセルがあったとします。
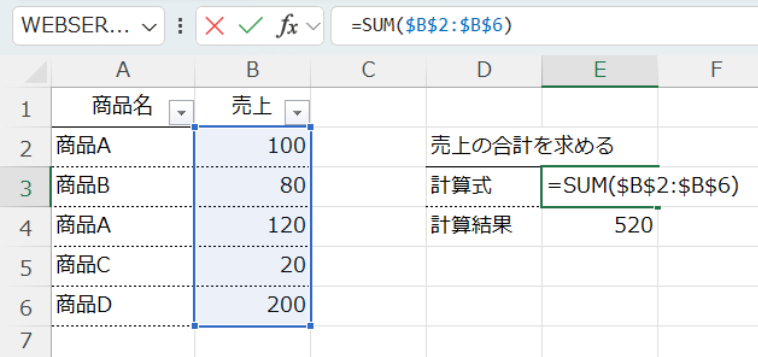
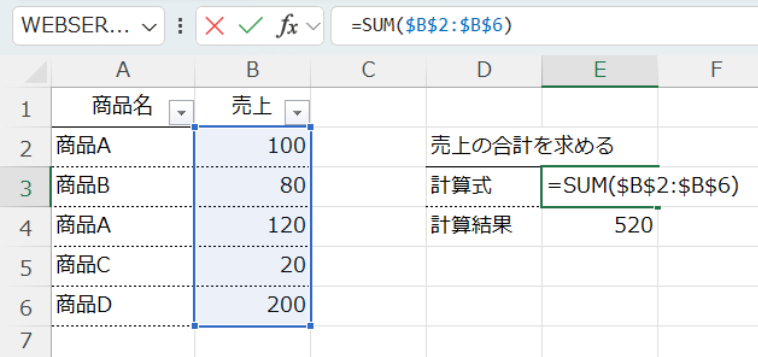
フィルターを使用して商品名を「商品A」で絞り込んでも、合計値は絞り込む前の値のままとなります。
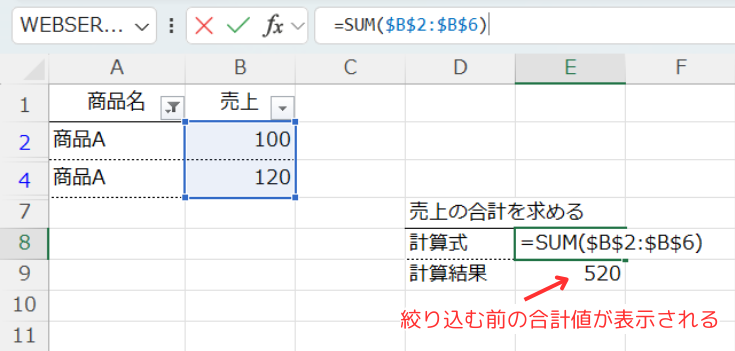
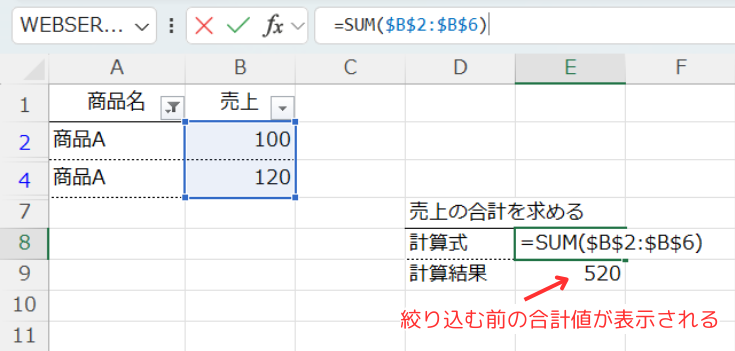
フィルターで絞りこんだデータを可変で見たい場合は「SUBTOTAL関数」を使用する必要があります。
※先ほど説明した「AGGREGATE関数」でも処理は可能です。
計算式
=SUBTOTAL(9,$B$2:$B$6)ここでの引数「9」 は合計を意味するオプションになります。
計算結果
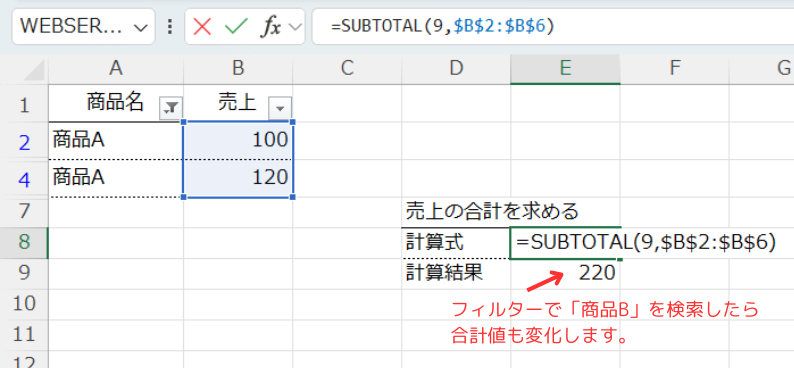
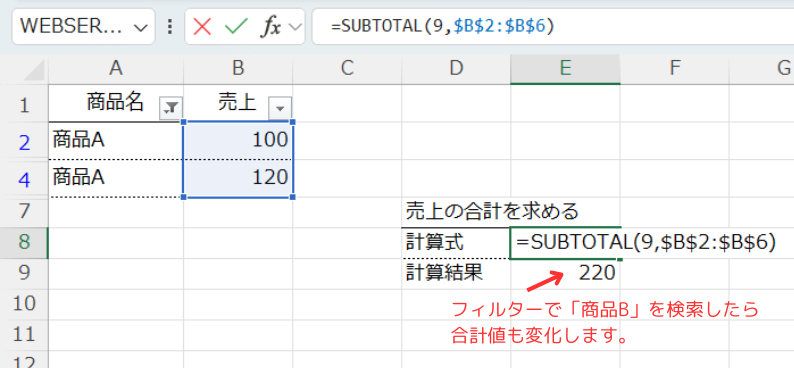
このように「SUBTOTAL関数」を使用することで、フィルターで絞りこんだデータを可変で見ることができます。
別記事で「SUBTOTAL関数」について解説しています。 合わせてご覧ください。


注意ポイント3: 文字列が混ざっている場合
「SUM関数」は範囲内の数値のみを合計します。
そのため、指定範囲に文字列が混在している場合でもエラーは返さず、文字列を無視して合計を行います。
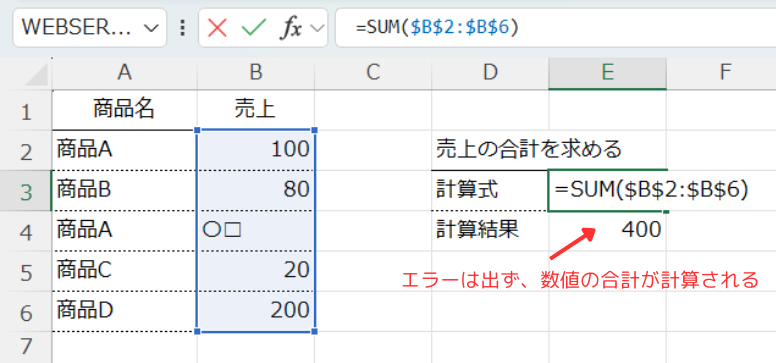
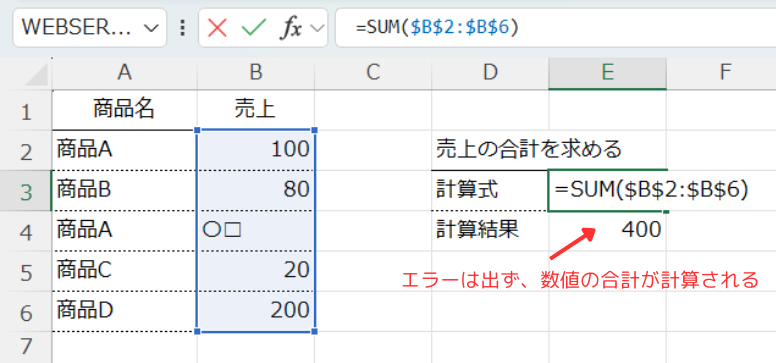
もし、文字列が含まれている場合にエラーを出したい場合は、「SUM関数」と「ISNUMBER関数」を組み合わせて使用します。
計算式
=IF(SUMPRODUCT(--NOT(ISNUMBER($B$2:$B$6))), "エラー: 文字列が含まれています", SUM($B$2:$B$6))この計算を行った結果は、下記エクセルのようになります。
計算結果
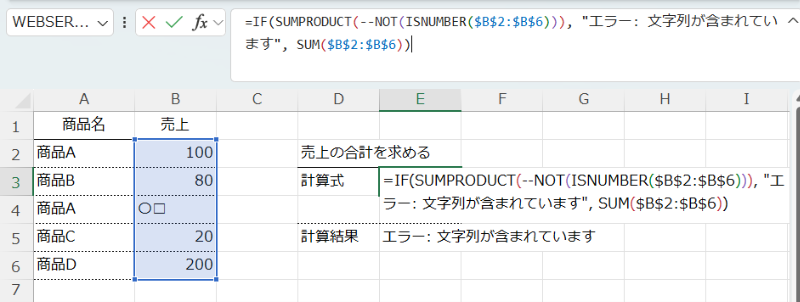
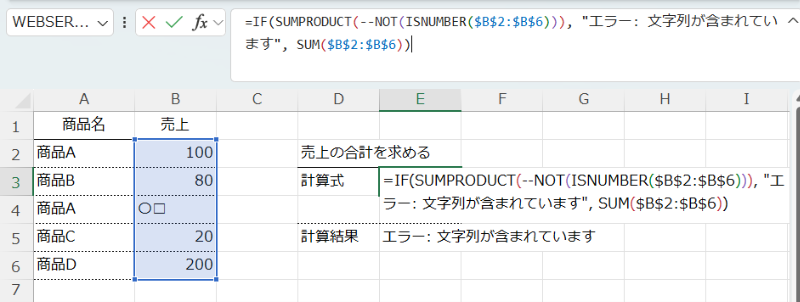
このように「SUM関数」と「ISNUMBER関数」を使用することで、文字列が含まれている場合にエラーを出すことができます。
SUM関数の使用例についてご紹介
それでは、SUM関数の使用例を、2つ紹介します。
以下に紹介する使用例は、すべてコピペしてすぐに実行できるコードです。
気になる例は、ぜひご覧いただき、実際に実行してみてください。
使用例1: SUM関数の基本的な合計を求める
SUM関数を使用した基本的な合計の求め方を紹介します。
例えば、このようなエクセルデータがあるとします。
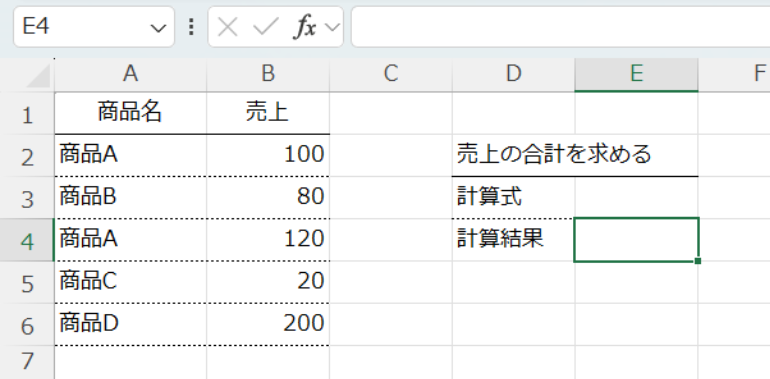
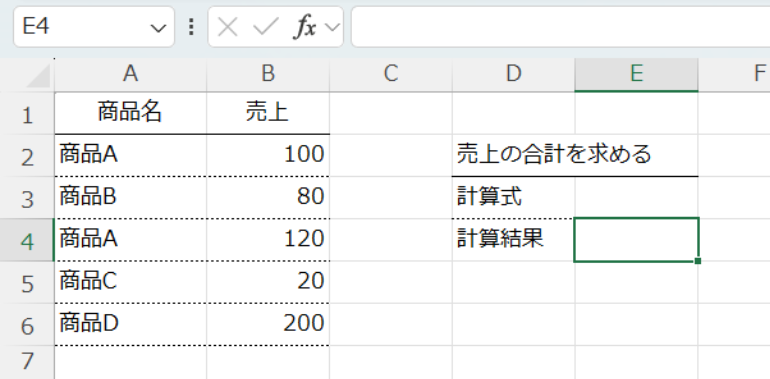
B列(売上)の合計を求めたい場合、次のように記述します。
計算式
=SUM($B$2:$B$6)引数の解説
この例では、引数を下記の通り設定しています。
計算結果
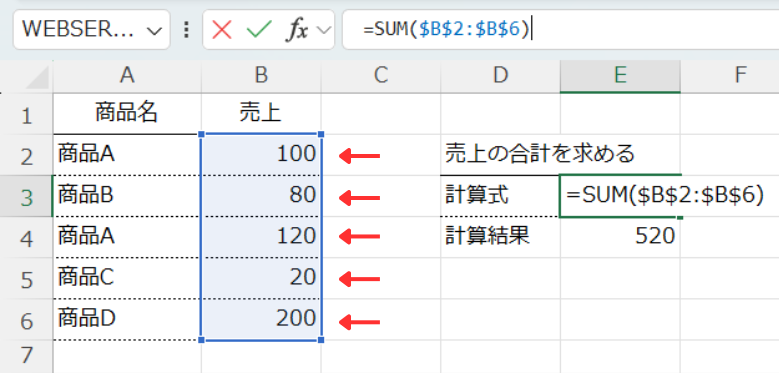
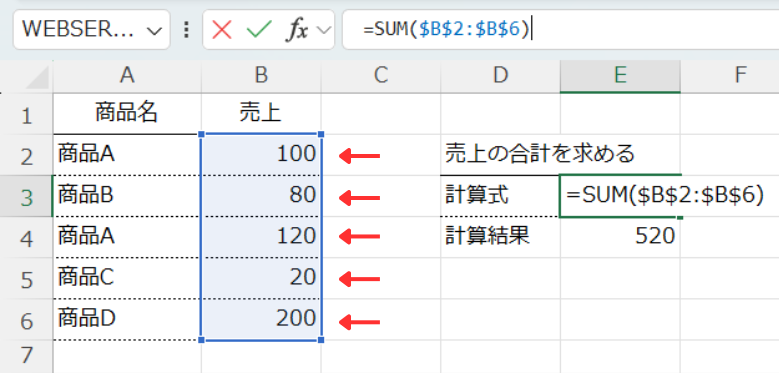
このように、SUM関数を使用することで、範囲内のセル数値の合計を求めた結果が表示されます。
使用例2: 複数範囲の合計を求める方法
SUM関数は複数範囲の合計を求めることもできます。
例えば、このようなエクセルデータがあるとします。
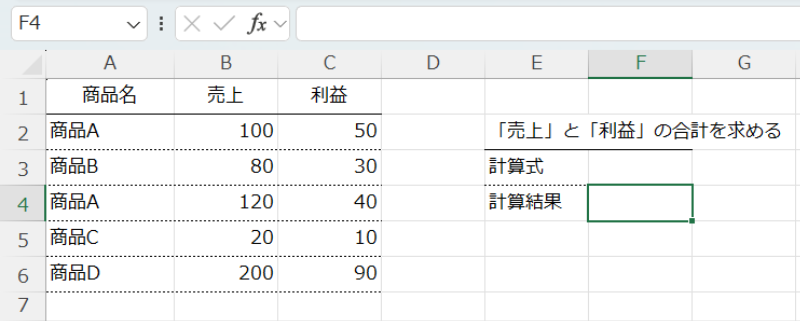
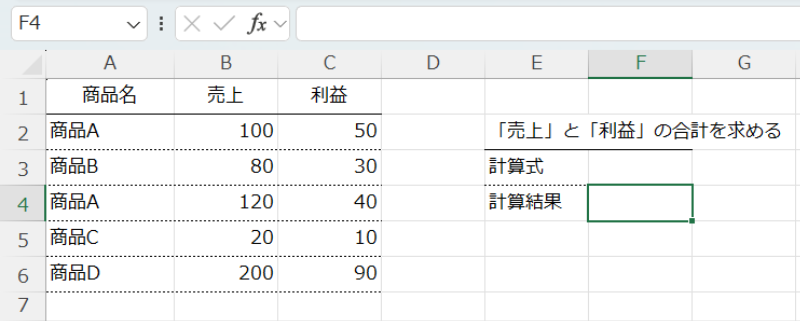
B列(売上)と、C列(利益)の合計を求めたい場合、次のように記述します。
計算式
=SUM($B$2:$B$6,$C$2:$C$6)引数の解説
この例では、引数を下記の通り設定しています。
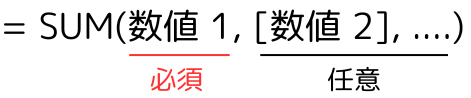
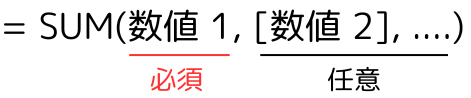
- 数値 1 ⇒ $B$2:$B$6
- B2からB6までの範囲を合計します。
- 数値 2 ⇒ $C$2:$C$6
- C2からC6までの範囲を合計します。
※このように範囲を指定する場合は、絶対参照($記号)を使用すると、オートフィルを行っても範囲がずれることはありません。
- C2からC6までの範囲を合計します。
計算結果
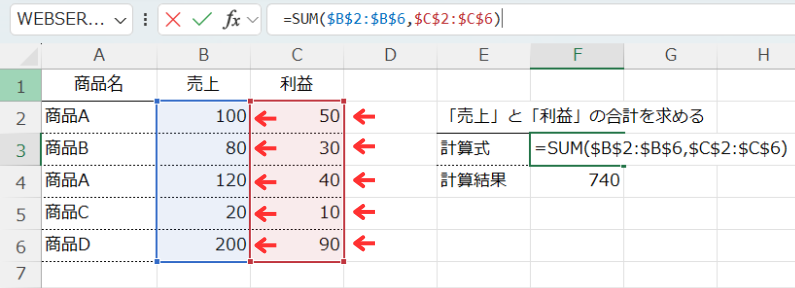
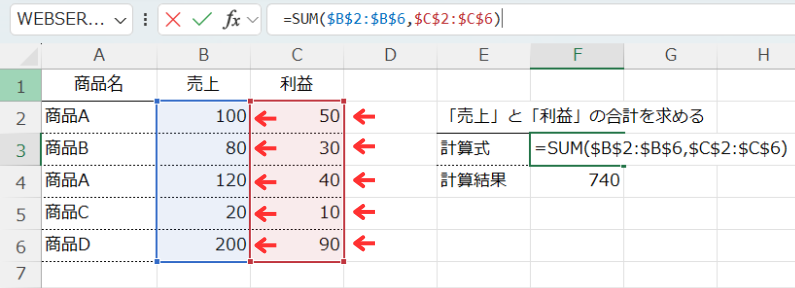
このように、引数に範囲を複数記述した場合、すべての合計値を求めることができます。
使用例3: 飛び飛びのセルの合計を求める場合
SUM関数は、指定した飛び飛びのセルや複数範囲の合計を求めることができます。
特に、非連続なセルの値を集計する場合に非常に便利です。
例えば、このようなエクセルデータがあるとします。
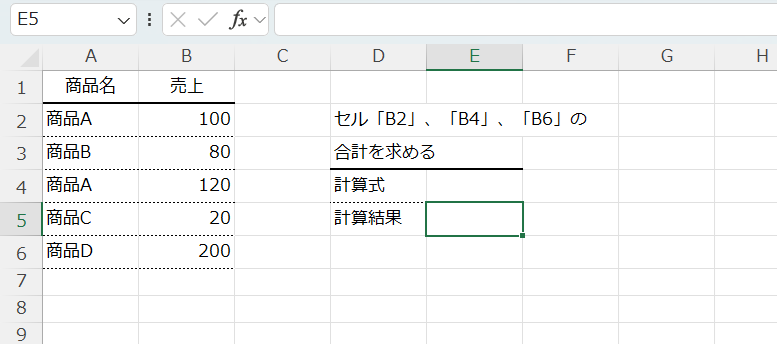
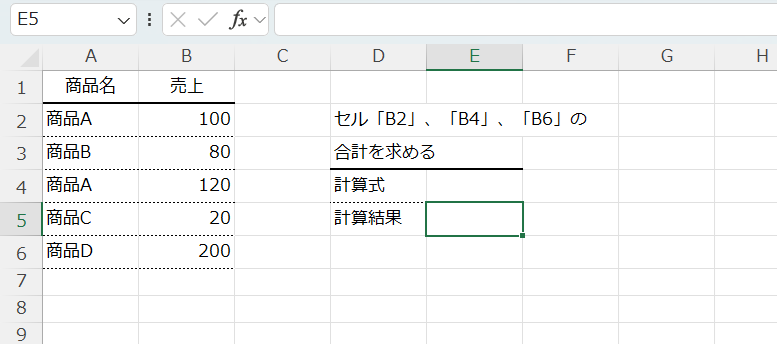
セル「B2」、「B4」、「B6」を求めたい場合、次のように記述します。
計算式
=SUM($B$2,$B$4,$B$6)引数の解説
この例では、引数を下記の通り設定しています。
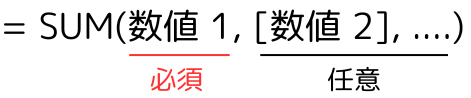
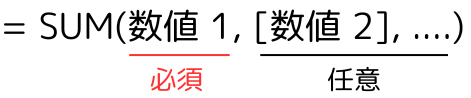
- 数値 1 ⇒ $B$2
- 数値 2 ⇒ $B$4
- 数値 3 ⇒ $B$6
- 数値1、数値2、数値3、全て合計した結果をセルに出力します。
※このように範囲を指定する場合は、絶対参照($記号)を使用すると、オートフィルを行っても範囲がずれることはありません。
- 数値1、数値2、数値3、全て合計した結果をセルに出力します。
計算結果
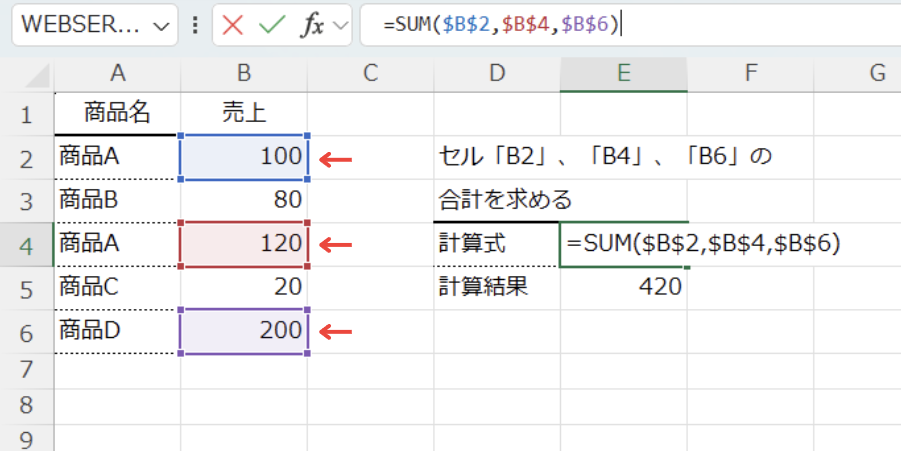
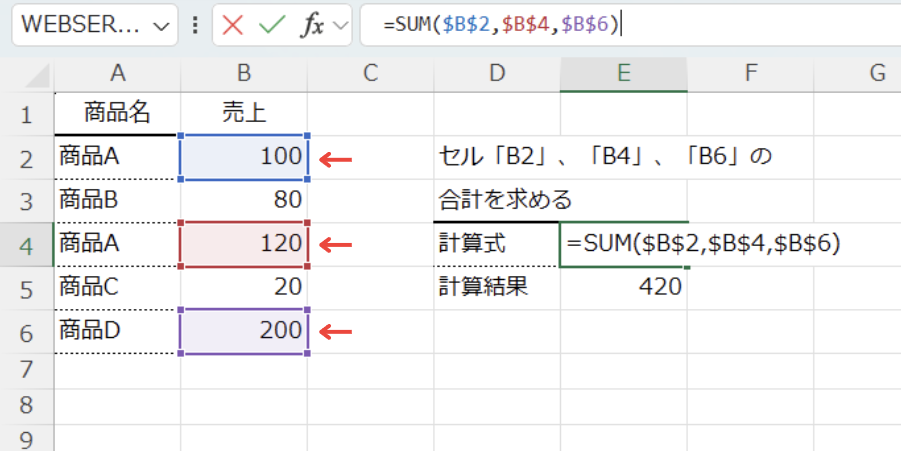
このコードは、非連続のセルを一度に合計するためのもので、例えば重要なデータが飛び飛びで入力されている場合に便利です。
使用例4: SUM関数と引き算を組み合わせた計算を行う場合
SUM関数は、足し算だけでなく、引き算とも組み合わせて使用することができます。
これにより、合計から特定の値を引くような計算も簡単に行えます。
例えば、このようなエクセルデータがあるとします。
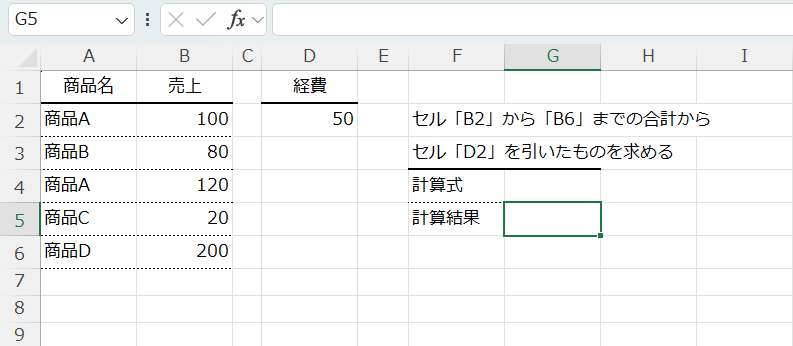
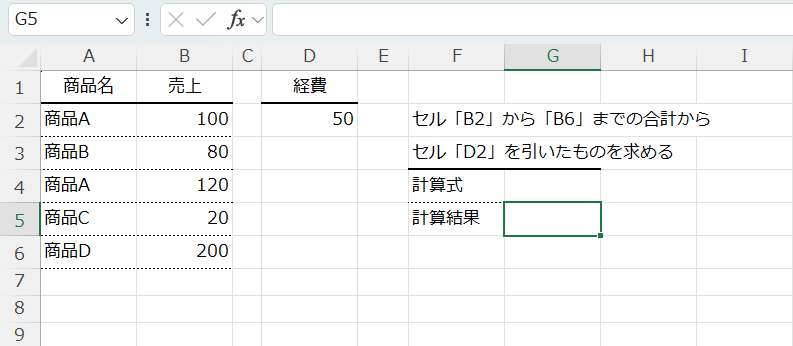
セル「B2」から「B6」までの合計から、セル「D2」を引いた値を求めたい場合、次のように記述します。
計算式
=SUM($B$2:$B$6)-$D$2引数の解説
この例では、引数を下記の通り設定しています。
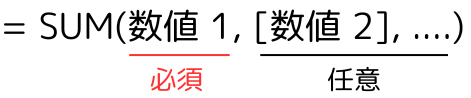
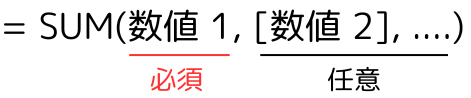
- 数値 1 ⇒ $B$2:$B$6
- B2からB6までの範囲を合計します。
※このように範囲を指定する場合は、絶対参照($記号)を使用すると、オートフィルを行っても範囲がずれることはありません。
また、今回はSUM関数外で、セル「D2」の引き算を行っています。
- B2からB6までの範囲を合計します。
計算結果
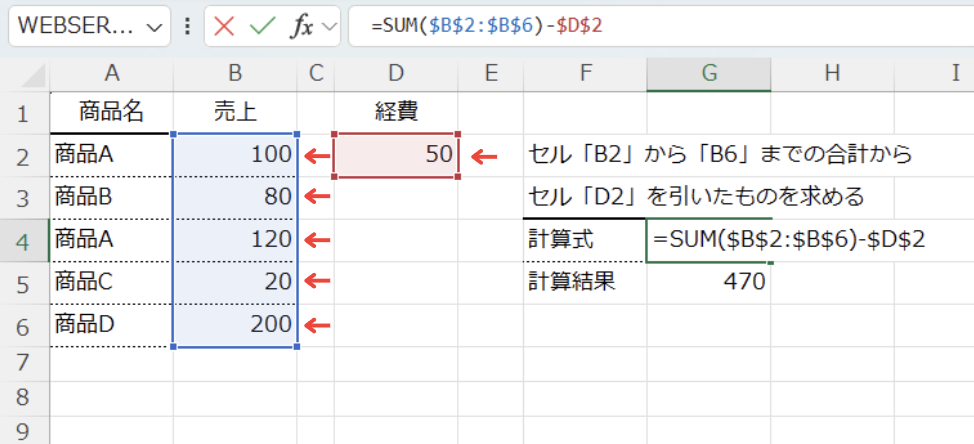
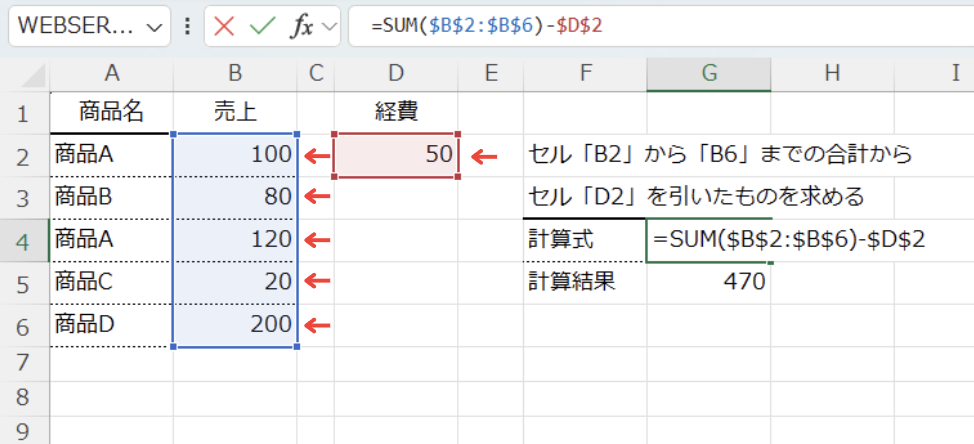
このコードは、指定した範囲内の数値を合計し、その合計値から特定の値を引く計算を行います。
SUM関数と引き算を組み合わせることで、複雑な計算をシンプルに行うことができます。
この記事のまとめ
SUM関数は、エクセルでデータの合計を簡単に求めるために非常に役立つ基本的な関数です。
この記事では、SUM関数の基本から応用までを詳しく解説しました。
ポイントのおさらい
- SUM関数の基本
- SUM関数は、指定した範囲内の数値を簡単に合計する基本的な関数です。
⇒ 「SUM関数を使用して足し算を行ってみよう」をもう一度見る。
- SUM関数は、指定した範囲内の数値を簡単に合計する基本的な関数です。
- 複数範囲や飛び飛びのセルの合計
- SUM関数を使って、非連続のセルや複数の範囲を同時に合計することができます。
⇒ 「ケース1: 飛び飛びのセルを合計する場合」をもう一度見る。
⇒ 「ケース2: 複数範囲のデータを一度に合計する場合」をもう一度見る。
- SUM関数を使って、非連続のセルや複数の範囲を同時に合計することができます。
- SUM関数と引き算の組み合わせ
- SUM関数は、足し算だけでなく、引き算とも組み合わせることで、さらに複雑な計算をシンプルに行うことができます。
⇒「ケース3: SUM関数を使った足し算と引き算の組み合わせ」をもう一度見る。
- SUM関数は、足し算だけでなく、引き算とも組み合わせることで、さらに複雑な計算をシンプルに行うことができます。
- SUM関数を使用するうえでの注意ポイント
- SUM関数を使用する際には、エラー処理やフィルター適用後のデータ集計など、いくつかの注意点があります。
これらを理解しておくことで、より正確で効率的な集計が可能になります。
⇒ 「SUM関数を使用する際の注意ポイント」をもう一度見る。
- SUM関数を使用する際には、エラー処理やフィルター適用後のデータ集計など、いくつかの注意点があります。
- SUM関数の使用例
- この記事では、基本的なSUM関数の使い方から、複数範囲の合計や飛び飛びのセルの合計、さらには足し算と引き算を組み合わせた計算方法まで、実践的な使用例を紹介しました。
⇒ 「SUM関数の使用例についてご紹介」もう一度見る。
- この記事では、基本的なSUM関数の使い方から、複数範囲の合計や飛び飛びのセルの合計、さらには足し算と引き算を組み合わせた計算方法まで、実践的な使用例を紹介しました。
さらに学ぶために
特定の条件に基づいて合計を求めたい場合には、SUMIF関数やSUMIFS関数が便利です。
これらの関数についても別記事で詳しく解説していますので、ぜひご覧ください。




また、VBA(Visual Basic for Applications)を使用することで、SUM関数を自動化することも可能です。
関数からさらにステップアップしたい方には、VBAの活用をおすすめします。
この記事が役に立ったと思った方は、ぜひサイトマップから他の記事もご覧ください。





