「VBAでセルの色を変更・取得する方法が分からない…」
このように悩んだことはありませんか?

・セルの色を変更するにはどうしたらいいの?
・塗りつぶし「なし」に戻す方法は?
・セルの背景色を取得する方法は?



その場合は、VBAの「Interior.Colorプロパティ」を
使用すると解決します!
この記事では、「Interior.Colorプロパティ」 を使用してセルの色塗りを行う方法を、初心者でも理解できるように詳しく解説します。
VBAを使えば、セルの色を思い通りに変更したり、特定の色を判定して処理を自動化したりできます。
手作業での色付けをラクにしたい方や、「どうやって色を取得・変更すればいいの?」と悩んでいる方にピッタリの内容です!
「VBAは難しそう…」と思っている方も、この記事を読めばスムーズに理解できますよ!
ぜひ最後まで読んで、Excel作業をもっと便利にしてみましょう! 😊✨
【 この記事の概要 】
| よく使う度 | |
| 難しさ | |
| 覚えておくと安心度 |
VBAをしっかり学びたいけれど、「どこから始めればいいかわからない」と迷っていませんか?
そんな方には、UdemyのVBA講座がおすすめです。
動画での丁寧な解説や、実践的な学習スタイルで、初心者でも無理なく基礎から応用まで習得できます。
自己学習を進める上で、何度でも繰り返し見返せる講座は非常に心強い味方になりますよ!


\ 自分のペースで学べるVBA講座はこちら /
この記事でできるようになること
- VBAでセルの色塗りができるとどんなことが便利になるのか?確認を行う
- Interior.Color・Interior.ColorIndexの基本構成を習得する
- セルの色を取得する方法を把握する
- セルの色を塗りつぶしなし・透明にする方法を確認する
- Interior.Color・Interior.ColorIndexのよく使われる使用例を確認する
VBAでセルの色を変更・取得するとどんなことができる?



VBAでセルの色を変更するのは
通常の色変更と違うの?



VBAを使ってセルの色を変更・取得できるようになると、
Excel作業がグッと効率化します!
たとえば、次のようなことが簡単にできるようになりますよ。
- 条件によって色を自動変更
- 例:売上が目標以上なら緑、未達なら赤
- 特定の色のセルをカウント・抽出
- 例:赤色のセルの件数を集計
- データのグループ分けや強調表示
- 例:部署ごとにセルの色を変える
- 塗りつぶしをリセットしてデータを整理
- 例:色付きセルをクリアして新しいデータに対応
このように、VBAを活用すれば、手作業での色付けを自動化し、データの視認性を向上させることができます。
これができると、業務が一気にラクになりますよ!
VBAでセルの色を「変更」する方法をご紹介 | Interior.Color・Interior.ColorIndex
Excel VBAでセルの色を変更・取得・リセットする方法は、大きく2種類あります。
ここでは、それぞれの方法を 初心者にも分かりやすく解説します!
VBAでセルの色を変更する2つの方法【Interior.Color & ColorIndex】


① VBAでセルの色を自由に変更する方法【Interior.Colorプロパティ】
VBAでセルの色を細かく指定して変更するには、「Interior.Color プロパティ」を使用します。
このプロパティを使うと、「RGB(赤, 緑, 青) 関数」を利用して 自由に色を設定 できます。
Excel VBAで「セルの色を変更・取得・リセット」する際に、最もよく使われるプロパティなので、ぜひ覚えておきましょう!
Interior.Colorプロパティの構成について
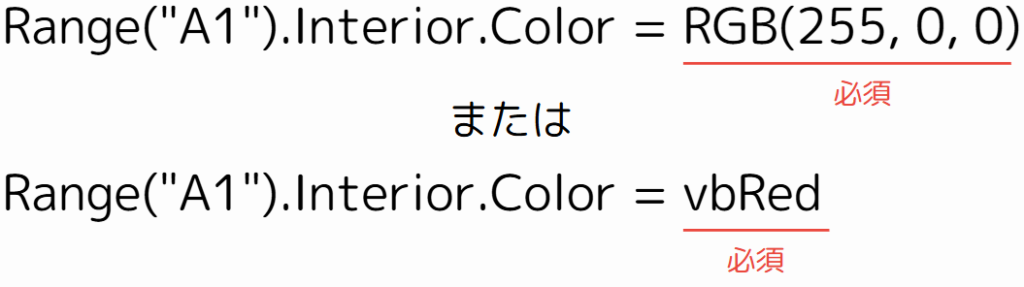
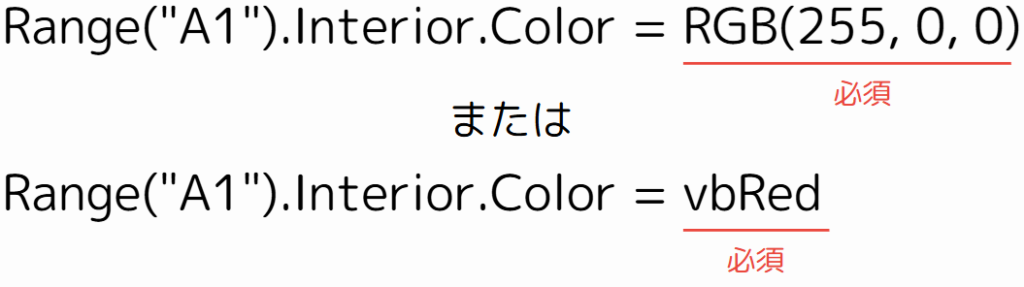
| コード | 説明 |
|---|---|
Range("A1").Interior.Color | 「A1」セルの背景色を変更する。 |
RGB(255, 0, 0) | RGB関数 を使って「赤色」を指定(赤255, 緑0, 青0) ※RGBの色詳細については、RGB一覧をご覧ください。 |
vbRed | VBAの定数(赤色)(他にも vbBlue や vbGreen などがある)※定数の色詳細については、定数一覧をご覧ください。 |
このように、Interior.Color プロパティを使用すると、「RGB関数」や「定数」を使用して細かくセルの色を変更することができます。
さらに詳細な仕様については、Microsoft公式のInterior.Color プロパティ (Excel)を参照してください。
🎨 主要なRGBカラー & VBA定数一覧
Interior.Colorプロパティでは、RGB(赤, 緑, 青) 関数 を使って色を指定するだけでなく、vbRed や vbBlue などの「定数」も使用できます。
以下に、主な色の指定方法をまとめました!
透明は「Interior.Colorプロパティ」では指定できません。
Interior.ColorIndexプロパティを使用して指定してください。
| 色名 | 具体的な色 | RGB関数 | VBA定数 |
|---|---|---|---|
| 赤 | RGB(255, 0, 0) | vbRed | |
| 緑 | RGB(0, 255, 0) | vbGreen | |
| 青 | RGB(0, 0, 255) | vbBlue | |
| 黄色 | RGB(255, 255, 0) | vbYellow | |
| 黒 | RGB(0, 0, 0) | vbBlack | |
| 灰色 | RGB(128, 128, 128) | vbGray | |
| 白 | RGB(255, 255, 255) | vbWhite | |
| シアン(水色) | RGB(0, 255, 255) | vbCyan | |
| マゼンタ(紫) | RGB(255, 0, 255) | vbMagenta | |
| 透明(塗りつぶしなし) | 指定不可 | 指定不可 |
② VBAでカラーパレットから色を選択する方法【Interior.ColorIndexプロパティ】
VBAでは、「Interior.ColorIndexプロパティ」を使うことで、Excelの標準カラーパレット(1〜56) を利用して色を設定できます。RGB関数 を使う方法と異なり、決まった色だけを簡単に指定できます。
Interior.ColorIndexプロパティの構成について


| コード | 説明 |
|---|---|
Range("A1").Interior.ColorIndex | 「A1」セルの背景色を変更する |
3 | 赤色を指定 ※カラーパレットの色詳細については、カラーパレット一覧をご覧ください。 |
さらに詳細な仕様については、Microsoft公式のColorIndex プロパティ (Excel グラフ)を参照してください。
🎨 ColorIndexで指定できる主な色一覧
| 色名 | 具体的な色 | ColorIndex |
|---|---|---|
| 赤 | 3 | |
| 緑 | 4 | |
| 青 | 5 | |
| 黄色 | 6 | |
| 黒 | 1 | |
| 灰色 | 15 | |
| 白 | 2 | |
| シアン(水色) | 8 | |
| マゼンタ(紫) | 13 | |
| 透明(塗りつぶしなし) | -4142 または、xlNone |
VBAでセルの色を取得する方法 | Interior.ColorでRGB値と色名を判定
Interior.Colorプロパティは、セルの色を変更するだけでなく、取得することもできます。
このプロパティを活用すれば、セルの背景色を RGB値として取得し、色名を判定することも可能です!
Interior.Colorプロパティでセルの色を取得する方法 | RGBで取得
特定のセルの背景色(RBG)を取得し、その色をメッセージボックスで表示するコードです。
VBAコード
Sub GetCellColor()
Dim cellColor As Long
Dim R As Long, G As Long, B As Long
'// A1セルの背景色を取得
cellColor = Range("A1").Interior.Color
'// RGB値を取得
R = cellColor Mod 256 '// 赤の成分
G = (cellColor \ 256) Mod 256 '// 緑の成分
B = (cellColor \ 65536) Mod 256 '// 青の成分
'// メッセージボックスで出力
MsgBox "A1セルの背景色:" & vbCrLf & _
"RGB(" & R & ", " & G & ", " & B & ")"
End Sub結果
✅ このコードを実行すると、「A1」セルの 背景色をRGB値(数値) として取得し、メッセージボックスで表示できます。
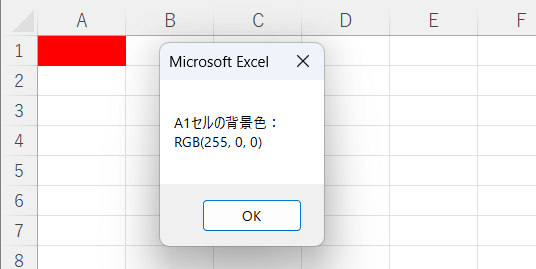
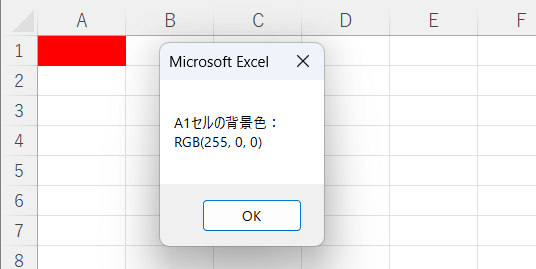
「クリック」してコードの詳細解説を見る
① 変数の宣言
Dim cellColor As Long
Dim R As Long, G As Long, B As LongcellColor:「A1」セルの背景色(RGB値)を格納する変数(Long型)R, G, B:それぞれ 赤・緑・青の成分を格納する変数(Long型)
② A1セルの背景色を取得
cellColor = Range("A1").Interior.ColorRange("A1").Interior.Colorを使って、「A1」セルの背景色をRGB値(Long型の数値)として取得します。- 例えば、赤色(RGB: 255, 0, 0) の場合、
cellColorの値は255になります。
③ RGBの各成分を分解
R = cellColor Mod 256 '// 赤の成分
G = (cellColor \ 256) Mod 256 '// 緑の成分
B = (cellColor \ 65536) Mod 256 '// 青の成分RGBの各成分は 24ビット(8ビット×3) の整数値として格納されています。
ここでは 「RGBの各色成分を抽出するための計算」 を行います。
| 色成分 | 計算式 | 説明 |
|---|---|---|
| 赤 (R) | cellColor Mod 256 | Mod 256 を使い、最下位の8ビットを取得 |
| 緑 (G) | (cellColor \ 256) Mod 256 | 256で割って下2桁を削除し、さらにMod 256 で次の8ビットを取得 |
| 青 (B) | (cellColor \ 65536) Mod 256 | 65536(256×256)で割って、最上位の8ビットを取得 |
📌 計算の仕組み
例えば、「A1」セルの背景色が「RGB(255, 128, 64)」だった場合、
VBA内部では cellColor = 4210687 という Long 型の数値として保持されることとなります。
cellColor = (64 * 65536) + (128 * 256) + (255)
= 4210687この数値を 赤・緑・青の3つに分解する 計算をすると
- R =
4210687 Mod 256→255 - G =
(4210687 \ 256) Mod 256→128 - B =
(4210687 \ 65536) Mod 256→64
結果
RGB(255, 128, 64) ← このように結果を表示することができます④ メッセージボックスで出力
MsgBox "A1セルの背景色:" & vbCrLf & _
"RGB(" & R & ", " & G & ", " & B & ")"MsgBoxを使って、RGB値を表示します。vbCrLf(改行コード) を入れることで、メッセージボックスの表示を見やすくすることができます。
ポイント
- RGB値を取得
Mod演算子を使い、セルの 赤・緑・青 の成分 を抽出
- メッセージボックスで表示
- RGB値(例:RGB(255,0,0))
取得した色名を判定する方法
このVBAコードでは、次の動作を行うことができます。
- A1セルの背景色を取得し、RGB値と色名を判定
- 特定の色(例:「赤」)で条件分岐し、処理を実行
- メッセージボックスで「RGB値」と「色名」を表示
処理コード
Sub GetCellColor()
Dim cellColor As Long
Dim R As Long, G As Long, B As Long
Dim colorName As String
'// A1セルの背景色を取得
cellColor = Range("A1").Interior.Color
'// RGB値を取得
R = cellColor Mod 256 '// 赤の成分
G = (cellColor \ 256) Mod 256 '// 緑の成分
B = (cellColor \ 65536) Mod 256 '// 青の成分
'// 色名を取得
colorName = GetColorName(R, G, B)
'// メッセージボックスで出力
MsgBox "A1セルの背景色:" & vbCrLf & _
"RGB(" & R & ", " & G & ", " & B & ")" & vbCrLf & _
"色名:" & colorName
End Sub
'// RGB値から色名を取得する関数
Function GetColorName(R As Long, G As Long, B As Long) As String
Select Case True
Case R = 255 And G = 0 And B = 0: GetColorName = "赤"
Case R = 0 And G = 255 And B = 0: GetColorName = "緑"
Case R = 0 And G = 0 And B = 255: GetColorName = "青"
Case R = 255 And G = 255 And B = 0: GetColorName = "黄色"
Case R = 0 And G = 255 And B = 255: GetColorName = "シアン(水色)"
Case R = 255 And G = 0 And B = 255: GetColorName = "マゼンタ(紫)"
Case R = 0 And G = 0 And B = 0: GetColorName = "黒"
Case R = 255 And G = 255 And B = 255: GetColorName = "白"
Case Else: GetColorName = "不明な色"
End Select
End Function結果
✅ 例えば、「A1」セルが赤色なら「赤です!」と表示し、登録されていない色(例えば中間色など)は「不明な色」と表示することができます。
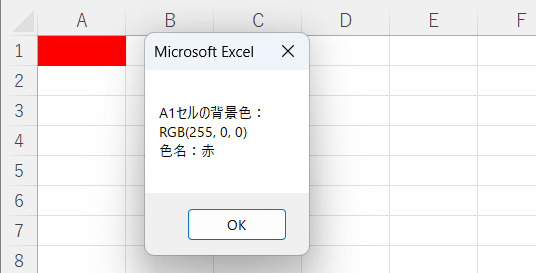
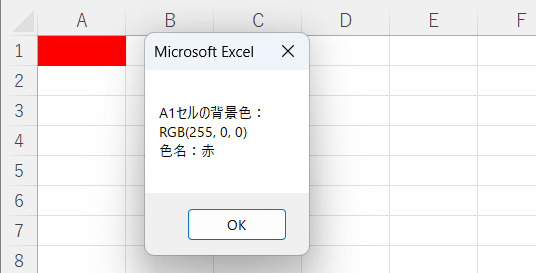
「クリック」してコードの詳細解説を見る
① 変数の宣言
Dim cellColor As Long
Dim R As Long, G As Long, B As Long
Dim colorName As StringcellColor:A1セルの背景色を格納する(Long型)R, G, B:セルの 赤・緑・青の成分 を格納する(Long型)colorName:取得した色名を格納する(String型)
② A1セルの背景色を取得
cellColor = Range("A1").Interior.ColorRange("A1").Interior.Colorを使って、「A1」セルの背景色をRGB値(Long型の数値)として取得します。- 例えば、赤色(RGB: 255, 0, 0) の場合、
cellColorの値は255になります。
③ RGBの各成分を分解
R = cellColor Mod 256 '// 赤の成分
G = (cellColor \ 256) Mod 256 '// 緑の成分
B = (cellColor \ 65536) Mod 256 '// 青の成分- RGBの各成分を取り出す(詳細な計算は前の解説と同じ)
④ 色名を取得
colorName = GetColorName(R, G, B)GetColorName関数を使ってRGB値から色名を取得- 例えば RGB(255, 0, 0) なら
"赤"が返る
⑤ メッセージボックスで出力
MsgBox "A1セルの背景色:" & vbCrLf & _
"RGB(" & R & ", " & G & ", " & B & ")" & vbCrLf & _
"色名:" & colorName- RGB値(例:RGB(255, 0, 0))と 色名(例:「赤」)を表示
⑥ 色による条件分岐
If colorName = "赤" Then
MsgBox "赤です!"
Else
MsgBox "赤ではありません"
End If- 色名が「赤」なら「赤です!」と表示
それ以外なら「赤ではありません」と表示
⑦ RGB値から色名を判定する関数
Function GetColorName(R As Long, G As Long, B As Long) As String
Select Case True
Case R = 255 And G = 0 And B = 0: GetColorName = "赤"
Case R = 0 And G = 255 And B = 0: GetColorName = "緑"
Case R = 0 And G = 0 And B = 255: GetColorName = "青"
Case R = 255 And G = 255 And B = 0: GetColorName = "黄色"
Case R = 0 And G = 255 And B = 255: GetColorName = "シアン(水色)"
Case R = 255 And G = 0 And B = 255: GetColorName = "マゼンタ(紫)"
Case R = 0 And G = 0 And B = 0: GetColorName = "黒"
Case R = 255 And G = 255 And B = 255: GetColorName = "白"
Case Else: GetColorName = "不明な色"
End Select
End Function- 取得したRGB値と一致する色名を返す
- 一致しない場合は 「不明な色」 を返す
VBAでセルの塗りつぶしを「なし」にする方法 | Interior.ColorIndexを使おう
VBAでセルの塗りつぶしを「なし(透明)」にするには、次の方法を使用します。
塗りつぶしをなしにするには、Interior.ColorIndex = xlNone を使おう!
セルの色を元に戻したい(塗りつぶしをなしにしたい)場合は、Interior.ColorIndex = xlNone を使います。
処理コード
Sub RemoveCellColor()
Range("A1").Interior.ColorIndex = xlNone '// 塗りつぶしをなしにする
End Sub結果
✅ これを実行すると、「A1」セルの背景色が「なし(透明)」になります。
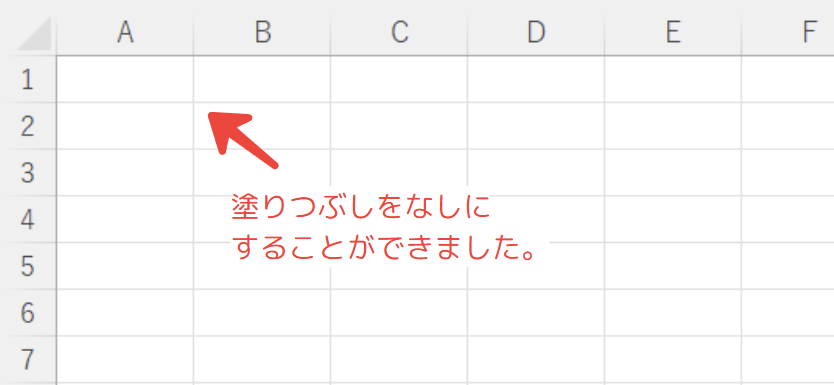
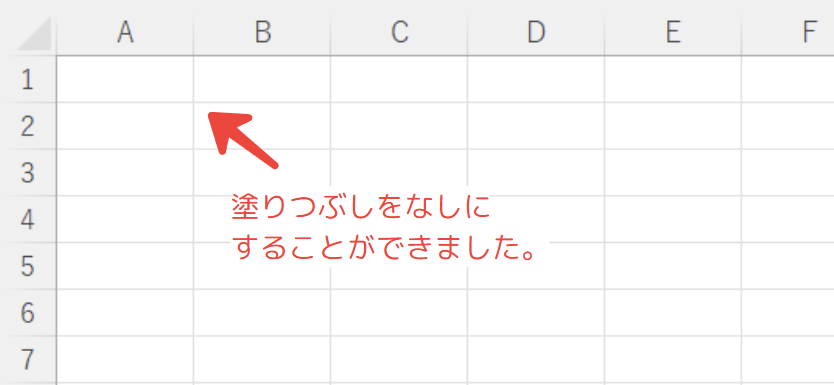
【応用】シート内のすべての色をクリアする
シート全体のセルの色を「なし(透明)」するには、以下のように記載します。
Sub RemoveAllCellColors()
Cells.Interior.ColorIndex = xlNone '// 全シートのセルの塗りつぶしをなしにする
End Sub✅ このコードを実行すると、シート全体のセルの色をリセットできます。
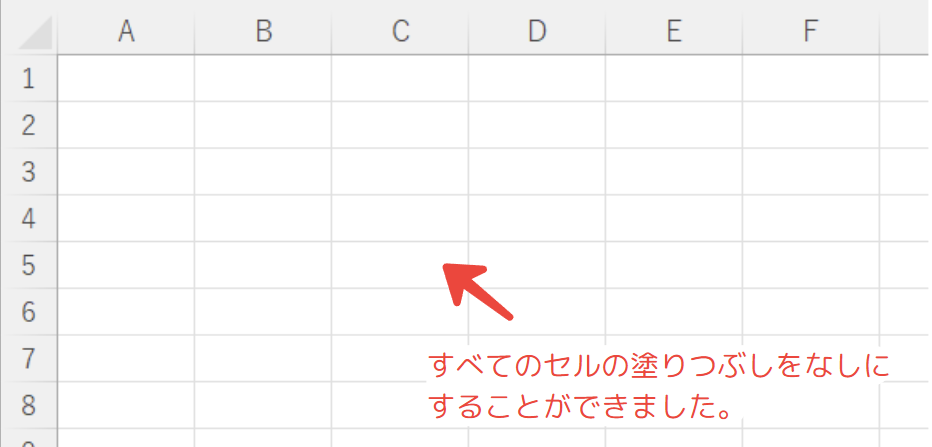
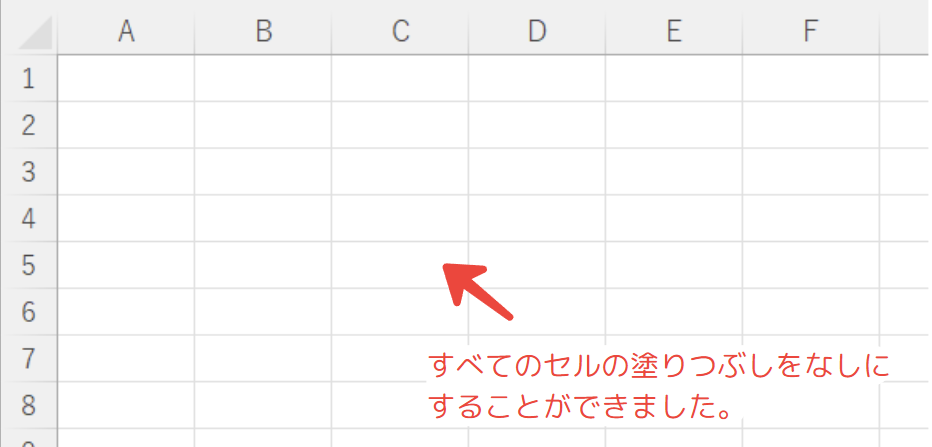
セルの指定方法については、次の記事で詳しく解説しています。
合わせてご覧ください。


VBAでセルの色塗りを使った使用例をご紹介 | Interior.Color・Interior.ColorIndex
ここからは、セルの色塗りを使用した代表的な例を紹介します。
以下に紹介する使用例は、すべてコピペしてすぐに実行できるコードです。
気になる例は、ぜひご覧いただき、実際に実行してみてください。
VBAをしっかり学びたいけれど、「どこから始めればいいかわからない」と迷っていませんか?
そんな方には、UdemyのVBA講座がおすすめです。
動画での丁寧な解説や、実践的な学習スタイルで、初心者でも無理なく基礎から応用まで習得できます。
自己学習を進める上で、何度でも繰り返し見返せる講座は非常に心強い味方になりますよ!


\ 自分のペースで学べるVBA講座はこちら /
使用例1: シート内の特定の色を持つセルをカウントする
このコードでは、シート内のセルの背景色が 特定の色(例:赤色)と一致するセルの数をカウント し、その結果をメッセージボックスで表示します。
データの分類やエラーチェックなど、さまざまな業務で活用できる応用例です。
コード例 | シート内の色付きセルをカウント
Sub CountColoredCells()
Dim rng As Range
Dim cell As Range
Dim targetColor As Long
Dim count As Long
'// 対象範囲を指定(A1:A10の範囲)
Set rng = Range("A1:A10")
'// カウントする色を指定(例:赤色)
targetColor = RGB(255, 0, 0)
'// 初期カウントを0に設定
count = 0
'// 範囲内の各セルをループ
For Each cell In rng
'// セルの色がターゲットの色と一致する場合カウント
If cell.Interior.Color = targetColor Then
count = count + 1
End If
Next cell
'// 結果をメッセージボックスで表示
MsgBox "指定された色(赤色)のセル数:" & count
End Sub処理結果
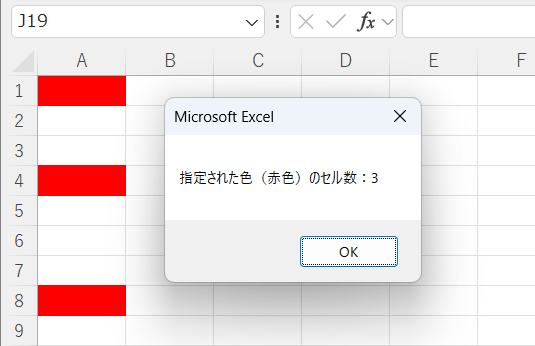
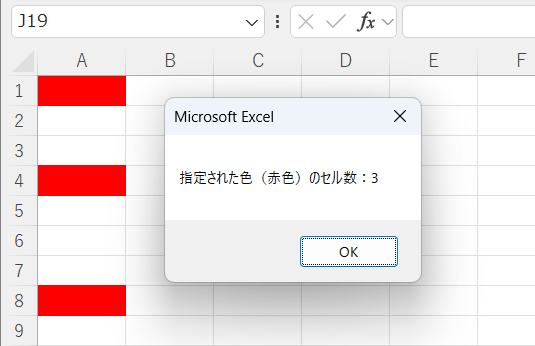
コードの動作概要
Set rng = Range("A1:A10")
➡ A1:A10 の範囲を調査対象として設定します。
targetColor = RGB(255, 0, 0)
➡ ターゲットとなる色(赤) を RGB(255, 0, 0) で指定します。
For Each cell In rng
➡ rng 内のすべてのセルを1つずつチェックします。
If cell.Interior.Color = targetColor Then count = count + 1
➡ セルの背景色がターゲットと一致すれば、カウントを1増やす。
MsgBox "指定された色(赤色)のセル数:" & count
➡ 最終的なカウント結果をメッセージボックスに表示。
このコードで使用している機能
| 機能名 | 説明 |
|---|---|
| Range | セル範囲を指定するオブジェクト |
| Interior.Color | セルの背景色を取得するプロパティ |
| RGB(赤, 緑, 青) | 指定した色をRGB形式で取得 |
| For Each ~ In | 指定範囲のすべてのセルを順番に処理するループ |
| If ~ Then | 条件分岐(特定の色と一致する場合のみ処理) |
| MsgBox | メッセージボックスでカウント結果を表示 |
1行ずつコードを解説
「クリック」してコードの詳細解説を見る
- Sub CountColoredCells()
- 「CountColoredCells」というサブルーチン(マクロ)を定義します。
- Dim rng As Range
- 「rng」:調査対象のセル範囲を取得します。(Range型)
- Dim cell As Range
- 「cell」:ループで処理する各セルを取得します。(Range型)
- Dim targetColor As Long
- 「targetColor」:カウントする色を取得します。(Long型)
- Dim count As Long
- 「count」:カウント数を取得します。(Long型)
- Set rng = Range(“A1:A10”)
- 対象範囲「A1:A10」を設定します。
- targetColor = RGB(255, 0, 0)
- ターゲットの色を「RGB(255, 0, 0)(赤色)」に設定します。
- count = 0
- カウント用の変数を初期化します。
- For Each cell In rng
- 範囲内の各セルを1つずつ処理するループを開始します。
- If cell.Interior.Color = targetColor Then
- セルの背景色が「targetColor(赤)」と一致するか判定します。
- count = count + 1
- 一致した場合、カウントを「+1」増やします。
- End If
- If条件の終了です。
- Next cell
- 次のセルに進みます。
- MsgBox “指定された色(赤色)のセル数:” & count
- 最終結果をメッセージボックスで表示します。
- End Sub
- サブルーチンを終了します。
総括・ポイント
このコードは、指定範囲内のセルの中で、特定の背景色を持つセルの個数をカウントするものです。
条件付き書式ではなく、VBAで色を直接判定して処理を行う場合に役立ちます。
データの可視化、エラーチェック、データ分類などに応用可能です!
使用例2: セルの値によって条件分岐し、色を変更する
このコードでは、セルの値に応じて背景色を自動変更 する方法を紹介します。
例えば、売上データやテストの点数などを条件に応じて色分け し、データの視認性を向上させることができます。
コード例 | セルの値に応じて色を変更
Sub ChangeCellColorByValue()
Dim rng As Range
Dim cell As Range
'// 対象範囲を指定(A1:A10の範囲)
Set rng = Range("A1:A10")
'// 範囲内の各セルをループ
For Each cell In rng
'// セルが空白でない場合のみ処理
If Not IsEmpty(cell.Value) Then
'/ 条件分岐
Select Case cell.Value
Case Is >= 80 '// 80以上なら緑
cell.Interior.Color = RGB(0, 255, 0)
Case Is >= 50 '// 50以上80未満なら黄色
cell.Interior.Color = RGB(255, 255, 0)
Case Else '// 50未満なら赤
cell.Interior.Color = RGB(255, 0, 0)
End Select
End If
Next cell
End Sub処理結果
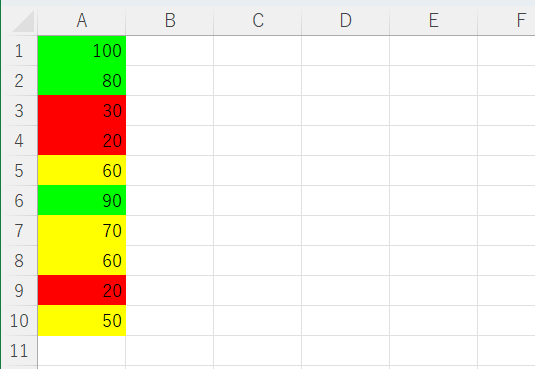
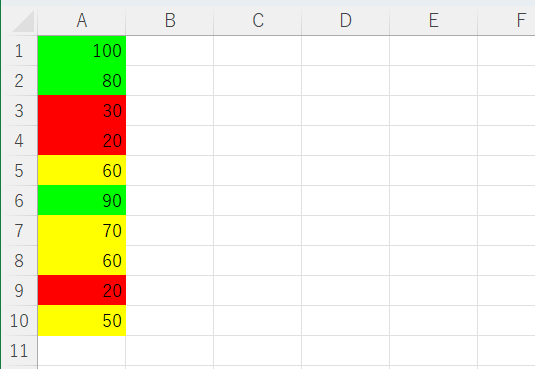
コードの動作概要
Set rng = Range("A1:A10")
➡ A1:A10 の範囲を対象として設定します。
For Each cell In rng
➡ rng 内のすべてのセルを1つずつチェックします。
If Not IsEmpty(cell.Value) Then
➡ セルが空でない場合のみ処理を実行(空白のセルはスキップ)。
Select Case cell.Value
➡ セルの値に応じて、色を変える処理を実行。
| 条件 | 背景色 | RGBコード |
|---|---|---|
| 80以上 | 緑 | RGB(0, 255, 0) |
| 50以上80未満 | 黄色 | RGB(255, 255, 0) |
| 50未満 | 赤 | RGB(255, 0, 0) |
このコードで使用している機能
| 機能名 | 説明 |
|---|---|
| Range | セル範囲を指定するオブジェクト |
| Interior.Color | セルの背景色を変更するプロパティ |
| RGB(赤, 緑, 青) | 指定した色をRGB形式で設定 |
| For Each ~ In | 指定範囲のすべてのセルを順番に処理するループ |
| IsEmpty | セルが空白かどうかを判定 |
| Select Case | 条件分岐(値に応じた処理を実行) |
1行ずつコードを解説
「クリック」してコードの詳細解説を見る
- Sub ChangeCellColorByValue()
- 「ChangeCellColorByValue」というサブルーチン(マクロ)を定義します。
- Dim rng As Range
- 「rng」:対象のセル範囲を取得します。(Range型)
- Dim cell As Range
- 「cell」:ループで処理する各セルを取得します。(Range型)
- Set rng = Range(“A1:A10”)
- 対象範囲「A1:A10」を設定します。
- For Each cell In rng
- 範囲内の各セルを1つずつ処理するループを開始します。
- If Not IsEmpty(cell.Value) Then
- セルが空でない場合のみ処理を実行します。(空白セルは無視)
- Select Case cell.Value
- セルの値によって処理を分岐する「Select Case」を開始します。
- Case Is >= 80
cell.Interior.Color = RGB(0, 255, 0)- セルの値が80以上なら「緑(RGB(0, 255, 0)」に設定します。
- Case Is >= 50
cell.Interior.Color = RGB(255, 255, 0)- セルの値が50以上80未満なら黄色「RGB(255, 255, 0)」に設定します。
- Case Else
cell.Interior.Color = RGB(255, 0, 0)- セルの値が50未満なら「赤(RGB(255, 0, 0)」に設定します。
- End Select
- Select Case の終了します。
- End If
- If条件の終了です。
- Next cell
- 次のセルに進みます。
- End Sub
- サブルーチンを終了します。
総括・ポイント
このコードを使用すると、セルの値を基に、条件付きで色を変更することができます。
値によってセルの色を変更することで、データの可視化を向上させ、異常値や合格・不合格などを一目で判別することができます。
テストの点数、売上、在庫管理など、さまざまな業務で応用可能です!
この記事のまとめ
この記事では、VBAを使用してセルの色を変更・取得・リセットする方法について詳しく解説しました。
Interior.Colorプロパティ を使えば、セルの色を RGB値や定数 で自由に変更できます。
また、 Interior.ColorIndexプロパティ を使うことで、Excelのカラーパレットを活用して色を設定することも可能です。
さらに、セルの背景色を取得する方法や、条件に応じて色を変更する実用例も紹介しました。
VBAを活用することで、Excelの作業をより効率的に自動化できます!
ポイントのおさらい
✅ VBAでセルの背景色を取得する方法
Interior.Colorプロパティ を使用すると、セルの背景色を RGB値として取得できます。
さらに、 取得したRGB値を色名に変換 することも可能です。
👉 詳しくはこちら
⇒ 「VBAでセルの色を「変更」する方法をご紹介 | Interior.Color・Interior.ColorIndex」をもう一度見る
✅ VBAでセルの塗りつぶしを「なし」にする方法
セルの背景色を 「なし(透明)」 にするには、Interior.ColorIndex = xlNone を使用します。
また、シート全体の背景色をリセットすることも可能です。
👉 詳しくはこちら
⇒ 「VBAでセルの塗りつぶしを「なし」にする方法 | Interior.ColorIndexを使おう」をもう一度見る
✅ 使用例のおさらい
VBAを活用すると、セルの色を使った便利な処理を自動化できます!
| 使用例 | 概要 | 活用シーン |
|---|---|---|
| 使用例1 | 特定の色のセルをカウントする | データの分類・エラーチェック |
| 使用例2 | セルの値によって色を変更する | 成績管理・売上分析・異常値の可視化 |
👉 詳しくはこちら
⇒ 「VBAでセルの色塗りを使った使用例をご紹介 | Interior.Color・Interior.ColorIndex」をもう一度見る
さらに学ぶために
この記事でVBAのInStrRev関数を学んだら、次は関連する便利なVBA機能を学んでみましょう。
InStrRev関数を使いこなすことで得られる知識を、以下の機能や方法と組み合わせると、Excel作業をさらに効率化できます。



