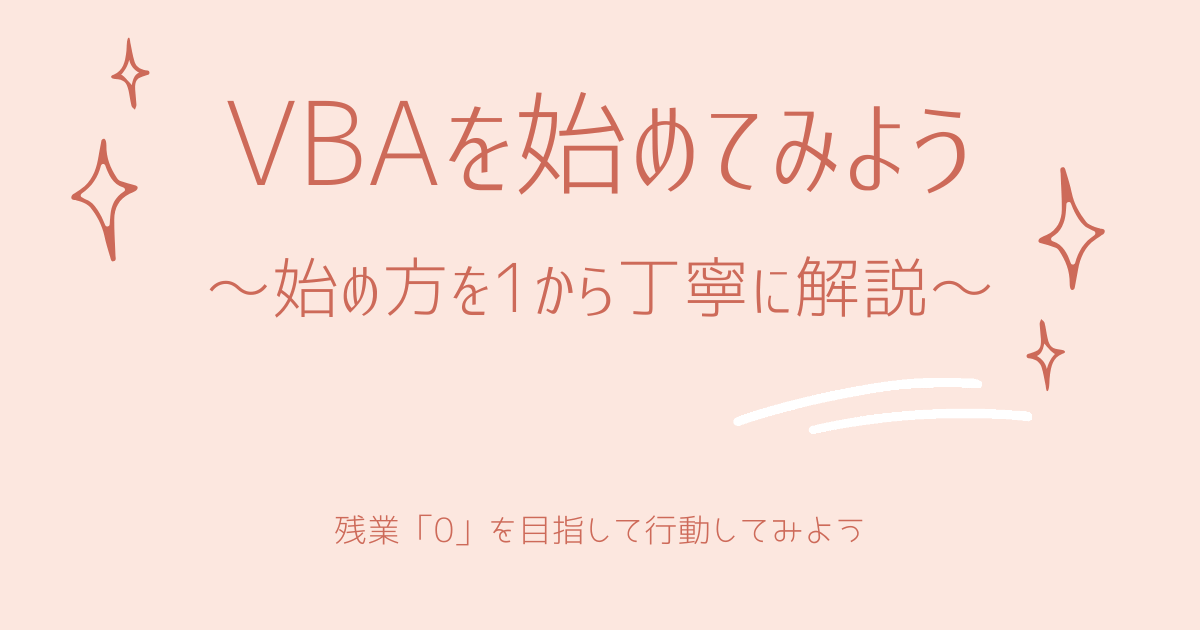「VBA (マクロ) を使用したいけど、どこにコードを書いたらいいの?」
このように悩んでいませんか?

・VBA (マクロ) をしてみたいけど、どこにコードを書くの?



今回は、VBAの始め方を
詳しく解説します!
VBA(Visual Basic for Applications)は、Excelでの業務を自動化してくれる頼もしいツールです。
ですが、いざ始めようとすると、開発環境の設定や基本的な操作が少し難しく感じることもあります。
この記事では、VBAのエディタの開き方や「開発」タブの設定方法から、コードを書くための標準モジュールの追加まで、初心者でもわかりやすいように解説しています。
この記事を読み終わる頃には、ExcelでのVBAの設定を一通り理解し、スムーズにコードを書き始められるようになります。
「まずはどこから始めればいいの?」と悩んでいる方も、このページを見ながら順を追って設定を進めていけば、簡単にVBAを始められますよ!
【 この記事の概要 】
| よく使う度 | |
| 難しさ | |
| 覚えておくと安心度 |
この記事を見てできるようになること
この記事を読めば、以下のことができるようになります。
- Excelの「開発」タブを表示させVBAを使用できる準備を行う
- VBEの構成・使い方を習得する
- 標準モジュールの追加方法を学習する
- エクセルの拡張子を「マクロ対応形式」に変更する方法を知る
ExcelでVBAを使うための「開発タブ」の開き方と設定方法
まず、VBAを使うためには、Excelの「開発」タブを表示させる設定が必要です。
以下の手順に沿って設定を行いましょう。
1.「開発」タブがあるか?確認
1) 任意のExcelファイルを開きます。
2) 画面上部のタブリストを確認し、「開発」タブ存在しているか確認しましょう。
- 「開発」タブがある場合
- VBAを使用できる状態です。
次に記載している「開発」タブを表示する設定は不要です。
事項「VBEの構成要素と使い方:VBAのコード管理画面」までジャンプ。
- VBAを使用できる状態です。
- 「開発」タブがない場合
- 以下の手順で設定を行います。
2.ファイルタブをクリックする
1) 画面上部の「ファイル」タブをクリックします。
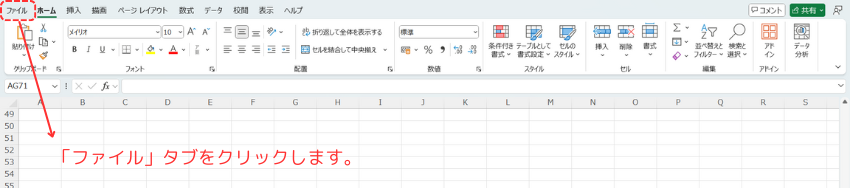
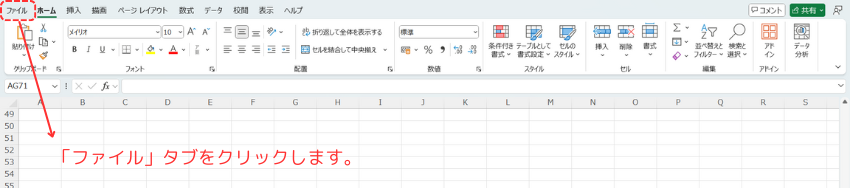
3.リボンのユーザー設定を開く
1)「その他」をクリックし、「オプション」を選択します。
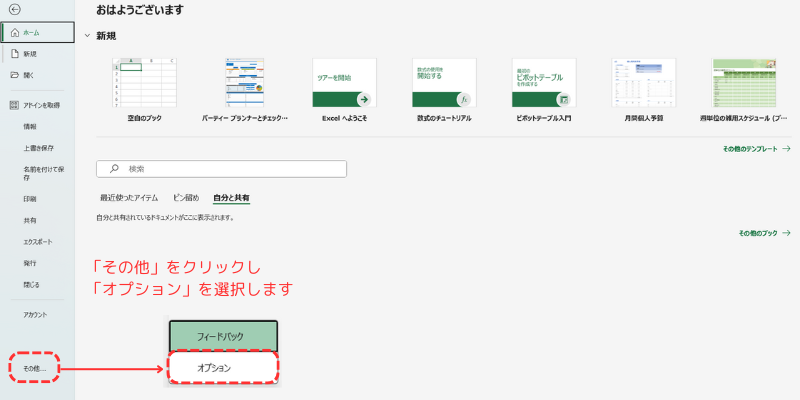
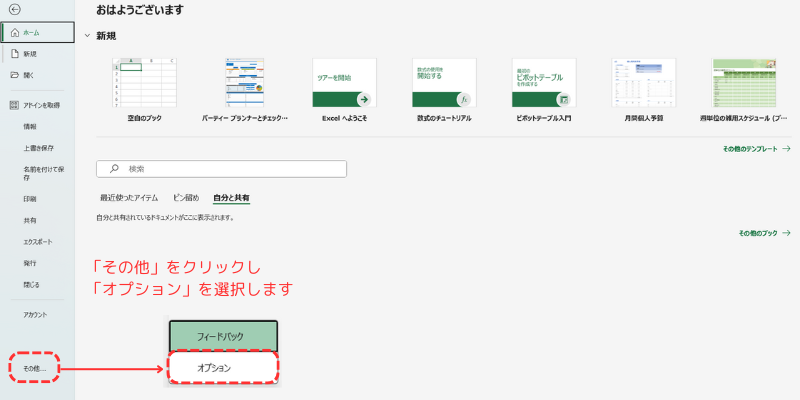
4.「開発」タブを有効にする
1)「Excelのオプション」ウィンドウが開いたら、
左側のメニューから「リボンのユーザー設定」を選択します。
2) 右側の「リボンのユーザー設定」セクションで、「メインタブ」内の「開発」に
チェックを入れます。
3)「OK」ボタンをクリックして設定を確定します。
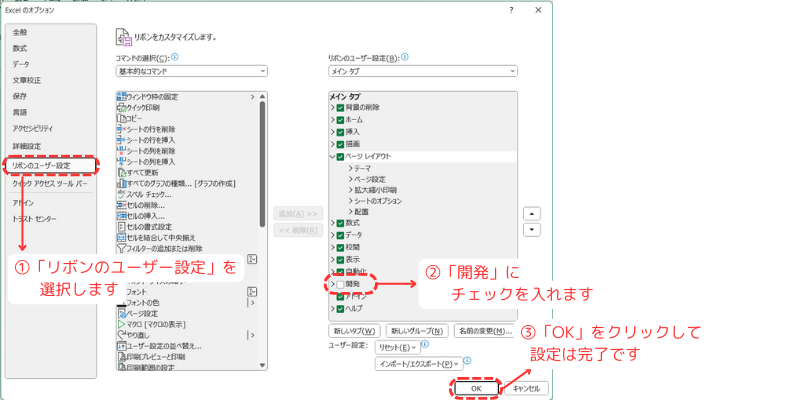
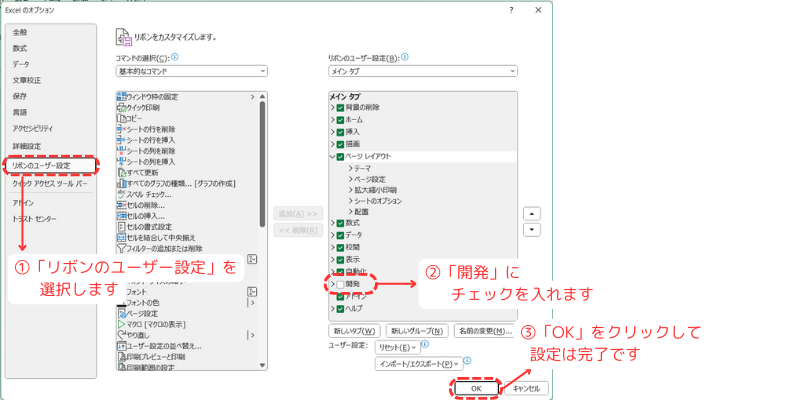
これで「開発」タブがリボンに表示されるようになります。
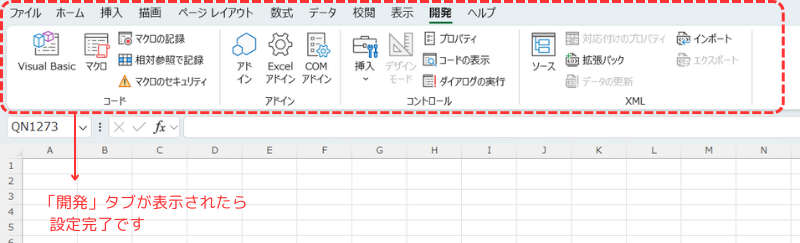
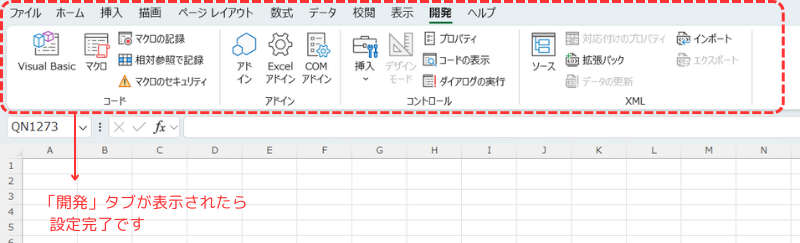
これで「開発」タブがリボンに表示されるようになり、VBAを使う準備が整いました!
VBEの構成要素と使い方:VBAのコード管理画面
VBE(Visual Basic for Applications Editor)は、VBAのコードを作成、編集、デバッグするための専用エディターで、Excelの「開発」タブから開くことができます。
Excel上部の「開発」タブから開くことができます。
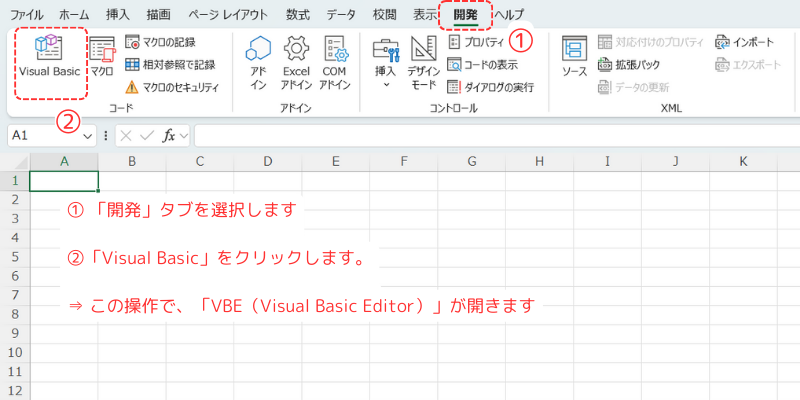
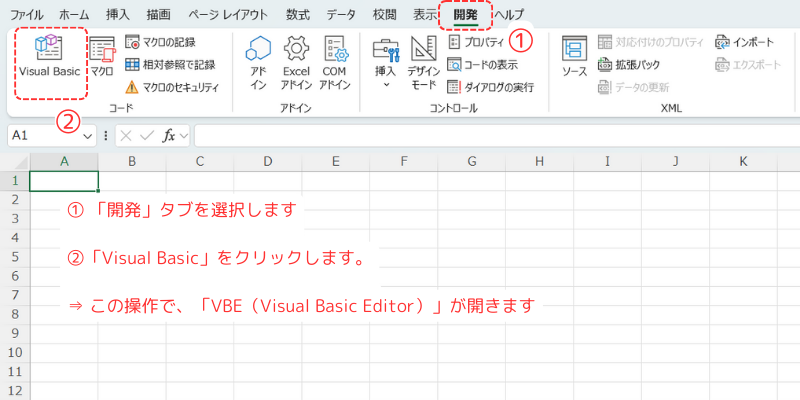
VBEには、VBAProjectを管理したり、コードの記述やデバッグ作業を効率的に行うためのツールが豊富に揃っています。
ここからは、VBEの主な構成要素について詳しく見ていきましょう。
VBEの主な構成要素
VBEの構成は、以下の通りとなります。
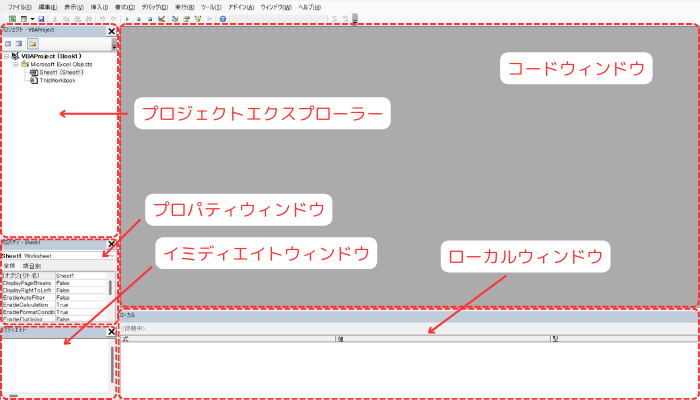
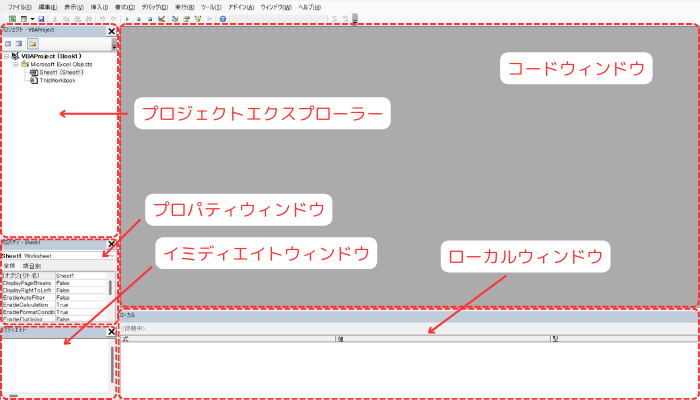
- プロジェクトエクスプローラー
- 現在開いているExcelファイルやシート名、全てのモジュールを一覧表示します。
各モジュールやシートのコードウィンドウにアクセスしたり、管理することができます。
- 現在開いているExcelファイルやシート名、全てのモジュールを一覧表示します。
- コードウィンドウ
- 選択したモジュールやシートのVBAコードを表示・編集できるメインのウィンドウです。
- プロパティウィンドウ
- 選択したオブジェクト(シート、モジュール、フォームなど)のプロパティを表示、変更するためのウィンドウです。
たとえば、フォームのボタンの色やサイズなどの見た目を簡単に変更できます。
- 選択したオブジェクト(シート、モジュール、フォームなど)のプロパティを表示、変更するためのウィンドウです。
- イミディエイトウィンドウ
- コードの一部を即座に実行して結果を確認したり、変数の値をチェックしたりするためのウィンドウです。
デバッグ作業を効率的に行うために非常に便利です。
- コードの一部を即座に実行して結果を確認したり、変数の値をチェックしたりするためのウィンドウです。
- ローカルウィンドウ
- 現在実行中のプロシージャ内で使用されている変数の値や状態をリアルタイムで確認でき、変数の変化を追跡するのに役立ちます。
VBEの画面についての詳細な設定
VBEの画面をカスタマイズして使いやすくする方法については、次の記事で詳しく解説していますので、合わせてご覧ください。


VBAProjectの構成と標準モジュールの役割
VBAでコードを管理するために重要な「VBAProject」には、Excelブックやシートに関する情報やコードが含まれています。
ここでは、VBAProject内の各構成要素について見ていきましょう。
VBAProject内の各構成要素
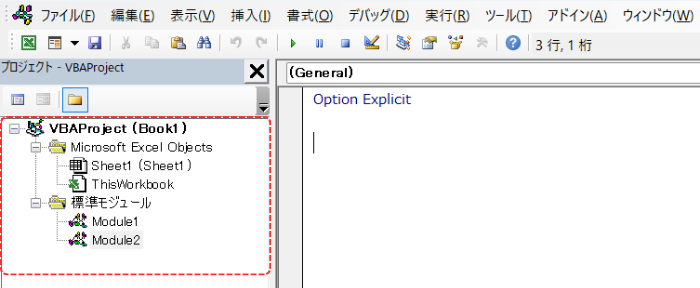
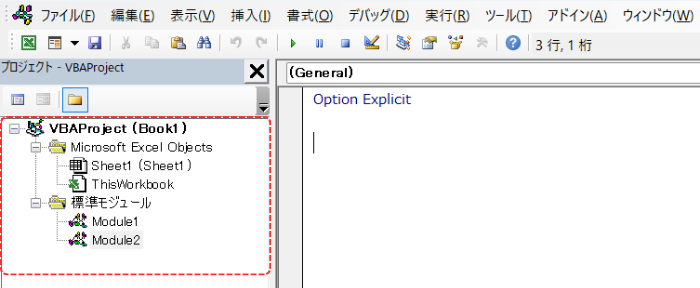
- Sheet1(Sheet1)
- エクセルのシート名と同様のコードウィンドウが作成されます。
このコードウィンドウには、そのシートを操作した際に動作する
イベントプロシージャというものを記述することができます。
例えば、シートが選択されたときや、セルの内容が変更されたときなどに実行されるコードを記載します。
- エクセルのシート名と同様のコードウィンドウが作成されます。
- ThisWorkbook
- このオブジェクトには、現在のエクセルブックを操作した際に動作する
イベントプロシージャというものを記述することができます。
例えば、ブックを開いたときや閉じたときに実行したいコードを記載します。
- このオブジェクトには、現在のエクセルブックを操作した際に動作する
- 標準モジュール
- 初期状態では表示されていませんが、標準モジュールは、任意のコードを
記述するための場所です。
標準モジュールを追加することで、シートやブックに依存しない汎用的なコードを
記述することができます。
基本的に、VBAのコードは標準モジュールに記載するのが一般的です。
- 初期状態では表示されていませんが、標準モジュールは、任意のコードを
VBAの標準モジュールの追加方法
先ほど記載した通り、標準モジュールは初期状態では表示されていません。
次の手順を行い、追加を行う必要があります。
1. VBEを開く
1)「開発」タブを選択し、「Visual Basic」をクリックしてVBEを開きます。
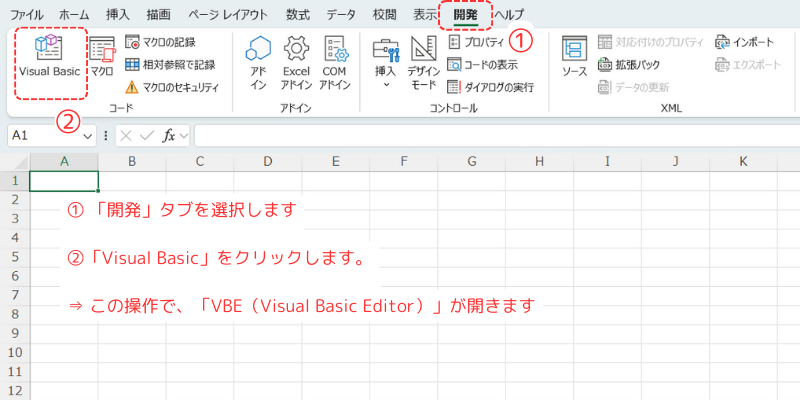
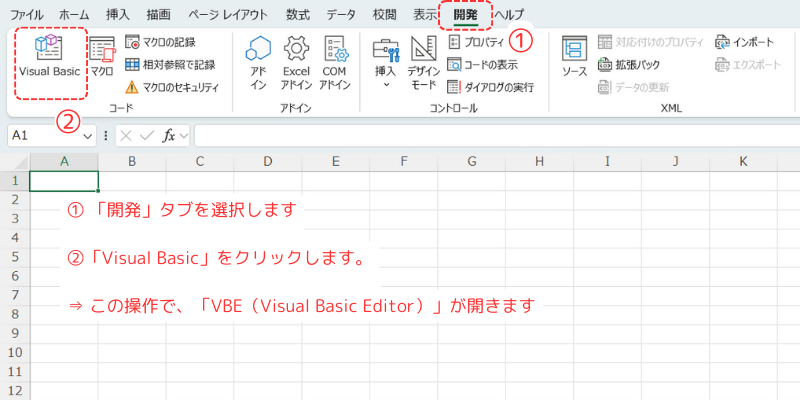
2. 標準モジュールを追加する
1) VBE画面の左側「プロジェクトエクスプローラー」で追加したいプロジェクトを右クリックします。
2)「挿入(N)」にカーソルを合わせ、「標準モジュール(M)」をクリックします。
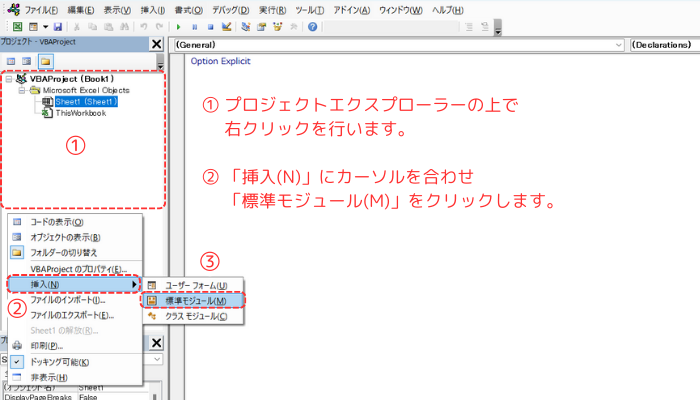
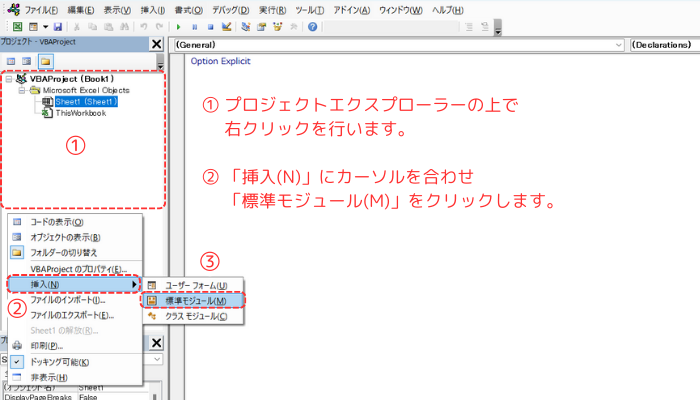
これで新しいモジュールが追加され、コードを記載できるようになります。
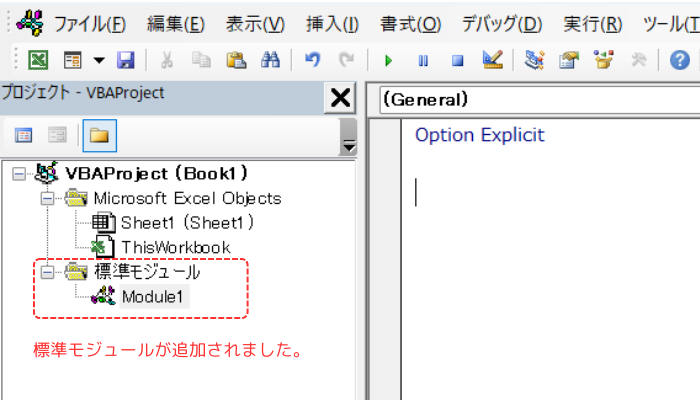
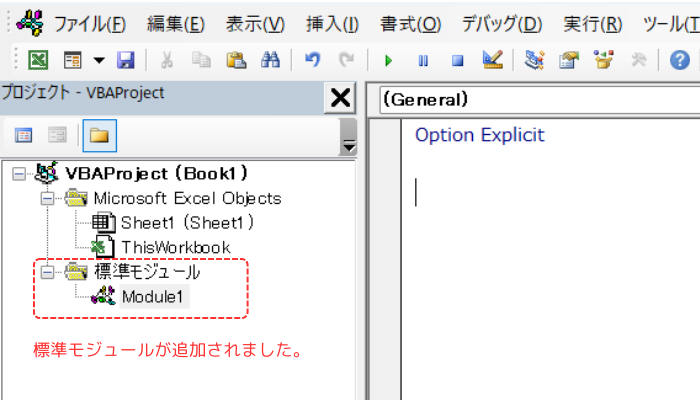
VBA対応のExcelファイル拡張子とマクロ設定方法
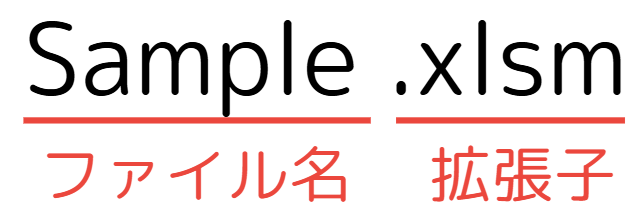
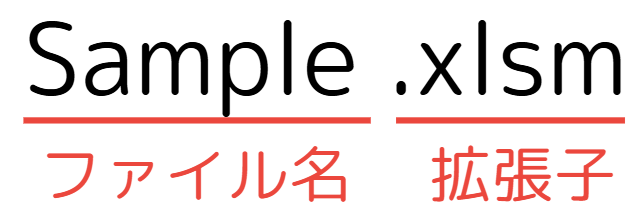
VBAを使用するには、Excelファイルの適切な拡張子設定が必要です。
ここでは、VBAに対応する拡張子の違いと、マクロを使用するための設定方法について解説します。
Excelファイルの拡張子の違いと用途
Excelファイルには複数の拡張子がありますが、VBAを使用するにはマクロ対応の拡張子を選ぶ必要があります。
代表的な拡張子は次の通りです。
- .xlsx
- 標準のExcelファイル。
エクセルを作成した際はこの拡張子になります。
マクロは使用できません。
- 標準のExcelファイル。
- .xlsm
- マクロ対応のExcelファイル。
VBAのコードを保存することができます。
- マクロ対応のExcelファイル。
- .xlsb
- バイナリ形式のExcelファイル。
マクロ対応で、ファイルサイズが小さくなりやすいです。
- バイナリ形式のExcelファイル。
- .xls
- 旧形式のExcelファイル。
Excel 2003以前のバージョンで使用されていましたが、マクロは使用できます。
- 旧形式のExcelファイル。
新規ブックをマクロ対応形式(.xlsm)に設定する方法
初期設定では、Excelで新規に作成するブックの拡張子は「.xlsx」となっています。
これを下記手順を行い、マクロ対応の「.xlsm」に変更する必要があります。
この設定を行うことで、新規ブックがマクロ対応の形式で作成されるようになります。
マクロ対応形式(.xlsm)に設定しよう
1.新規ブックを保存する
1)「ファイル」タブをクリックします。
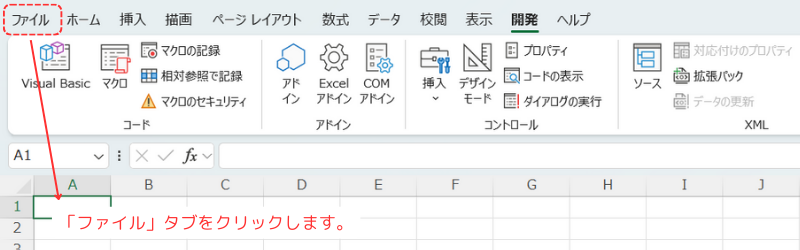
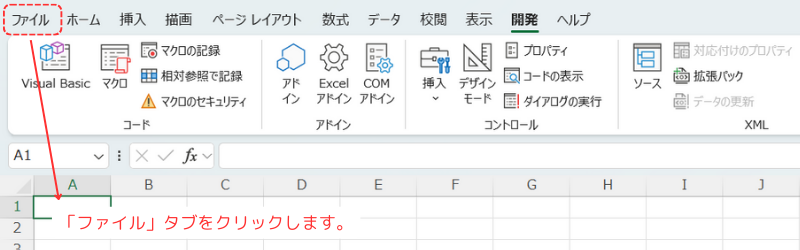
2)「名前を付けて保存」を選択します。
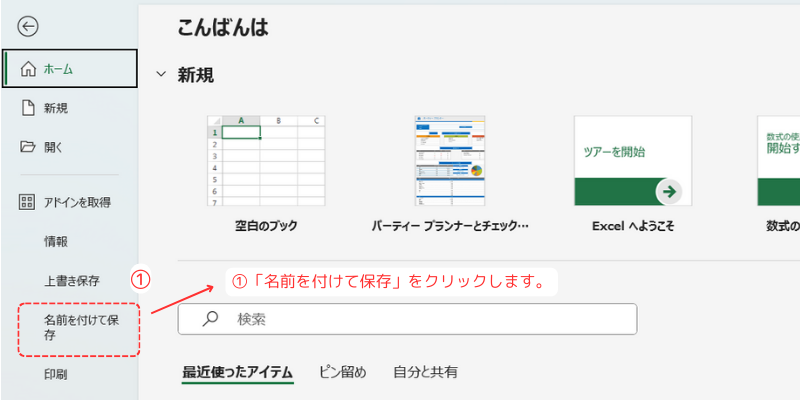
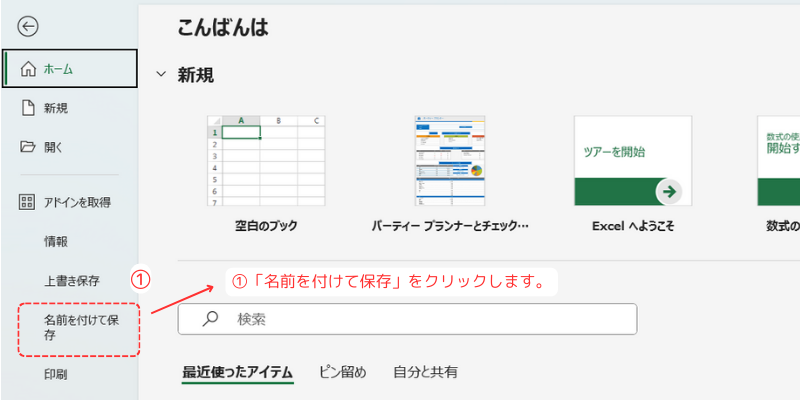
2.ファイルの種類を変更する
1) 現在の拡張子「Excel ブック(*.xlsx)」をクリックします。
2)「Excel マクロ有効ブック(*.xlsm)」をクリックし、拡張子を変更します。
3)「保存」ボタンをクリックします。
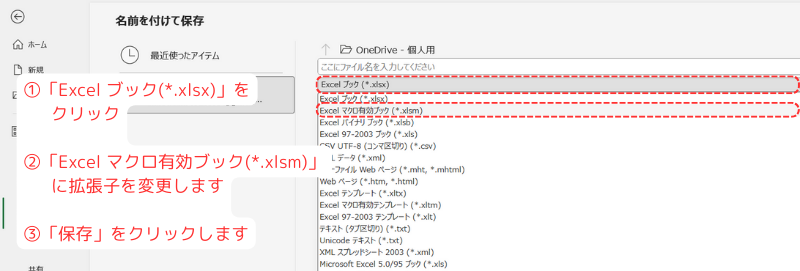
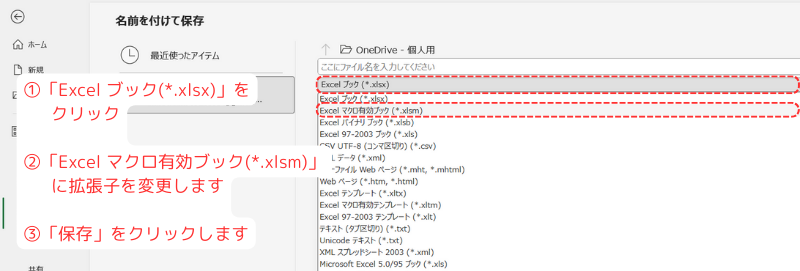
これで新しいブックがマクロ対応の形式で保存され、VBAを利用できるようになります。
この記事のまとめ
Excel VBAの基本設定を行うことで、Excelでの作業を大幅に効率化できます。
この記事を参考に、まずは設定を行い、実際のマクロ作成に挑戦してみてください。
ポイントのおさらい
- ExcelでVBAを使うための「開発タブ」の開き方と設定方法
- VBAを使うために、まず「開発」タブを表示させる方法について解説しました。
⇒ 「ExcelでVBAを使うための「開発タブ」の開き方と設定方法」をもう一度見る
- VBAを使うために、まず「開発」タブを表示させる方法について解説しました。
- VBEの構成要素と使い方
- VBEでのコード管理や、プロジェクトエクスプローラー、プロパティウィンドウなどの主な機能について紹介しています。
⇒ 「VBEの構成要素と使い方:VBAのコード管理画面」をもう一度見る
- VBEでのコード管理や、プロジェクトエクスプローラー、プロパティウィンドウなどの主な機能について紹介しています。
- VBAProjectの構成と標準モジュールの役割
- VBAProjectの各構成要素の説明と、標準モジュールの役割について詳しく説明しました。
⇒ 「VBAProjectの構成と標準モジュールの役割」をもう一度見る
- VBAProjectの各構成要素の説明と、標準モジュールの役割について詳しく説明しました。
- VBAの標準モジュールの追加方法
- 標準モジュールを追加する手順を紹介しました。
これにより、シートやブックに依存しないコードが記述できます。
⇒ 「VBAの標準モジュールの追加方法」をもう一度見る
- 標準モジュールを追加する手順を紹介しました。
- VBA対応のExcelファイル拡張子とマクロ設定方法
- VBAを利用する際のExcelファイルの拡張子(.xlsmなど)の違いと、マクロ対応形式への設定方法について解説しました。
⇒ 「VBA対応のExcelファイル拡張子とマクロ設定方法」をもう一度見る
- VBAを利用する際のExcelファイルの拡張子(.xlsmなど)の違いと、マクロ対応形式への設定方法について解説しました。
さらに学ぶために
この記事の内容を参考に、まずはVBAの基本設定をマスターして、Excelでの業務効率化を進めてみましょう。
VBAのスキルを高めることで、Excel作業の自動化がさらにスムーズになります!
もし、「もっと体系的に学びたい」「実践的な例を使ってスキルを伸ばしたい」と感じたら、Udemyで提供されているVBAの初心者向け講座もおすすめです。
動画を見ながら進められるため、独学が不安な方にも安心です。
また、当サイトでは、VBAの具体的なコード例や、業務効率化のための他のExcel機能についても発信しています。
さらに役立つ情報を得たい方は、ぜひ他の記事もチェックしてみてください!