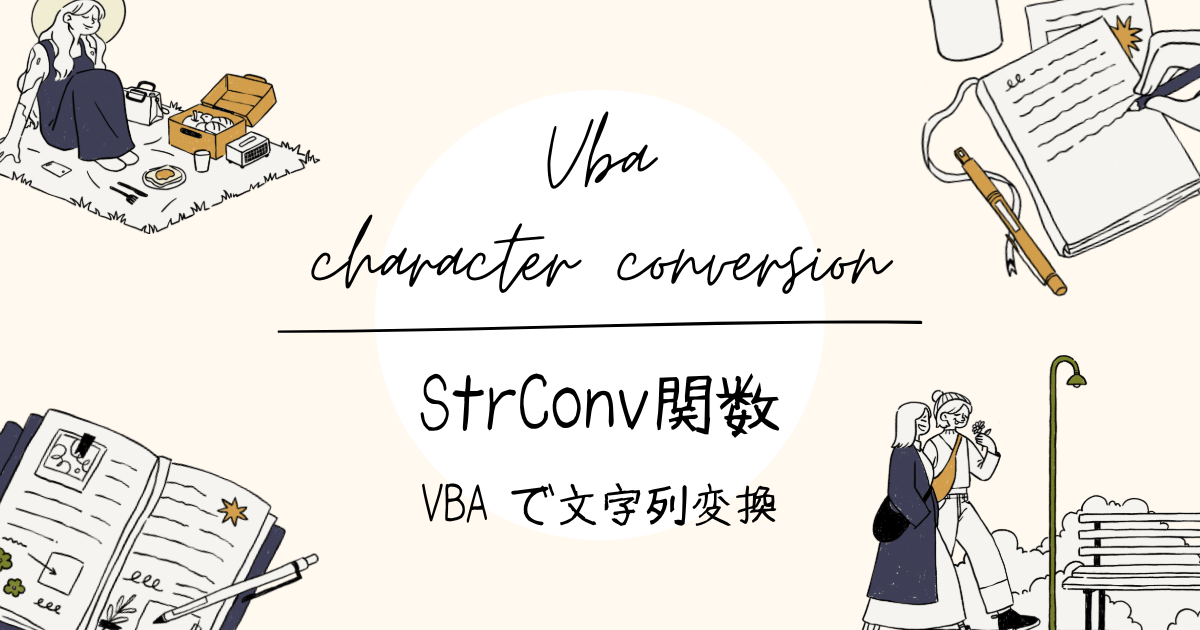「VBAで文字列の全角⇔半角の変換を行いたい…」
こんなお悩みをお持ちではありませんか?

・全角⇔半角への変換方法がわからない
・大文字⇔小文字への変換方法がわからない
・文字列の変換をもっとシンプルなコードで実現したい



その場合は、VBAの「StrConv関数」を
使用すると解決します!
そんな方にオススメなのが VBAの「StrConv関数」 です!
StrConv関数は、Excel VBAで文字列の変換を簡単に行うための便利な関数です。
全角⇔半角、大文字⇔小文字、ひらがな⇔カタカナの変換など、さまざまな処理に対応しています。
この記事では、StrConv関数の基本的な使い方から実務で役立つ応用例まで、初心者でもわかりやすく解説します!
ぜひ最後までお読みいただき、VBAスキルをアップさせてくださいね。
【 この記事の概要 】
| よく使う度 | |
| 難しさ | |
| 覚えておくと安心度 |
VBAをしっかり学びたいけれど、「どこから始めればいいかわからない」と迷っていませんか?
そんな方には、UdemyのVBA講座がおすすめです。
動画での丁寧な解説や、実践的な学習スタイルで、初心者でも無理なく基礎から応用まで習得できます。
自己学習を進める上で、何度でも繰り返し見返せる講座は非常に心強い味方になりますよ!


\ 自分のペースで学べるVBA講座はこちら /
この記事で「できるようになる」こと
- VBAのStrConv関数はどんなことができるのか?確認を行う
- StrConv関数の基本構成を習得する
- StrConv関数の注意ポイントを把握する
- StrConv関数のよく使われる使用例を確認する
【できること】StrConv関数を使用してできることをご紹介



「StrConv関数」を使用するとどんなことができるの?



「StrConv関数」を使えば、面倒な文字列の変換が一瞬で完了します!
以下のことが簡単にできますよ。
StrConv関数で出来ること
StrConv関数は以下の操作を行うことができます。
| 操作内容 | 説明 | 例 |
|---|---|---|
| 大文字に変換 | 文字列をすべて大文字に変換 | 「hello」 → 「HELLO」 |
| 小文字に変換 | 文字列をすべて小文字に変換 | 「HELLO」 → 「hello」 |
| 全角に変換 | 半角文字を全角文字に変換 | 「ABC123」 → 「ABC123」 |
| 半角に変換 | 全角文字を半角文字に変換 | 「ABC123」 → 「ABC123」 |
| カタカナに変換 | ひらがなをカタカナに変換 | 「こんにちは」 → 「コンニチハ」 |
| ひらがなに変換 | カタカナをひらがなに変換 | 「コンニチハ」 → 「こんにちは」 |
| 単語の頭文字を大文字 | 単語の頭文字を大文字に変換 (タイトルケース) | 「hello world」 → 「Hello World」 |
| Unicode文字列に変換 | ASCII文字列をUnicode形式に変換 | 例: 特定のUnicode変換 |
| マルチバイトに変換 | Unicode文字列を マルチバイト文字列に変換 | 例: 特定のマルチバイト変換 |
StrConv関数の活用例|こんな場面で役立ちます!
StrConv関数は、以下のような場面で活躍します。
- 郵便番号や電話番号のフォーマットを統一したいとき
- 名簿データや商品リストを効率的に整理したいとき
- 自動化されたデータ整備で作業時間を短縮したいとき
StrConv関数は、こうした場面で手作業の煩わしさを解消し、コードを簡潔にまとめることができます。
【基礎】VBA StrConv関数でできること一覧|全角⇔半角・大文字⇔小文字の変換例
StrConv関数は、文字列を指定した形式に変換するためのVBA関数です。
この関数を使用することで、文字列操作が簡単になり、作業効率が大幅に向上します。
基本構文


| 引数名 | 必須/任意 | 説明 |
|---|---|---|
| 文字列 | 必須 | 変換対象の文字列。 |
| 変換モード | 必須 | どのように変換するかを指定する定数。 変換モードの定数一覧を見る。 |
| ロケールID | 任意 | 特定の言語設定を適用する際に使用。 |
さらに詳細な仕様については、Microsoft公式のStrConv 関数を参照してください。
変換モードの定数一覧
変換モードの定数一覧は以下の通りです。
| 定数名 | 説明 | 例 |
|---|---|---|
vbUpperCase | 文字列をすべて大文字に変換 | 「hello world」 → 「HELLO WORLD」 |
vbLowerCase | 文字列をすべて小文字に変換 | 「HELLO WORLD」 → 「hello world」 |
vbProperCase | 単語の頭文字を大文字に変換(タイトルケース) | 「hello world」 → 「Hello World」 |
vbWide | 半角文字を全角文字に変換 | 「ABC123」 → 「ABC123」 |
vbNarrow | 全角文字を半角文字に変換 | 「ABC123」 → 「ABC123」 |
vbKatakana | ひらがなをカタカナに変換 | 「こんにちは」 → 「コンニチハ」 |
vbHiragana | カタカナをひらがなに変換 | 「コンニチハ」 → 「こんにちは」 |
vbUnicode | ASCII文字列をUnicode文字列に変換 | 特定のUnicode文字に変換 |
vbFromUnicode | Unicode文字列をマルチバイト文字列に変換 | 特定のマルチバイト文字に変換 |
StrConv関数の基本的な使用例をご紹介
以下に、初心者でも簡単に使える基本的なコード例を紹介します。
使用例1: 小文字を大文字に変換する
Sub ConvertToUpperCase()
Dim text As String
Dim result As String
text = "hello world"
result = StrConv(text, vbUpperCase)
'// 結果を出力
MsgBox "変換前 : " & text & vbCrLf & _
"変換後 : " & result
End Sub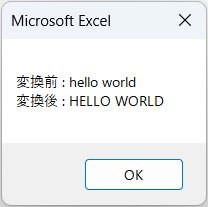
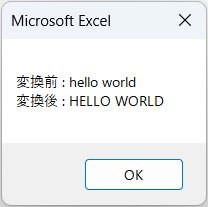
vbUpperCase を使用することで、すべての文字を大文字に変換します。
使用例2: 全角文字を半角文字に変換する
Sub ConvertToHalfWidth()
Dim text As String
Dim result As String
text = "ABC123"
result = StrConv(text, vbNarrow)
'// 結果を出力
MsgBox "変換前 : " & text & vbCrLf & _
"変換後 : " & result
End Sub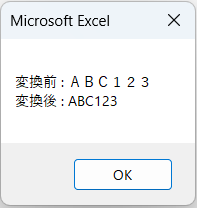
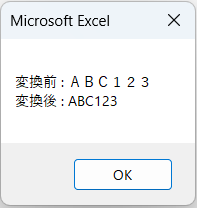
vbNarrow を使用して全角文字を半角文字に変換します。
使用例3: ひらがなをカタカナに変換する
Sub ConvertToKatakana()
Dim text As String
Dim result As String
text = "こんにちは"
result = StrConv(text, vbKatakana)
'// 結果を出力
MsgBox "変換前 : " & text & vbCrLf & _
"変換後 : " & result
End Sub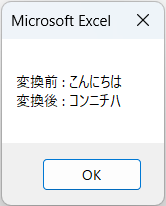
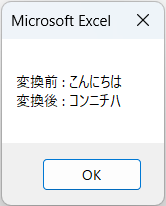
vbKatakana を使用して、ひらがなをカタカナに変換します。
【注意ポイント】StrConv関数を使用する際の重要なポイント4選
StrConv関数を正しく活用するために、特に重要な4つの注意ポイントを押さえておきましょう。
これらを理解することで、エラーを防ぎ、意図した動作を実現できます。
注意1. 変換モードの指定は必須
StrConv関数を使用する際、「変換モード」 の引数は必須です。
これを指定しない場合、エラーが発生します。
引数は忘れないように注意しましょう。
変換モードの定数一覧をもう一度見る。
誤ったコード例: 変換モードを指定しない場合
Sub StrConvErrorExample()
Dim text As String
Dim result As String
text = "hello world"
'// 変換モードを指定せずに実行
result = StrConv(text) '// エラー発生: 引数は省略できません。
MsgBox result
End Sub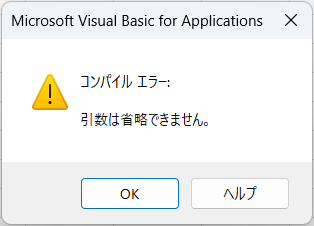
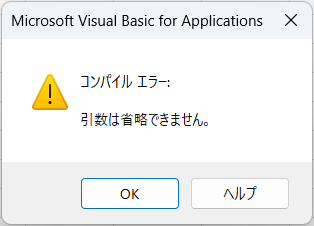
- 引数を省略するとこのようなエラーが発生してしまいます。
このエラーは、StrConv関数の「変換モード」が必須であるためです。
正しいコード例: 変換モードを指定する場合
Sub StrConvCorrectExample()
Dim text As String
Dim result As String
text = "hello world"
'// 変換モードを明示的に指定
result = StrConv(text, vbUpperCase) '// 大文字に変換
MsgBox result '// 出力: "HELLO WORLD"
End Sub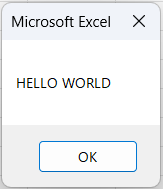
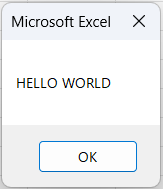
- 「変換モード」は、
vbUpperCase(大文字変換)やvbNarrow(全角→半角変換)など、用途に応じて適切な値を指定しましょう。
変換モードの定数一覧をもう一度見る。
注意2. 特殊文字や記号の変換に注意
StrConv関数では、一部の特殊文字や記号が、全角⇔半角変換(vbWide や vbNarrow)で正しく変換されない場合があります。
特に、VBAのバージョンや環境設定(ロケール)によって、結果が異なることがある点に注意が必要です。
誤ったコード例: 特殊記号が変換されない場合
以下のコードを実行すると、「@」「&」「#」のような特殊記号が、環境によっては変換される場合とされない場合があります。
Sub StrConvSpecialCharBehavior()
Dim text As String
Dim result As String
'// 全角の特殊記号
text = "@&#"
'// 全角を半角に変換
result = StrConv(text, vbNarrow)
MsgBox "変換前 : " & text & vbCrLf & _
"変換後 : " & result
End Sub- 環境依存
- VBAのバージョンやロケール設定(言語環境)によって、記号が変換される場合とされない場合があります。
- トラブル防止
- 特殊記号を扱う際には、環境差異を考慮した実装が必要です。
解決策: Replace関数を併用して確実に変換
StrConv関数の挙動が異なる環境でも、Replace関数を併用することで確実な結果を得ることができます。
Sub StrConvSpecialCharFix()
Dim text As String
Dim result As String
'// 全角の特殊記号
text = "@&#"
'// StrConv関数で変換
result = StrConv(text, vbNarrow)
'// Replace関数で補完(必要に応じて特殊記号を変換)
result = Replace(result, "@", "@")
result = Replace(result, "&", "&")
result = Replace(result, "#", "#")
MsgBox "変換前 : " & text & vbCrLf & _
"変換後 : " & result
End Sub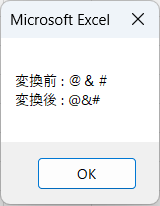
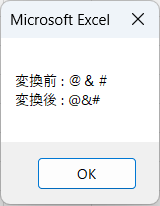
- 確実な変換
- StrConv関数で変換された結果に対して、Replace関数で特殊記号を補完することで、環境依存の影響を回避できます。
- 柔軟な対応
- Replace関数を使用することで、特定の記号や文字列に応じたカスタム変換が可能です。
注意3. 見つからない変換には元の文字列が返される
StrConv関数では、指定した変換モードが文字列に適用できない場合、エラーにはならず、元の文字列がそのまま返されます。
この仕様を知らないと、変換が成功したと誤解してしまう可能性があります。
誤ったコード例: 変換が適用されない場合
以下のコードでは、数値(12345) を「ひらがな⇔カタカナ変換(vbKatakana や vbHiragana)」しようとしても、変換は適用されず、元の文字列がそのまま返されます。
Sub StrConvNoEffectExample()
Dim text As String
Dim result As String
'// 数値の文字列
text = "12345"
'// カタカナ変換モードを指定
result = StrConv(text, vbKatakana)
MsgBox "変換前 : " & text & vbCrLf & _
"変換後 : " & result '// 結果: 「12345」 (そのまま返される)
End Sub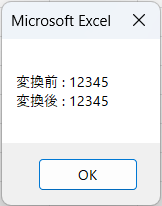
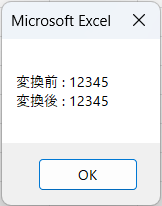
- 数値や適用できない文字列に対して変換を試みても、元の文字列がそのまま返されます。
- エラーが発生しないため、変換されていないことに気づきにくい点に注意が必要です。
解決策: 条件分岐を設けて確認する
StrConv関数の変換結果を検証し、変換が適用されたかどうかを条件分岐で確認することで、誤解を防ぐことができます。
Sub StrConvCheckExample()
Dim text As String
Dim result As String
'// 数値の文字列
text = "12345"
'// カタカナ変換モードを指定
result = StrConv(text, vbKatakana)
'// 変換結果を確認して条件分岐
If result = text Then
MsgBox "変換が適用されませんでした。" & vbCrLf & _
"変換前 : " & text & vbCrLf & _
"変換後 : " & result
Else
MsgBox "変換が成功しました!" & vbCrLf & _
"変換前 : " & text & vbCrLf & _
"変換後 : " & result
End If
End Sub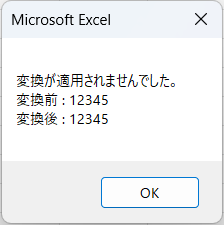
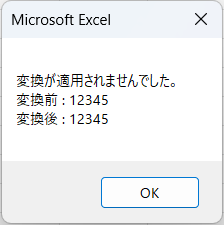
- StrConv関数はエラーを発生させない
- 適用できない変換モードを指定しても、エラーにはならず、元の文字列がそのまま返されます。
- 変換結果を確認する
- 必ず変換後の結果を確認し、元の文字列と比較することで、変換が適用されたかどうかを検証してください。
- 数値や特殊な文字列に注意
- 数値や適用外の文字列では、変換が成功しないことがある点を理解しておきましょう。
注意4. 処理速度に注意
StrConv関数は便利な文字列変換関数ですが、大量のデータやループ内で使用する場合、処理速度が低下する可能性があります。
特に、大規模なデータセットを扱う際には注意が必要です。
誤ったコード例: 大量データをループ処理で変換する場合
以下のコードでは、数千行にわたるセルデータをStrConv関数で処理しています。
この場合、ループの繰り返しで処理速度が著しく低下する可能性があります。
Sub StrConvSlowExample()
Dim ws As Worksheet
Dim i As Long
Dim lastRow As Long
'// ワークシートの設定
Set ws = ThisWorkbook.Sheets(1)
lastRow = ws.Cells(ws.Rows.Count, "A").End(xlUp).Row '// A列の最終行を取得
'// ループ内でStrConv関数を繰り返し呼び出す
For i = 1 To lastRow
ws.Cells(i, "A").Value = StrConv(ws.Cells(i, "A").Value, vbUpperCase) '// 大文字に変換
Next i
MsgBox "処理が完了しました。"
End Sub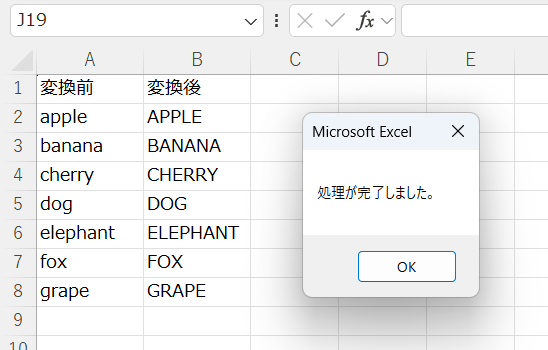
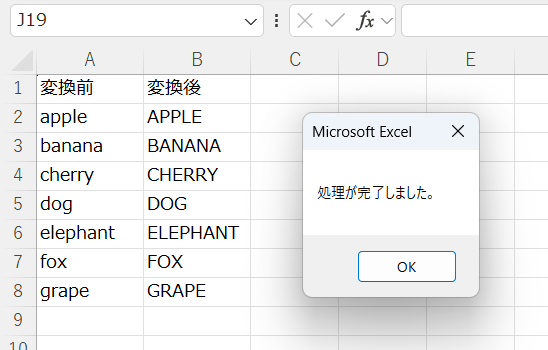
- 非効率
- ループ内で
StrConv関数を繰り返し呼び出すと、処理速度が大幅に低下します。
- ループ内で
- 大量データ
- 数千~数万行のデータを扱う場合、時間がかかりすぎて実用的ではありません。
解決策: 一括処理で処理速度を改善
以下のコードでは、配列を使用してデータを一括で処理することで、処理速度を改善しています。
StrConv関数の呼び出し回数を減らすことで、効率的にデータを変換できます。
Sub StrConvFastExample()
Dim ws As Worksheet
Dim dataArray As Variant
Dim i As Long
'// ワークシートの設定
Set ws = ThisWorkbook.Sheets(1)
'// データを配列に読み込む
dataArray = ws.Range("A1:A" & ws.Cells(ws.Rows.Count, "A").End(xlUp).Row).Value
'// 配列内で一括変換
For i = 1 To UBound(dataArray, 1)
dataArray(i, 1) = StrConv(dataArray(i, 1), vbUpperCase) '// 大文字に変換
Next i
'// 変換後のデータをシートに書き戻す
ws.Range("A1:A" & UBound(dataArray, 1)).Value = dataArray
MsgBox "処理が完了しました。"
End Sub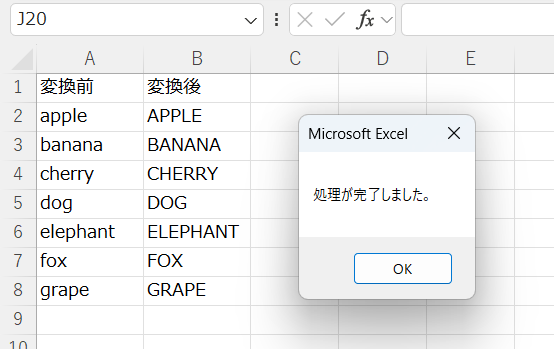
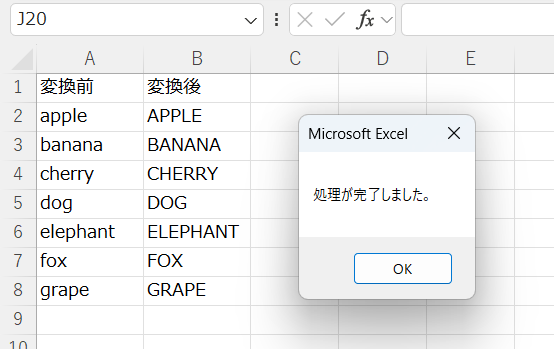
- 効率的
- 配列を使用してデータを一括で処理することで、処理速度が大幅に向上します。
- ループ回数の削減
- シートへのデータの読み書きを1回ずつに抑えることで、ループ処理にかかる時間を削減します。
【使用例】VBAのStrConv関数の使用例をご紹介
ここからは、VBAのStrConv関数の具体的な使用例を紹介します。
以下に紹介する使用例は、すべてコピペしてすぐに実行できるコードです。
気になる例は、ぜひご覧いただき、実際に実行してみてください。
VBAをしっかり学びたいけれど、「どこから始めればいいかわからない」と迷っていませんか?
そんな方には、UdemyのVBA講座がおすすめです。
動画での丁寧な解説や、実践的な学習スタイルで、初心者でも無理なく基礎から応用まで習得できます。
自己学習を進める上で、何度でも繰り返し見返せる講座は非常に心強い味方になりますよ!


\ 自分のペースで学べるVBA講座はこちら /
使用例1: 名前データをタイトルケースに変換
このコードでは、配列に格納された名前データ(例:「john doe」「jane smith」)を、タイトルケース(例:「John Doe」「Jane Smith」)に変換します。
変換結果をデバッグウィンドウに表示します。
タイトルケースへの変換は、名簿の作成やデータの見た目を整える際に役立つ実践的な使用例です。
コード例 | 名前データのタイトルケース変換
Sub ConvertToTitleCase()
Dim nameList As Variant
Dim result As String
Dim i As Long
'// 名前データを配列に格納
nameList = Array("john doe", "jane smith", "michael brown", "sarah connor")
'// 配列内の名前をタイトルケースに変換
For i = LBound(nameList) To UBound(nameList)
result = StrConv(nameList(i), vbProperCase) '// タイトルケースに変換
Debug.Print result '// 変換結果をデバッグウィンドウに表示
Next i
End Sub処理結果
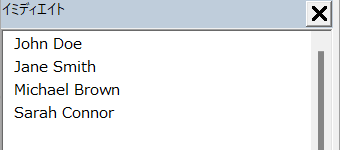
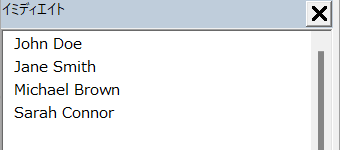
コードの動作概要
名前データを配列 nameList に格納します。
この配列には複数の名前が含まれています。
Forループを使用して、配列内の各名前データを順番に取得し、StrConv関数を使用してタイトルケースに変換します。
変換された名前をDebug.Printを使用してデバッグウィンドウに出力します。
このコードで使用している機能
| 機能名 | 説明 |
|---|---|
| Array | 配列を作成して複数の名前データを格納します。 |
| StrConv | vbProperCaseを指定して、文字列をタイトルケースに変換します。 |
| For Next | 配列内のすべての要素を順番に処理するためのループ処理を行います。 |
| Debug.Print | タイトルケースに変換された名前をデバッグウィンドウに出力します。 |
1行ずつコードを解説
「クリック」してコードの詳細解説を見る
- Sub ConvertToTitleCase()
- サブルーチン「ConvertToTitleCase」を定義します。
このサブルーチンでは名前データをタイトルケースに変換します。
- サブルーチン「ConvertToTitleCase」を定義します。
- Dim nameList As Variant
- 「nameList」: 配列として名前データを格納します。
- Dim result As String
- 「result」: タイトルケースに変換された結果を格納します。
- Dim i As Long
- 「i」: ループ用のインデックス変数です。
- nameList = Array(“john doe”, “jane smith”, “michael brown”, “sarah connor”)
- 名前データを配列「nameList」に格納します。
この例では4つの名前が含まれています。
- 名前データを配列「nameList」に格納します。
- For i = LBound(nameList) To UBound(nameList)
- 配列「nameList」のすべての要素を処理するためにループを開始します。
- 「LBound」は配列の最初のインデックス(1番目の要素)を取得します。
- 「UBound」は配列の最後のインデックス(最後の要素)を取得します。
- 配列「nameList」のすべての要素を処理するためにループを開始します。
- result = StrConv(nameList(i), vbProperCase)
- StrConv関数を使用して、現在の配列要素(名前データ)をタイトルケースに変換します。
- 引数「vbProperCase」を指定すると、単語の頭文字が大文字に、それ以外が小文字に変換されます。
- StrConv関数を使用して、現在の配列要素(名前データ)をタイトルケースに変換します。
- Debug.Print result
- 変換された結果をデバッグウィンドウに出力します。
デバッグウィンドウは、VBAエディタ(Alt + F11)内で確認できます。
- 変換された結果をデバッグウィンドウに出力します。
- Next i
- ループを次の要素に進めます。
すべての配列要素が処理されるまでループを繰り返します。
- ループを次の要素に進めます。
- End Sub
- サブルーチンを終了します。
総括・ポイント
このコードは、名前データをタイトルケースに変換する基本的な応用例です。
名簿作成やデータの見た目を整える場面で役立ちます。
- 実務での応用性
- 名前データや住所データなどを整形する際に非常に役立ちます。
- StrConv関数の応用
vbProperCaseを使用することで、単語の頭文字を簡単に大文字に変換できます。
- 配列処理
- 複数のデータを効率的に処理するために、配列とForループを活用しています。
使用例2: セル内の英数字を半角に統一し、空白をアンダースコア(_)に置き換える
このコードでは、ExcelシートのA列に入力されたデータを処理します。
半角と全角が混在している文字列を半角に統一し、空白をアンダースコア(_)に置き換えることで、後続の処理につなげやすいデータに整形します。
例えば、データベース用のキーやファイル名の生成などで活用できます。
コード例 | データ整形処理
Sub NormalizeAndFormatData()
Dim ws As Worksheet
Dim lastRow As Long
Dim i As Long
Dim cellValue As String
'// ワークシートの設定
Set ws = ThisWorkbook.Sheets(1)
lastRow = ws.Cells(ws.Rows.Count, "A").End(xlUp).Row '// A列の最終行を取得
'// A列の各セルを処理
For i = 2 To lastRow
cellValue = ws.Cells(i, "A").Value '// セルの値を取得
cellValue = StrConv(cellValue, vbNarrow) '// 全角文字を半角に変換
cellValue = Replace(cellValue, " ", "_") '// 空白をアンダースコアに置き換え
ws.Cells(i, "B").Value = cellValue '// 処理結果をセルに書き戻す
Next i
MsgBox "データの整形が完了しました。"
End Sub処理結果
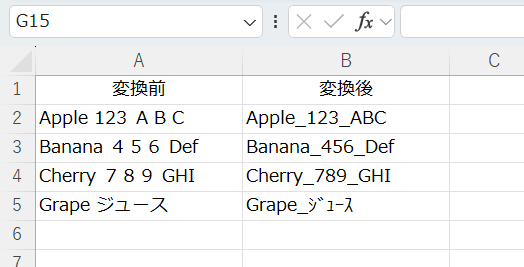
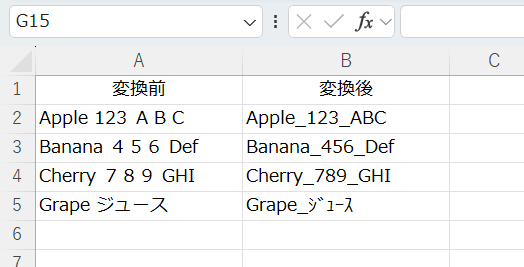
コードの動作概要
処理対象のワークシートを設定し、A列の最終行を取得します。
これにより、A列に入力されているデータの範囲を特定できます。
Forループを使用して、A列の各セルを1行ずつ処理します。
- 全角を半角に変換
StrConv関数のvbNarrowを使用して、全角英数字や記号を半角に変換します。
- 空白をアンダースコアに置き換え
Replace関数を使用して、空白文字をアンダースコア(_)に置き換えます。
整形済みのデータを元のセルに上書きします。
処理が完了したことを通知するメッセージボックスを表示します。
このコードで使用している機能
| 機能名 | 説明 |
|---|---|
| StrConv | vbNarrowを指定することで、全角英数字や記号を半角に変換します。 |
| Replace | 指定した文字列(ここでは空白)を別の文字列(アンダースコア)に置き換えます。 |
| For Next | A列のデータを1行ずつ処理するためのループ処理を行います。 |
| MsgBox | 処理完了を通知するメッセージボックスを表示します。 |
| Cells | 指定した行と列のセルを操作します(ここではA列のデータを取得・書き戻し)。 |
| End(xlUp) | A列の最終行を取得するために使用します。 |
| ws | ワークシートのオブジェクト変数として設定し、セル範囲の操作を効率的に行います。 |
1行ずつコードを解説
「クリック」してコードの詳細解説を見る
- Sub NormalizeAndFormatData()
- サブルーチン「NormalizeAndFormatData」を定義します。
このサブルーチンでは、A列のデータを整形します。
- サブルーチン「NormalizeAndFormatData」を定義します。
- Dim ws As Worksheet
- 「ws」: 処理対象のワークシートを格納します。
- Dim lastRow As Long
- 「lastRow」: A列の最終行を取得して格納します。
- Dim i As Long
- 「i」: ループ用のインデックス変数です。
- Dim cellValue As String
- 「cellValue」: 各セルの値を一時的に格納します。
- Set ws = ThisWorkbook.Sheets(1)
- オブジェクト変数「ws」にアクティブなブックの1番目のシートを設定します。
- lastRow = ws.Cells(ws.Rows.Count, “A”).End(xlUp).Row
- A列の最終行を取得し、変数「lastRow」に格納します。
- For i = 1 To lastRow
- A列のデータを1行ずつ処理するため、1行目から最終行までループを開始します。
- cellValue = ws.Cells(i, “A”).Value
- A列の現在のセルの値を変数「cellValue」に格納します。
- cellValue = StrConv(cellValue, vbNarrow)
- StrConv関数を使用して、変数「cellValue」内の全角文字を半角に変換します。
- cellValue = Replace(cellValue, ” “, “_”)
- Replace関数を使用して、変数「cellValue」内の空白文字をアンダースコア(_)に置き換えます。
- ws.Cells(i, “A”).Value = cellValue
- 整形されたデータを元のセルに書き戻します。
- Next i
- 次のセルに進み、同じ処理を繰り返します。
- MsgBox “データの整形が完了しました。”
- 処理が完了したことを通知するメッセージボックスを表示します。
- End Sub
- サブルーチンを終了します。
総括・ポイント
このコードは、Excelシートのデータを整形するための実践的な使用例です。
半角と全角が混ざったデータを統一し、空白を特定の文字(ここでは_)に置き換えることで、後続の処理に適したデータ形式を作成できます。
- 実務での応用性
- データベースのキー作成や、ファイル名整形などに活用できます。
- 複数の関数の組み合わせ
- StrConv関数とReplace関数を組み合わせることで、より柔軟なデータ整形が可能になります。
- 拡張性
- 必要に応じて、Trim関数(空白の除去)やSplit関数(データの分割)を追加して処理を拡張できます。
この記事のまとめ
この記事では、VBAの「StrConv関数」を使用して、文字列の全角⇔半角変換や大文字⇔小文字変換など、基本的な使い方から実務的な応用例までを詳しく解説しました。
StrConv関数を活用することで、データのフォーマットや変換作業を効率化し、手作業によるミスを減らすことが可能になります。
これにより、Excel業務をさらにスマートに進めることができるでしょう。
ポイントのおさらい
- StrConv関数とは?
- StrConv関数は、VBAで文字列を特定の形式に変換するための便利な関数です。
Excel業務の効率化やデータの整形に役立ちます。- できること
- 文字列を大文字⇔小文字に変換
- 文字列を全角⇔半角に変換
- ひらがな⇔カタカナに変換
- 単語の頭文字を大文字に(タイトルケース)
⇒ 「【できること】StrConv関数を使用してできることをご紹介」をもう一度見る
⇒ 「【基礎】VBA「【基礎】VBA-StrConv関数でできること一覧|全角⇔半角・大文字⇔小文字の変換例」をもう一度見る
- できること
- StrConv関数は、VBAで文字列を特定の形式に変換するための便利な関数です。
- StrConv関数の使用例
- この記事では、以下の2つの使用例を紹介しました。
- 使用例1 : 名前データをタイトルケースに変換
- 配列に格納された名前データをタイトルケース(例:「John Doe」)に変換。
- 名簿の整形や見た目を整える際に役立ちます。
⇒ 「使用例1: 名前データをタイトルケースに変換」をもう一度見る
- 使用例2: セル内の英数字を半角に統一し、空白をアンダースコア(_)に置き換える
- 全角と半角が混在するデータを整形。
空白をアンダースコアに変換することで後続の処理がスムーズに。 - ファイル名やデータベースキーの作成時に便利です。
⇒ 「使用例2: セル内の英数字を半角に統一し、空白をアンダースコア(_)に置き換える」をもう一度見る
- 全角と半角が混在するデータを整形。
- 使用例1 : 名前データをタイトルケースに変換
- この記事では、以下の2つの使用例を紹介しました。
- StrConv関数を使う際の注意ポイント
- StrConv関数を正しく活用するために、以下の注意点を理解しておきましょう。
- 変換モードの指定は必須
- 特殊文字や記号の変換に注意
- 見つからない変換には元の文字列が返される
- 処理速度に注意
⇒ 「【注意ポイント】StrConv関数を使用する際の重要なポイント4選」もう一度見る。
- StrConv関数を正しく活用するために、以下の注意点を理解しておきましょう。
さらに学ぶために
この記事でVBAのInStrRev関数を学んだら、次は関連する便利なVBA機能を学んでみましょう。
InStrRev関数を使いこなすことで得られる知識を、以下の機能や方法と組み合わせると、Excel作業をさらに効率化できます。