「Excel VBAで複数のセル範囲を一度に選択したいけど、どうやってやるんだろう?」
このような悩みを持ったことはありませんか?

・複数のセル範囲を一括で操作したいけど、
毎回それぞれの範囲を指定するのは面倒!
・セルの範囲が非連続だけど、
一気に処理できる方法があれば便利なのに…



その場合は、VBAの「Unionメソッド」を
使用すると解決します!
この記事では、VBAの「Unionメソッド」について初心者でも分かるようにします!
Unionメソッドを使うことで、離れたセル範囲を1つにまとめて操作することが可能になります。
例えば、シート上でバラバラに配置された範囲を一度に選択したり、同じ値を一気に入力したり、グラフのデータ範囲やフォーマットを変更したりできます。
この記事では、そんな「Unionメソッド」の基本的な使い方や実践例を紹介します。
初心者でもすぐに使えるコピペ可能なコードも用意していますので、ぜひ最後までご覧ください!
【 この記事の概要 】
| よく使う度 | |
| 難しさ | |
| 覚えておくと安心度 |
この記事でできるようになること
この記事を読むと、次のことができるようになります。
- VBAのUnionメソッドの基本的な使い方を学ぶ
- Unionメソッドが良く使用される場面を確認する
- Unionメソッドを使用する際の注意ポイントを把握する
- グラフと組み合わせUnionメソッドを効率よく使う方法を確認する
- Unionメソッドを実際にどのように使用するのかを確認する
VBAのUnionメソッドの基本を解説
VBAのUnionメソッドは、複数のセル範囲を1つにまとめて操作できる便利な機能です。
このメソッドを使うことで、離れた場所にある複数のセルやセル範囲を一括して選択し、さまざまな操作を行うことができます。
例えば、Excelシートでバラバラに配置されたセル範囲に対して、データを一度に入力したり、同じフォーマットを適用したい場合があります。
通常であれば、それぞれの範囲を個別に指定して処理しなければなりませんが、Unionメソッドを使うとこれらを1つの操作でまとめて処理することができます。
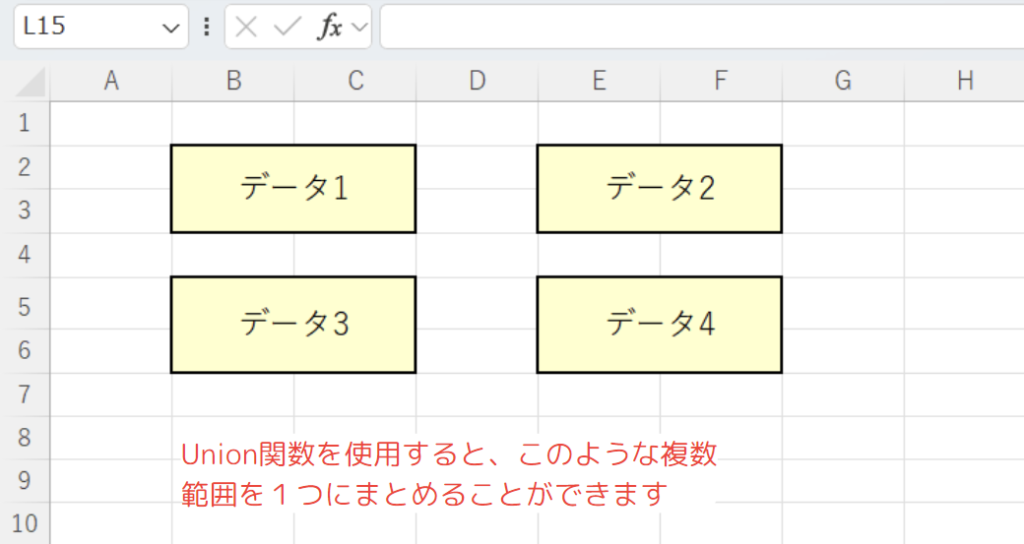
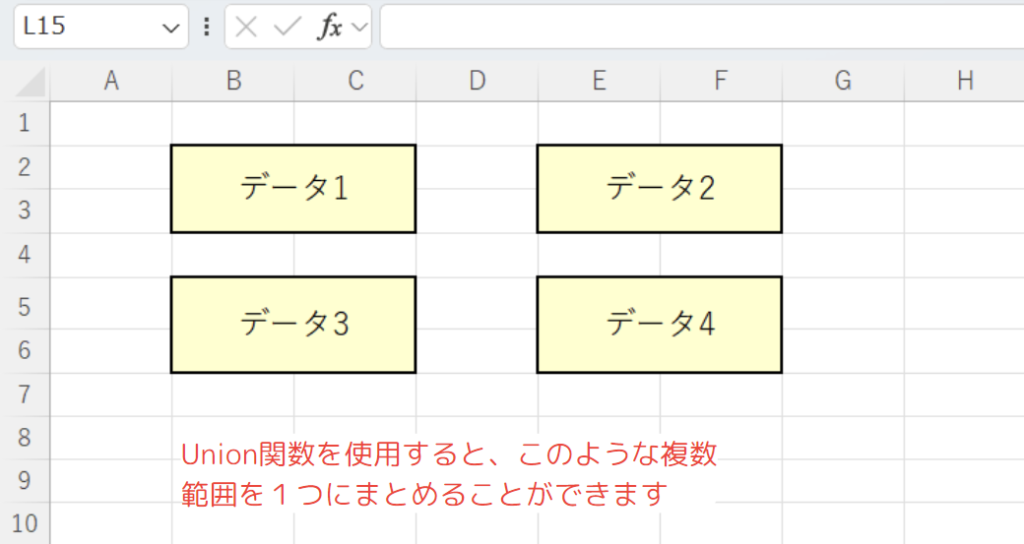
Unionメソッドの基本構文


- Arg1、Arg2 (必須)
- 操作したいセル範囲をカンマで区切って指定します。
指定した複数の範囲を1つにまとめて操作できるようになります。
- 操作したいセル範囲をカンマで区切って指定します。
- Arg3、… (任意)
- さらに操作したいセル範囲をカンマで区切って指定します。
最大で、30個まで指定することができます。
- さらに操作したいセル範囲をカンマで区切って指定します。
より詳しい情報は、Microsoft公式のApplication.Union メソッド (Excel)を参照してください。
Unionメソッドの使用例
例えば、離れたセル範囲「A1からB2」と「D3からE4」を一度に操作したい場合、以下のように記述します。
Rangeを使用した例
Set rng = Union(Range("A1:B2"), Range("D3:E4"))このように、Rangeプロパティを使って特定の範囲を指定し、Unionメソッドでまとめて操作できます。
Cellsを使用した例
Set rng = Union(Cells(1, 1), Cells(3, 4))Cellsプロパティを使うと、行番号と列番号でセルを指定することができ、複数のセルをUnionでまとめて操作可能です。
このように、離れたセル範囲をUnionメソッドでまとめて処理することができ、操作効率が格段に向上します。
Unionメソッドは、Excelのシートを横断して、複数の範囲に一括で操作を行いたい場合に非常に有効です。
VBAのUnionメソッドがよく使用される場面
VBAのUnionメソッドは、複数のセル範囲を1つにまとめて操作するため、非連続なセル範囲に対して一括処理を行いたい場面で非常に便利です。
以下のようなシチュエーションで、よく利用されています。
⇒ 実際のコードについては、「VBAのUnionメソッドを使った使用例をご紹介」の項を参照ください。
- データの一括入力
- 複数のセル範囲に対して、同じ値を一括で入力したい場合、Unionメソッドを使うと手間が省けます。
- 複数範囲の書式設定
- Excelのシート上で、離れたセル範囲に同じフォーマット(背景色、フォントなど)を適用する場面でUnionメソッドがよく使われます。
- グラフのデータ範囲の設定
- Unionメソッドは、グラフのデータ範囲を効率的に指定する場面でも役立ちます。
- シート全体のチェックと修正
- Unionメソッドは、特定の範囲を一度に選択して条件付きの操作を行いたい場合にもよく使われます。
- データの一括削除やクリア
- 離れたセル範囲のデータを一括で削除したり、クリアしたい場合もUnionメソッドが活躍します。
VBAのUnionメソッドの注意ポイント
Unionメソッドは非常に便利ですが、いくつか注意点があります。
範囲の重複に注意
Unionメソッドを使う際、指定する範囲が重複するとエラーが発生します。
例えば、同じセル範囲を2度指定すると、VBAはそれを処理できません。
Sub UnionWithOverlap()
Dim rng As Range
'// 以下のコードはエラーになります
Set rng = Union(Range("A1:A3"), Range("A2:A4"))
rng.Select
End Subこのようなエラーを防ぐため、範囲を指定する際は重複しないように気をつけましょう。
セル範囲が大きすぎると処理が遅くなる
Unionメソッドで非常に大きなセル範囲を扱うと、処理速度が遅くなることがあります。
特に大規模なデータを扱う場合は、範囲のサイズに注意し、適切に範囲を分割することが重要です。
【応用】Unionメソッドと最終行を組み合わせてデータ範囲を動的に操作する方法 (グラフで解説)
VBAのUnionメソッドは、離れたセル範囲を1つにまとめて操作できる便利な機能です。
特に、グラフを作成する際には、このUnionメソッドを使うと、複数の範囲をまとめて効率的に扱えるため、とても役立ちます。
さらに、End(xlUp)を使ってデータの最終行を自動で取得すれば、新しいデータが追加されても、毎回手動で範囲を変更する必要がありません。
この方法を使うことで、範囲が自動的に更新され、データが増えても正確に反映されるグラフを簡単に作成できます。
最終行を自動取得してグラフのデータ範囲を動的に設定する
以下のコードでは、データの最終行を取得し、複数の範囲をUnionメソッドでまとめ、グラフのデータ範囲として設定しています。
コード例
Sub CreateDynamicGraph()
Dim rng As Range
Dim LastRow As Long
Dim chartObj As ChartObject
'// 最終行を取得
LastRow = Cells(Rows.Count, 1).End(xlUp).Row
'// 複数範囲をUnionメソッドでまとめる
Set rng = Union(Range("A1:A" & LastRow), Range("B1:B" & LastRow), Range("C1:C" & LastRow))
'// グラフを作成
Set chartObj = ActiveSheet.ChartObjects.Add(Left:=100, Width:=300, Top:=50, Height:=200)
chartObj.Chart.SetSourceData Source:=rng
End Sub処理結果
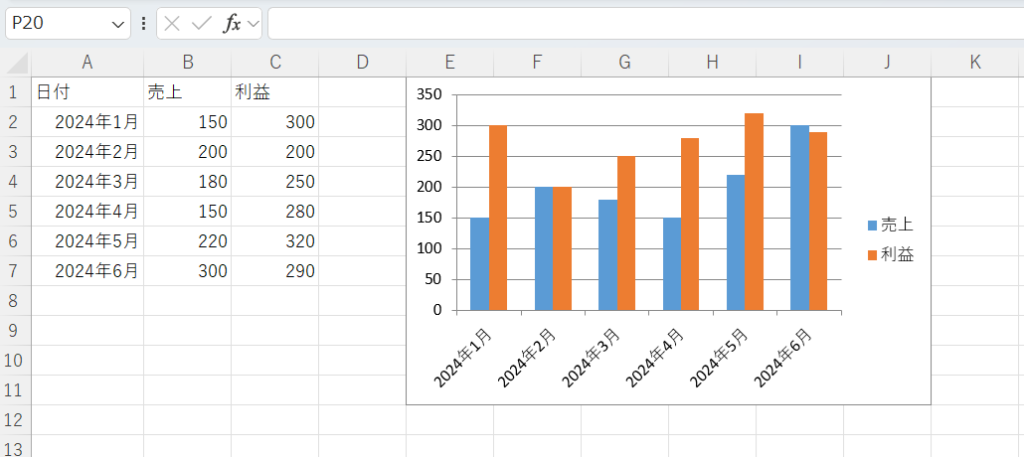
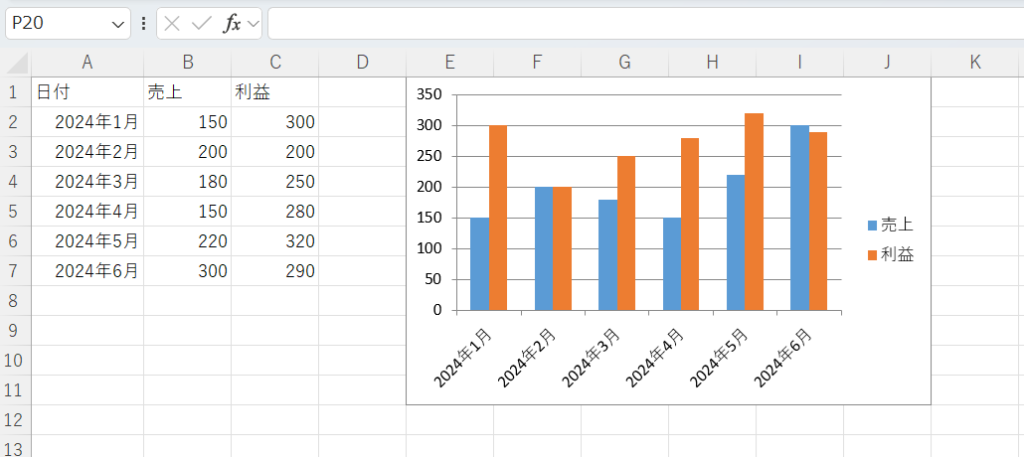
この方法が有効な理由
- 動的なデータ範囲
End(xlUp)を使うことで、データの最終行を自動的に取得し、新しいデータが追加されても、範囲が自動で更新されます。
これにより、手動でグラフのデータ範囲を修正する手間を省けます。
- 複数範囲の統合
- Unionメソッドで複数の列をまとめて指定することで、離れた範囲を1つの操作で管理でき、グラフ作成に便利です。
- グラフ作成に最適
- グラフを定期的に更新する際に、この方法を使うことで、データ範囲の変更を自動化でき、特にデータが増減するシートでは大いに活用できます。
この方法は、VBAでUnionメソッドを使って複数の範囲を動的に指定し、グラフのデータ範囲を効率的に管理するのに非常に有効です。
特に、大規模なデータや頻繁に更新されるデータに対してグラフを作成するシーンでは、最終行の自動取得とUnionメソッドの組み合わせが大きなメリットをもたらします。
VBAのUnionメソッドを使った使用例をご紹介
ここからは、VBAのUnionメソッドの具体的な使用例を紹介します。
以下に紹介する使用例は、すべてコピペしてすぐに実行できるコードです。
気になる例は、ぜひご覧いただき、実際に実行してみてください。
VBAの基礎から応用までを効率よくしっかり学習したい方には、UdemyのVBA講座もおすすめです。
特に自己学習で進める場合、ビデオや実践例があると理解が進みやすくなります。


\ 自分のペースで学べるVBA講座はこちら /
使用例1: データの一括入力
複数のセル範囲に対して同じデータを一括で入力する方法を紹介します。
この操作は、表の一部に同じデータを入力したり、チェックボックスの結果を一度に書き込む際に便利です。
主な使用用途
離れたセル範囲に対して同じデータ(例:「合格」など)を一度に入力したい場合に便利です。
コード例 | データの一括入力
Sub InputDataToMultipleRanges()
Dim rng As Range
Set rng = Union(Range("A1:A5"), Range("C1:C5"))
rng.Value = "合格"
End Sub処理結果
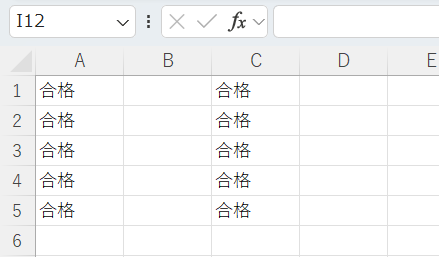
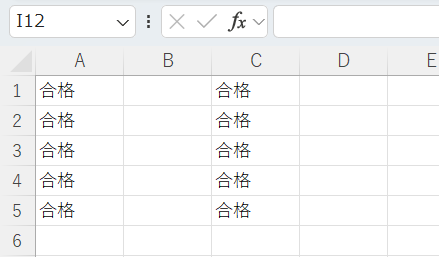
コードの動作概要
Union(Range("A1:A5"), Range("C1:C5"))で、離れた範囲「A1」と「C1」をまとめて指定します。
このメソッドは、複数のセル範囲を1つのRangeオブジェクトとして扱えるようにします。
Set rng = Union(...) で、指定したセル範囲をrngという変数に格納します。
これにより、rngを通じて、離れたセル範囲をまとめて操作できます。
rng.Value = "合格" で、指定された範囲全体に「合格」という値を一括で入力します。rngにはUnionメソッドで指定されたセル範囲が含まれているため、範囲内のすべてのセルに同じ値が入力されます。
このコードで使用している機能
1行ずつコードを解説
「クリック」してコードの詳細解説を見る
- Sub InputDataToMultipleRanges()
- オブジェクト変数「rng」をRange型として宣言しています。
Range型とは、Excelのセル範囲を扱うためのデータ型です。
この変数に、セルの範囲(複数のセル)を後で格納します。
- オブジェクト変数「rng」をRange型として宣言しています。
- Set rng = Union(Range(“A1:A5”), Range(“C1:C5”))
- Unionメソッドを使って、Excelのセル範囲「A1」から「A5」と「C1」から「C5」を1つの範囲としてまとめ、その結果をオブジェクト変数「rng」に代入しています。
Setを使うのは、オブジェクト型(この場合はRange型)の変数に値を代入する時に必要なためです。
- Unionメソッドを使って、Excelのセル範囲「A1」から「A5」と「C1」から「C5」を1つの範囲としてまとめ、その結果をオブジェクト変数「rng」に代入しています。
- rng.Value = “合格”
- オブジェクト変数「rng」に格納されているセル範囲全体に対して、「合格」という文字列を入力しています。
「rng」は先ほどUnionメソッドでまとめた「A1」から「A5」と「C1」から「C5」の範囲を指しているため、これらのセル範囲すべてに「合格」という値が一度に入力されます。
- オブジェクト変数「rng」に格納されているセル範囲全体に対して、「合格」という文字列を入力しています。
- End Sub
- サブルーチン(マクロ)の終わりを示しています。
これにより、マクロの処理が終了します。
- サブルーチン(マクロ)の終わりを示しています。
総括・ポイント
このコードでは、VBAのUnionメソッドを使って、離れた複数のセル範囲を1つにまとめ、一括でデータを入力しています。
Rangeで特定のセル範囲を指定し、Unionでこれらをまとめて操作できる点がポイントです。
Setを使って、まとめた範囲をオブジェクト変数「rng」という変数に格納し、簡単に値を一度に入力可能です。
この手法により、離れたセル範囲に対する作業を効率化でき、コードが短く、シンプルに保てます。
使用例2: 複数範囲の書式設定
複数のセル範囲に対して同じフォーマット(背景色、フォント色など)を一括で設定する方法を紹介します。
離れた場所にあるセル範囲に対しても、Unionメソッドを使うことで、1回の操作で同じ書式を適用できるため、手間が大幅に省けます。
主な使用用途
離れたセル範囲に同じフォーマット(例: フォント色、背景色)を一括で適用したい場合に便利です。
コード例 | 複数範囲の書式設定
Sub FormatMultipleRanges()
Dim rng As Range
Set rng = Union(Range("B2:B5"), Range("D2:D5"))
rng.Font.Color = vbRed
rng.Interior.Color = vbYellow
End Sub処理結果
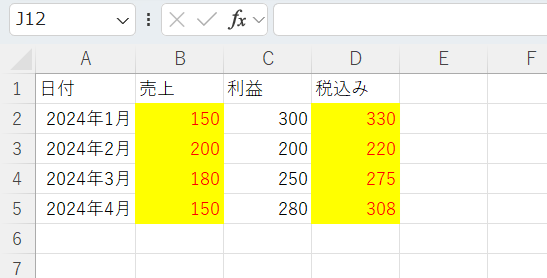
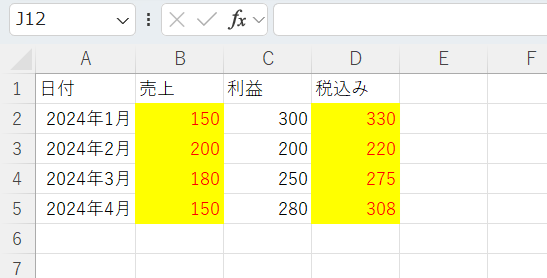
コードの動作概要
Union(Range("B2:B5"), Range("D2:D5"))で、離れた範囲「B2」と「D2」を1つの範囲にまとめています。
この範囲はrngという変数に格納されます。
rng.Font.Color = vbRedで、まとめたセル範囲全体のフォント色を赤(vbRed)に設定しています。
rng.Interior.Color = vbYellowで、まとめたセル範囲全体の背景色を黄色(vbYellow)に設定しています。
このコードで使用している機能
- Dim – Set (オブジェクト変数)
- Font.Color (文字の色を変更)
- Interior.Color (セルの色を変更)
1行ずつコードを解説
「クリック」してコードの詳細解説を見る
- Sub FormatMultipleRanges()
- ここで新しいサブルーチン(マクロ)を定義しています。
サブルーチンの名前はFormatMultipleRangesです。
実行すると、複数範囲の書式が設定されます。
- ここで新しいサブルーチン(マクロ)を定義しています。
- Dim rng As Range
- 「rng」という名前のオブジェクト変数をRange型として宣言しています。
これは、後で複数のセル範囲を格納するための変数です。
- 「rng」という名前のオブジェクト変数をRange型として宣言しています。
- Set rng = Union(Range(“B2:B5”), Range(“D2:D5”))
- Unionメソッドを使って、セル範囲「B2」から「B5」と「D2」から「D5」を1つの範囲としてまとめ、その範囲をオブジェクト変数「rng」に代入しています。
- rng.Font.Color = vbRed
- オブジェクト変数「rng」で指定されたセル範囲(「B2」と「D2」)に対して、フォントの色を赤(vbRed)に設定します。
- rng.Interior.Color = vbYellow
- まとめられたセル範囲に対して、セルの背景色を黄色(vbYellow)に設定しています。
- End Sub
- ここでサブルーチンが終了することを示しています。
これ以上の処理は行われず、マクロが終了します。
- ここでサブルーチンが終了することを示しています。
総括・ポイント
このコードでは、VBAのUnionメソッドを使って離れたセル範囲を1つにまとめ、フォント色と背景色を一括で設定しています。
Unionを使うことで、複数の離れた範囲に同時にフォーマットを適用でき、効率的に操作できます。
Font.ColorとInterior.Colorプロパティを使い、文字の色と背景色をそれぞれ指定します。
Unionでまとめた範囲を1つの変数に格納することで、同じ操作を繰り返し行う手間を省けます。
使用例3: VBAでグラフのデータ範囲を自動設定する方法
VBAを使って、シート上のデータを元にグラフを自動作成し、データ範囲を動的に設定する方法を紹介します。
このコードでは、データの最終行を自動的に取得し、離れたセル範囲をまとめてグラフに反映させることができます。
主な使用用途
データの最終行が変わるたびに、グラフのデータ範囲を動的に変更したい場合に便利です。
特に、定期的にデータが追加されるExcelシートで、手動でグラフの範囲を調整する必要があるシーンで役立ちます。
コード例 | VBAでグラフのデータ範囲を動的に設定
Sub SetGraphData()
Dim rng As Range
Dim LastRow As Long
LastRow = Cells(Rows.Count, 1).End(xlUp).Row
Set rng = Union(Range("A1:A" & LastRow), Range("B1:B" & LastRow), _
Range("C1:C" & LastRow))
ActiveSheet.ChartObjects(1).Chart.SetSourceData Source:=rng
End Sub処理結果
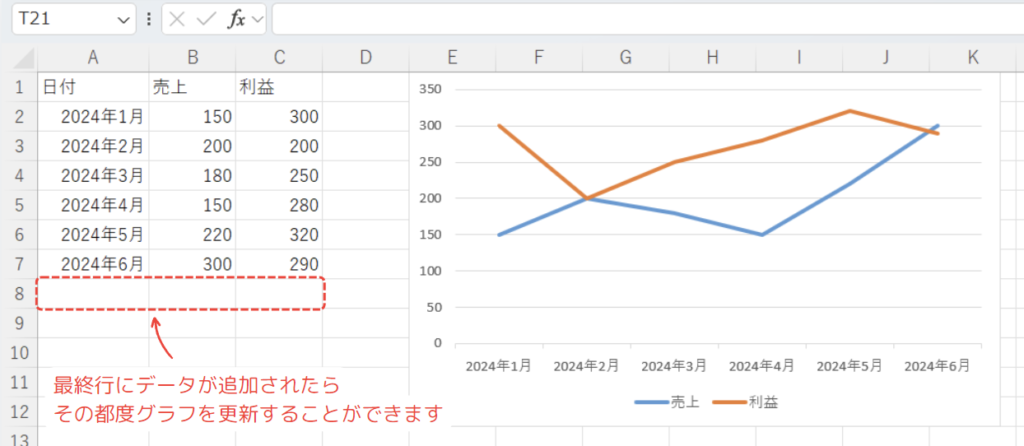
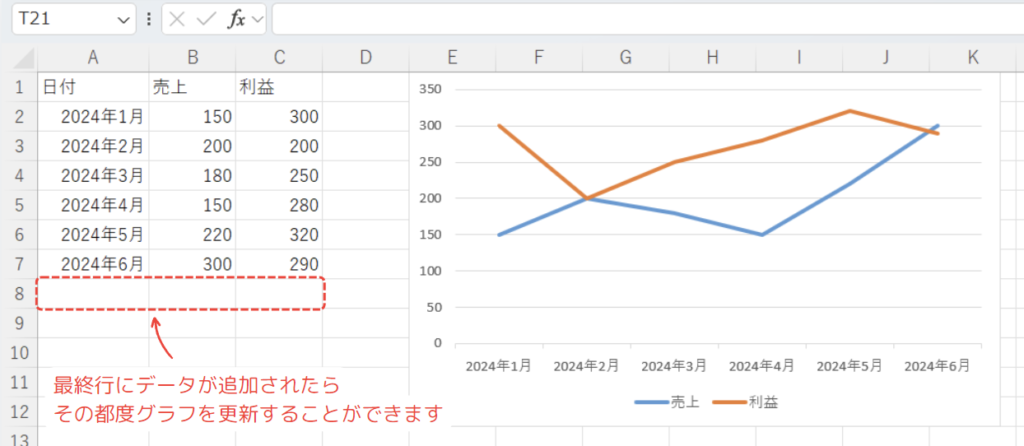
コードの動作概要
LastRow = Cells(Rows.Count, 1).End(xlUp).Rowで、シートの最終行にあるデータを取得し、変数LastRowに格納します。
Union(Range("A1:A" & LastRow), Range("B1:B" & LastRow), Range("C1:C" & LastRow))で、最終行までの列「A」「B」「C」を1つのRangeオブジェクトとしてまとめます。
ActiveSheet.ChartObjects(1).Chart.SetSourceData Source:=rngで、現在のシートのグラフに、指定したセル範囲をデータソースとして設定します。
このコードで使用している機能
- Dim – Set (オブジェクト変数)
- LastRow (最終行を取得)
- ChartObjects (グラフを作成)
1行ずつコードを解説
「クリック」してコードの詳細解説を見る
- Sub SetGraphData()
- 新しいサブルーチン(マクロ)を定義しています。
SetGraphDataという名前のこのマクロは、データの最終行までを自動で取得してグラフに反映するためのものです。
- 新しいサブルーチン(マクロ)を定義しています。
- Dim rng As Range
- オブジェクト変数「rng」という名前の変数をRange型として宣言しています。
この変数に後ほどUnionメソッドでまとめたセル範囲を格納します。
- オブジェクト変数「rng」という名前の変数をRange型として宣言しています。
- Dim LastRow As Long
- 変数「LastRow」をLong型として宣言しています。
この変数には、シート上でデータが入力されている最後の行番号が格納されます。
- 変数「LastRow」をLong型として宣言しています。
- LastRow = Cells(Rows.Count, 1).End(xlUp).Row
- シート上の1列目(列A)の最終行を取得して、変数「LastRow」に代入しています。
Cells(Rows.Count, 1)でシートの最終行(1048576行目)を指定し、End(xlUp)でデータがある最初のセルまで遡り、その行番号を取得します。
- シート上の1列目(列A)の最終行を取得して、変数「LastRow」に代入しています。
- Set rng = Union(Range(“A1:A” & LastRow), Range(“B1:B” & LastRow), Range(“C1:C” & LastRow))
- Unionメソッドを使って、3つのセル範囲(「A1最終行」「B1最終行」「C1最終行」)をまとめ、オブジェクト変数「rng」に代入しています。
これにより、データが追加された場合でも、最終行までの範囲が自動でグラフに反映されます。
- Unionメソッドを使って、3つのセル範囲(「A1最終行」「B1最終行」「C1最終行」)をまとめ、オブジェクト変数「rng」に代入しています。
- ActiveSheet.ChartObjects(1).Chart.SetSourceData Source:=rng
- アクティブなシートの1つ目のグラフ(ChartObjects(1))に対して、SetSourceDataメソッドを使い、オブジェクト変数「rng」としてまとめたセル範囲をデータソースとして設定しています。
- End Sub
- サブルーチンの終了を示しています。
この行で、マクロの処理が完了します。
- サブルーチンの終了を示しています。
総括・ポイント
このコードでは、VBAを使って動的に最終行を取得し、複数の列のデータをグラフに反映しています。
データが増えるたびにグラフの範囲を手動で変更するのは手間がかかりますが、VBAのUnionメソッドと最終行の自動取得を組み合わせることで、範囲を動的に調整可能です。
使用例4: 複数範囲のデータを一括削除する方法
この使用例では、VBAのUnionメソッドを使って、離れたセル範囲のデータを一括で削除する方法を紹介します。
複数のセル範囲に対して、一度にデータをクリア(削除)したい場合に、Unionメソッドを使って効率的に処理を行うことができます。
主な使用用途
Excelシート上で、複数の範囲にあるデータを同時に削除したい場合に便利です。
例えば、異なる場所にあるデータをまとめて削除したいシーンで役立ちます。
コード例 | 複数範囲のデータを一括削除
Sub ClearDataInMultipleRanges()
Dim rng As Range
Dim LastRow As Long
LastRow = Cells(Rows.Count, 1).End(xlUp).Row
Set rng = Union(Range("A1:A" & LastRow), Range("C1:C" & LastRow), _
Range("E1:E" & LastRow))
rng.ClearContents
End Sub処理結果
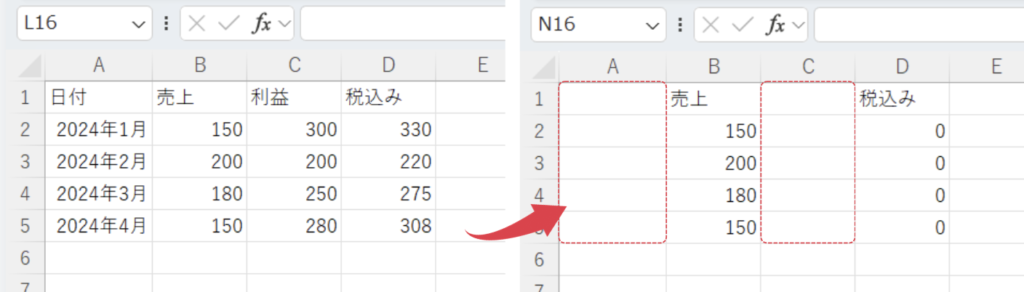
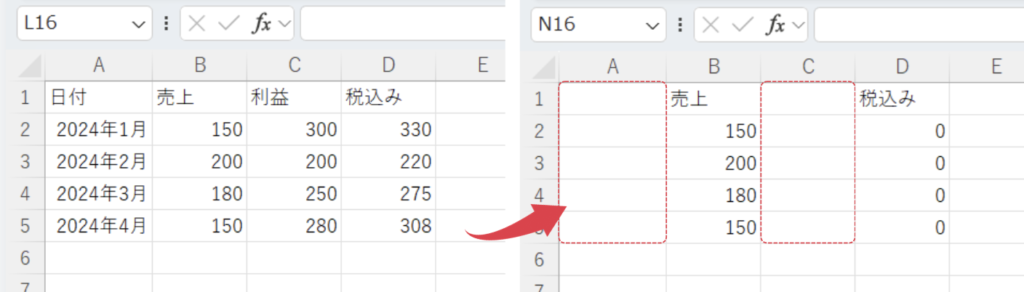
コードの動作概要
LastRow = Cells(Rows.Count, 1).End(xlUp).Rowで、シートの最終行にあるデータを取得し、変数LastRowに格納します。
Union(Range("A1:A" & LastRow), Range("C1:C" & LastRow), Range("E1:E" & LastRow))で、最終行までの複数の列(「A」「C」「E」)を1つの範囲としてまとめます。
rng.ClearContentsで、まとめたセル範囲のデータをすべてクリアします(データのみを削除し、セルの書式は維持します)。
このコードで使用している機能
1行ずつコードを解説
「クリック」してコードの詳細解説を見る
- Sub ClearDataInMultipleRanges()
- 新しいサブルーチン(マクロ)を定義しています。
「ClearDataInMultipleRanges」という名前のこのサブルーチンは、複数の離れた範囲のデータを一度にクリアするためのものです。
- 新しいサブルーチン(マクロ)を定義しています。
- Dim rng As Range
- 「rng」という名前のオブジェクト変数をRange型として宣言しています。
Unionメソッドでまとめたセル範囲を格納するために使用します。
- 「rng」という名前のオブジェクト変数をRange型として宣言しています。
- Dim LastRow As Long
- 「LastRow」という名前の変数をLong型として宣言しています。
シート上でデータが入力されている最終行を取得するために使います。
- 「LastRow」という名前の変数をLong型として宣言しています。
- LastRow = Cells(Rows.Count, 1).End(xlUp).Row
- シートの最終行を取得して、「LastRow」に代入しています。
列Aの最後のデータが入力されている行を確認し、その行番号を取得します。
- シートの最終行を取得して、「LastRow」に代入しています。
- Set rng = Union(Range(“A1:A” & LastRow), Range(“C1:C” & LastRow), Range(“E1:E” & LastRow))
- Unionメソッドを使って、複数の離れた範囲(「A1最終行」「C1最終行」「E1最終行」)をまとめ、オブジェクト変数「rng」に代入しています。
これにより、最終行までの複数列の範囲を1つにまとめて操作できます。
- Unionメソッドを使って、複数の離れた範囲(「A1最終行」「C1最終行」「E1最終行」)をまとめ、オブジェクト変数「rng」に代入しています。
- rng.ClearContents
- ClearContentsメソッドを使用して、まとめた範囲「rng」のセル内容をクリアします。
データが削除されますが、セルの書式(色や罫線など)はそのまま残ります。
- ClearContentsメソッドを使用して、まとめた範囲「rng」のセル内容をクリアします。
- End Sub
- サブルーチンの終了を示しています。
この行で、マクロの処理が完了します。
- サブルーチンの終了を示しています。
総括・ポイント
このコードでは、VBAのUnionメソッドと最終行の自動取得を組み合わせて、離れた複数の範囲を一括でクリアしています。
VBAでのデータクリア処理を効率化し、異なる場所にあるデータを一度に削除できるため、手作業を減らすことができます。
ClearContentsメソッドを使用することで、セルの書式は保持しつつ、データのみを削除できる点も便利です。
定期的に更新するデータの管理やクリア作業を自動化することで、ミスを防ぎ、業務効率が向上します。
使用例5: 条件に応じて複数のセル範囲を一括で修正する方法
この使用例では、VBAのUnionメソッドを使用して、複数の離れたセル範囲に対して条件付きの操作を一括で行う方法を紹介します。
特定の条件に基づいて、セルの内容を一括で修正したい場合に役立ちます。
主な使用用途
複数のセル範囲に対して一括でデータをチェックし、条件に合致する場合に修正を行うシーンに便利です。
たとえば、空白セルを検出し、デフォルトの値を挿入する場合などです。
コード例 | 条件に応じて複数範囲を一括修正
Sub CheckAndFillEmptyCells()
Dim rng As Range
Dim cell As Range
Dim LastRow As Long
LastRow = Cells(Rows.Count, 1).End(xlUp).Row
Set rng = Union(Range("A1:A" & LastRow), Range("C1:C" & LastRow), _
Range("E1:E" & LastRow))
For Each cell In rng
If IsEmpty(cell.Value) Then
cell.Value = "N/A"
End If
Next cell
End Sub処理結果
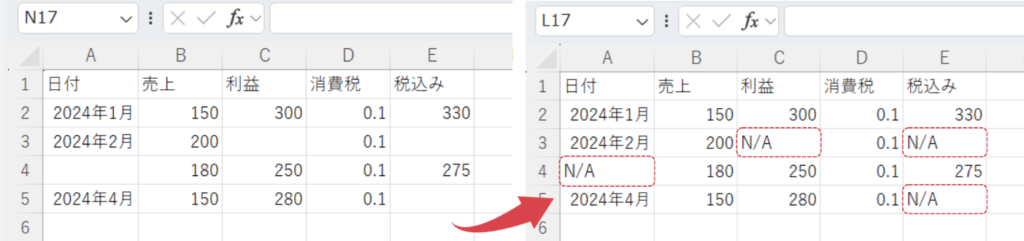
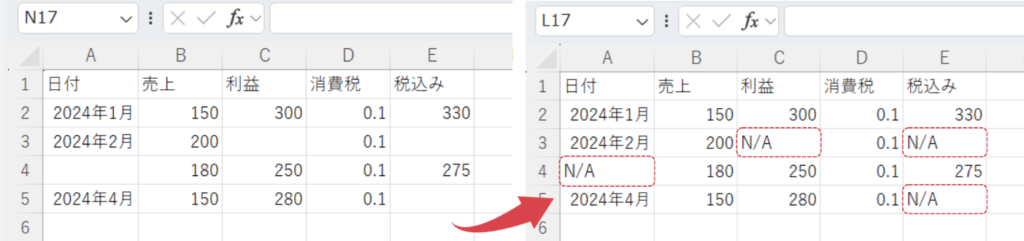
コードの動作概要
LastRow = Cells(Rows.Count, 1).End(xlUp).Rowで、シートの最終行を取得し、変数LastRowに格納します。
Union(Range("A1:A" & LastRow), Range("C1:C" & LastRow), Range("E1:E" & LastRow))で、最終行までの複数の列(A、C、E)を1つのRangeオブジェクトとしてまとめます。
For Each cell In rngで範囲内のセルを1つずつ確認し、If IsEmpty(cell.Value)を使って空白セルを見つけた場合にデフォルト値「N/A」を挿入します。
このコードで使用している機能
1行ずつコードを解説
「クリック」してコードの詳細解説を見る
- Sub CheckAndFillEmptyCells()
- 新しいサブルーチン(マクロ)を定義しています。
「CheckAndFillEmptyCells」という名前のこのマクロは、複数のセル範囲を対象に、条件に応じて空白セルを一括で修正するものです。
- 新しいサブルーチン(マクロ)を定義しています。
- Dim rng As Range
- 「rng」という名前のオブジェクト変数をRange型として宣言しています。
後で、Unionメソッドを使ってまとめたセル範囲を格納します。
- 「rng」という名前のオブジェクト変数をRange型として宣言しています。
- Dim cell As Range
- cellという名前のオブジェクト変数をRange型として宣言しています。
このオブジェクト変数は、For Eachループの中で各セルを表します。
- cellという名前のオブジェクト変数をRange型として宣言しています。
- Dim LastRow As Long
- 「LastRow」という名前の変数をLong型として宣言しています。
この変数には、シート上でデータが入力されている最終行番号を格納します。
- 「LastRow」という名前の変数をLong型として宣言しています。
- LastRow = Cells(Rows.Count, 1).End(xlUp).Row
- シート上の1列目(A列)の最終行を取得して、「LastRow」に代入しています。
これにより、データがどこまで入力されているかを動的に確認でき、後の範囲指定に使用されます。
- シート上の1列目(A列)の最終行を取得して、「LastRow」に代入しています。
- Set rng = Union(Range(“A1:A” & LastRow), Range(“C1:C” & LastRow), Range(“E1:E” & LastRow))
- Unionメソッドを使って、最終行までの範囲「A1最終行」「C1最終行」「E1最終行」をまとめ、オブジェクト変数「rng」に代入しています。
この操作により、離れた3つの列を1つにまとめて操作できます。
- Unionメソッドを使って、最終行までの範囲「A1最終行」「C1最終行」「E1最終行」をまとめ、オブジェクト変数「rng」に代入しています。
- For Each cell In rng
- まとめた範囲「rng」内のセルを1つずつ確認するため、For Eachループを使用しています。
このループでは、cellという変数に各セルが順番に代入され、ループ内で操作が行われます。
- まとめた範囲「rng」内のセルを1つずつ確認するため、For Eachループを使用しています。
- If IsEmpty(cell.Value) Then
- 各セルが空白かどうかを確認するために、IsEmpty関数を使っています。
この関数は、セルが空(空白)の場合にTrueを返します。
- 各セルが空白かどうかを確認するために、IsEmpty関数を使っています。
- cell.Value = “N/A”
- もしセルが空白であれば、cell.Value = “N/A”で、そのセルにデフォルト値「N/A」を挿入しています。
これにより、空白セルが「N/A」に置き換えられます。
- もしセルが空白であれば、cell.Value = “N/A”で、そのセルにデフォルト値「N/A」を挿入しています。
- End If
- For Eachループの次のセルに移動します。
すべてのセルが処理されるまで、このループが繰り返されます。
- For Eachループの次のセルに移動します。
- End Sub
- サブルーチンの終了を示しています。
この行で、マクロの処理が完了します。
- サブルーチンの終了を示しています。
総括・ポイント
このコードでは、Unionメソッドを使って複数の範囲をまとめ、空白セルにデフォルト値を一括挿入する方法を紹介しています。
データの最終行を動的に取得し、離れたセル範囲を効率的に操作するため、特定の条件(空白セル)に対する処理が簡単になります。
For EachループとIsEmpty関数を組み合わせることで、各セルを個別に確認しながら条件に応じた処理を行うことが可能です。
Unionメソッドを使用することで、離れた範囲でも1つの処理として扱えるため、手作業を減らし、ミスのリスクを軽減します。
この記事のまとめ
この記事では、VBAのUnionメソッドを使って、離れた複数のセル範囲を一度に操作する方法を解説しました。
Unionメソッドを使うことで、セル範囲の選択やフォーマット変更、データ入力が効率的に行えるため、手作業を減らしミスも防げます。
ポイントのおさらい
- Unionメソッドとは?
- Unionメソッドとは、VBAで複数の離れたセル範囲を1つにまとめて操作するためのメソッドです。
Unionメソッドを使えば、通常個別に指定しなければならない範囲を1回の処理でまとめて扱えます。
⇒ 「VBAのUnionメソッドの基本を解説」をもう一度見る
- Unionメソッドとは、VBAで複数の離れたセル範囲を1つにまとめて操作するためのメソッドです。
- Unionメソッドのよくある使用場面
- Unionメソッドは以下のようなシチュエーションでよく使用されます。
- データの一括入力
- 離れた範囲に対して、同じデータを一括で入力できます。
- 複数範囲の書式設定
- フォントや背景色など、離れた範囲に同じフォーマットを適用可能。
- グラフのデータ範囲の自動設定
- データ範囲を動的に取得し、グラフのデータ範囲を一括指定できます
⇒ 「VBAのUnionメソッドがよく使用される場面」をもう一度見る
- データ範囲を動的に取得し、グラフのデータ範囲を一括指定できます
- データの一括入力
- Unionメソッドは以下のようなシチュエーションでよく使用されます。
- Unionメソッドの注意ポイント
- Unionメソッドを使う際は、以下の点に注意しましょう。
- 範囲が重複しないように
- 同じセル範囲を複数回指定するとエラーになります。
範囲指定が重複しないよう気を付けましょう。
- 同じセル範囲を複数回指定するとエラーになります。
- 範囲が大きすぎる場合のパフォーマンス
- 大規模な範囲をUnionでまとめると、処理が遅くなる可能性があります。
⇒ 「VBAのUnionメソッドの注意ポイント」もう一度見る。
- 大規模な範囲をUnionでまとめると、処理が遅くなる可能性があります。
- 範囲が重複しないように
- Unionメソッドを使う際は、以下の点に注意しましょう。
- Unionメソッドの使用例
- この記事では、Unionメソッドを使った以下の5つの使用例を紹介しました。
どれも実用的で、すぐに使えるサンプルコードです。- データの一括入力
- 複数の離れた範囲に同じデータを一括で入力する方法
- 複数範囲の書式設定
- 離れた範囲に対して、同じフォーマットを一度に設定する方法
- グラフのデータ範囲を動的に設定
- データの最終行を取得し、複数範囲を一度にグラフに反映する方法
- データの一括削除
- 複数のセル範囲をUnionでまとめ、一括でデータをクリアする方法
- 条件付きセル範囲修正
- 空白セルを探し、デフォルト値を一括挿入する方法
⇒ 「Unionメソッドの使用例を紹介」をもう一度見る
- 空白セルを探し、デフォルト値を一括挿入する方法
- データの一括入力
- この記事では、Unionメソッドを使った以下の5つの使用例を紹介しました。
さらに学ぶために
Excel VBAのUnionメソッドとその関連メソッドの基本を学んだ後は、他のVBAの機能についても理解を深めることで、より高度な操作が可能になります。
Unionメソッド以外にも、Excel VBAで役立つテクニックがたくさんあります。
以下のリンクから、他の記事やガイドラインを参照し、さらなる知識を得ることができます。



