「エクセルの関数で、セルの文字数を数えたい!」
このように悩んでいませんか?

・セル内に記入されている文字が何文字か?数えたい。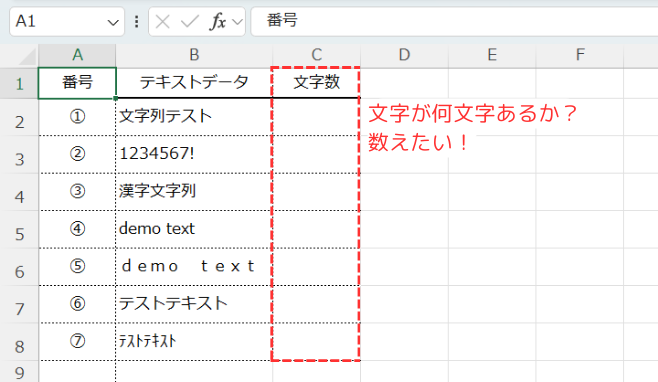
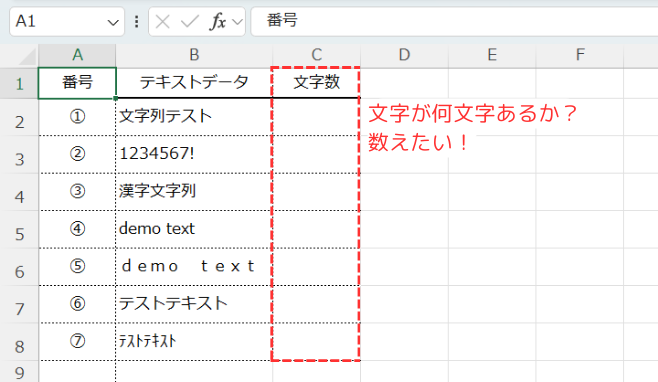
・セル内に記入されている文字数で、条件分岐を行いたい。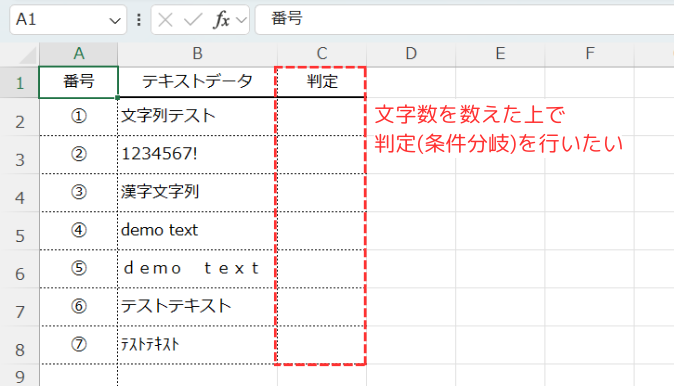
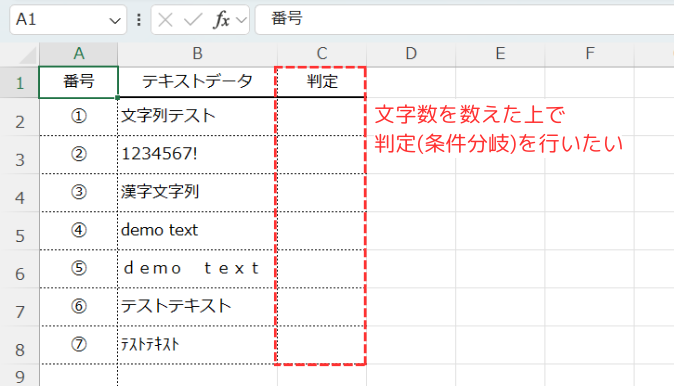



その場合は、ワークシート関数の「LEN関数」を
使用すると解決します!
そんな時に便利なのが「LEN関数」です。
この記事では、エクセルを使って「LEN関数」を利用する方法を詳しくご紹介します。
LEN関数を使うと、エクセルでの文字数カウントがとても簡単になります。
例えば、数えたいセルをLEN関数で指定するだけで、瞬時に文字数が自動計算されます。
さらに、IF関数と組み合わせることで「文字数が一定を超えたらメッセージを表示する」など、文字数に応じた条件分岐も可能です。
基本的な使い方から応用的なテクニックまで、初心者でもすぐに実践できる内容です。
ぜひ最後までお読みください。
【 この記事の概要 】
| よく使う度 | |
| 難しさ | |
| 覚えておくと安心度 |
関数を使いこなせれば、エクセル作業が何倍も速くなり、ミスも激減します。
でも、どこから始めればいいか迷いますよね?
初心者でもわかりやすくステップアップできる本があれば、効率的にスキルを伸ばせますよ!
この記事を見て「できるようになる」こと
この記事を読めば、以下のことができるようになります。
- LEN関数の使い方を理解し、文字数をカウントできるようになる
- LEN関数がどのような場面で使用されるか?確認する
- LEN関数を使用するにあたっての注意ポイントを知る
- LEN関数の実際の使用例を確認する
エクセルのLEN関数とは? | 文字数をカウントできる便利な機能です
エクセルのLEN関数は、セル内の文字数をカウントできる便利な関数です。
LEN関数でカウントする文字列は「全角」「半角」関わらずに、1文字としてカウントします。
また、スペース(空白)も1文字として認識されるため、正確な文字数を知りたいときに適しています。
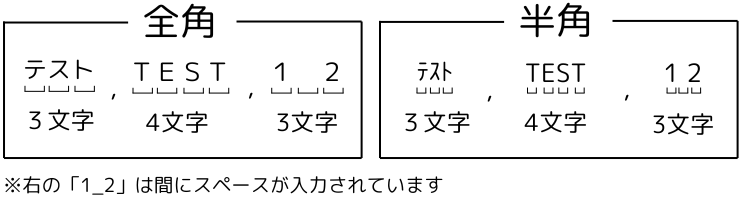
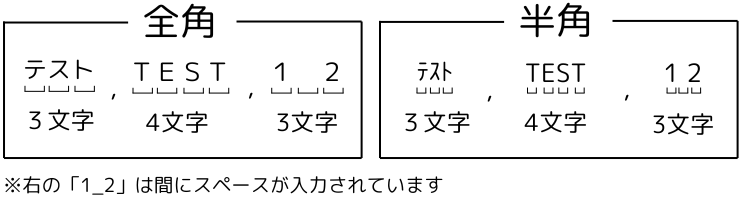
LEN関数でできること
LEN関数は、エクセルで次のような場面で活用できます
- セル内の文字数を瞬時にカウント
- 数えたいセルにLEN関数を指定するだけで、文字数を簡単に数えることができます。
- IF関数との組み合わせ
- 文字数によってメッセージを表示するなど、条件に応じたデータ整理が可能です。
- データ整理や重複チェック
- 文字数を基準にデータを分類するのに役立ちます。
「全角」と「半角」を分けて文字数を数える場合は?
LEN関数は全角と半角を区別せずにカウントしますが、「全角」「半角」を分けて文字数をカウントしたい場合は、「LENB関数」を使用するのがおすすめです。
LENB関数を使うことで、文字数のバイト数(全角2バイト、半角1バイト)も考慮して数えることができます。
LENB関数の詳細については、別記事で詳しく解説していますので、必要に応じてそちらもご覧ください。


エクセルのLEN関数の構成について解説
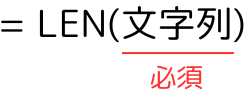
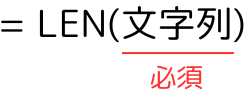
- 文字列 (必須)
- 文字数をカウントしたい「セル」及び「テキスト」を指定します。
より詳しい情報は、Microsoft公式 – LEN関数についてを参照してみてください。
LEN関数がよく使用される場面
エクセルのLEN関数は、セル内の文字数をカウントすることで、データ入力の確認やデータ整理に非常に役立ちます。
ここでは、LEN関数を使った具体的な活用シーンと関数例をご紹介します。
1. 文字数に応じた入力チェックや条件分岐
LEN関数は、IF関数と組み合わせることで、セルの文字数に基づいた入力確認や条件分岐が可能です。
文字数チェックによる入力確認
商品コードや社員番号など、特定の文字数が必要なデータに対して、LEN関数で入力内容が正しいかを確認できます。
=IF(LEN(A2)=6, "正しい入力", "文字数エラー")上記のように設定すると、A2セルに6文字のデータが入力されていれば「正しい入力」、それ以外の場合は「文字数エラー」と表示され、データの精度を管理できます。
文字数を使った条件分岐
また、LEN関数を使うと文字数に基づいたメッセージ表示ができます。
たとえば、5文字以上であれば「長文」、それ以下なら「短文」と表示する設定は以下の通りです。
=IF(LEN(B2)>=5, "長文", "短文")このように、エクセルで文字数を条件に応じて判別することで、データをわかりやすく分類できます。
2. データ整理や分析の効率化
LEN関数はデータの文字数に基づいて整理や分析を行う際にも便利です。
たとえば、顧客リストや商品リストで文字数を確認し、データの一貫性や重複をチェックできます。
=LEN(C2)このようにC2セルにLEN関数を入力することで、セル内の文字数が表示されます。
オートフィルで他のセルに適用すると、リスト全体の文字数を一括で確認でき、データの整理や管理が効率化されます。
LEN関数を使う際の注意ポイント
エクセルで便利に使えるLEN関数ですが、使用する際にいくつか注意が必要なポイントがあります。
以下を確認しておくことで、より正確に文字数をカウントし、エクセルでの操作ミスを防げます。
注意1: 空白(スペース)もカウントされる
LEN関数は、セル内の空白(スペース)も1文字としてカウントします。
そのため、文字数を正確にカウントしたい場合、不要なスペースを取り除いてからLEN関数を適用すると良いでしょう。
対策:「TRIM関数」と「SUBSTITUTE関数」を使う
空白を取り除きたい場合は、以下のように「TRIM関数」や「SUBSTITUTE関数」を使ってから文字数をカウントすると、不要なスペースが除かれた正確な文字数が得られます。
TRIM関数:文字列の前後の不要なスペースを取り除く(単語間の空白は1つ残す)
=LEN(TRIM(A1))上記のように「TRIM関数」と組み合わせて使うと、「A1」セルの文字列から前後の余分な空白が取り除かれ、正確な文字数がカウントされます。
SUBSTITUTE関数:すべてのスペースを削除する
=LEN(SUBSTITUTE(SUBSTITUTE(A1," ","")," ",""))この式では、最初のSUBSTITUTE(A1," ","")で全角スペースを削除し、次のSUBSTITUTE(...," ","")で半角スペースを削除しています。
こうすることで、セル「A1内」の全角・半角のスペースがすべて取り除かれた文字数を正確にカウントすることができます。
注意2: 半角・全角の区別がない
LEN関数は半角・全角を区別せずに1文字としてカウントします。
そのため、データのバイト数を意識したカウントが必要な場合には、LEN関数だけでは正確な文字数を得られません。
対策:LENB関数でバイト数をカウントする
バイト数(全角2バイト、半角1バイト)でカウントする場合は、LENB関数を使います。
LENB関数では、全角を2バイト、半角を1バイトとしてカウントするため、バイト数ベースのカウントが可能です。


3. 数式セルの内容には適用できない
LEN関数は、セルに直接入力されているテキストや数値の文字数をカウントします。
そのため、数式が入力されているセルに適用すると、数式そのものではなく、計算結果の文字数がカウントされてしまいます。
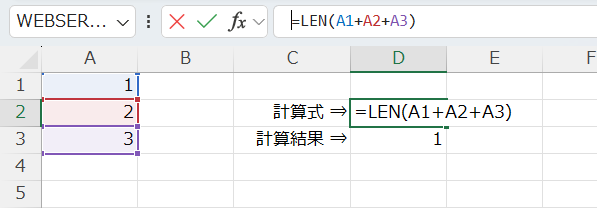
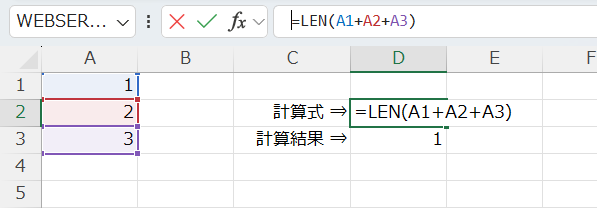
対策:FORMULATEXT関数を使用する
数式そのものの文字数をカウントしたい場合は、まずFORMULATEXT関数で数式を文字列として取得し、それに対してLEN関数を使うと正確な文字数が得られます。
=LEN(FORMULATEXT(A1))このように設定することで、セルA1に入力されている数式そのものの文字数がカウントされます。
エクセルのLEN関数の使用例をご紹介
それでは、LEN関数の使用例を2つ紹介します。
以下に紹介する使用例は、すべてコピペしてすぐに実行できるコードです。
気になる例は、ぜひご覧いただき、実際に実行してみてください。
使用例1: 基本的なLEN関数 (文字数の数え方)
LEN関数を使用して、セルの文字列をカウントする方法を紹介します。
例えば、以下のようなエクセルデータがあるとします。
B列のテキストの文字数をカウントしたい場合、まずC2セルに次のように記述します。
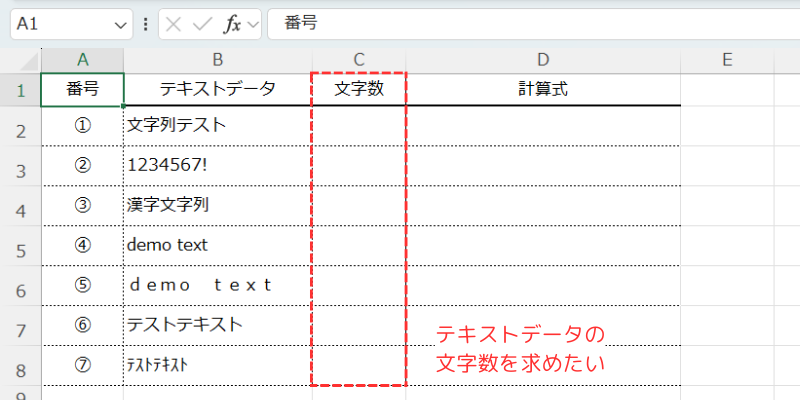
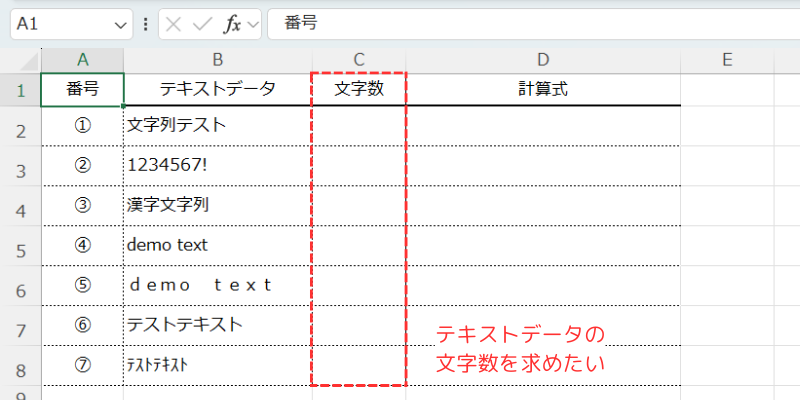
文字数カウントの手順
=LEN($B2)引数の解説
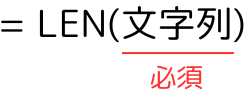
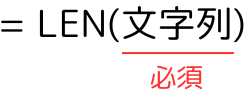
- 文字列 ⇒ $B2
- B2セルの文字列を「全角」「半角」関係なくカウントします。
また、空白(スペース)も1文字としてカウントしています。
※ この場合、オートフィルを使用して他のセルにコピーするため、
行方向には相対参照・列方向には絶対参照($記号)を使用しています。
これにより、列が固定され、コピー先でも正しく評価されます。
- B2セルの文字列を「全角」「半角」関係なくカウントします。
実際のカウント結果
B列のテキストデータ全体をLEN関数でカウントすると、次のようにエクセル上で文字数が一覧化されます。
このように、LEN関数はセル内の文字数を簡単にカウントするために役立ちます。
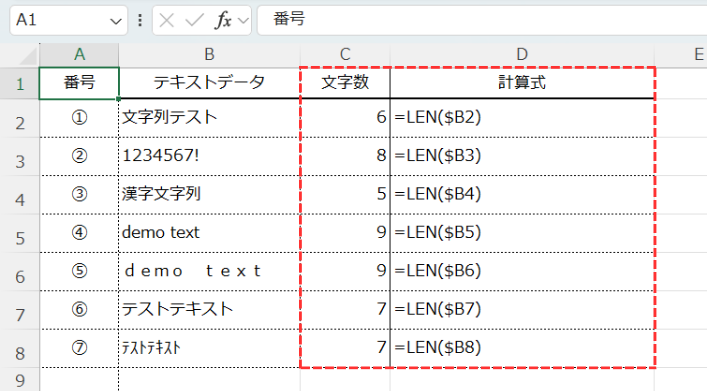
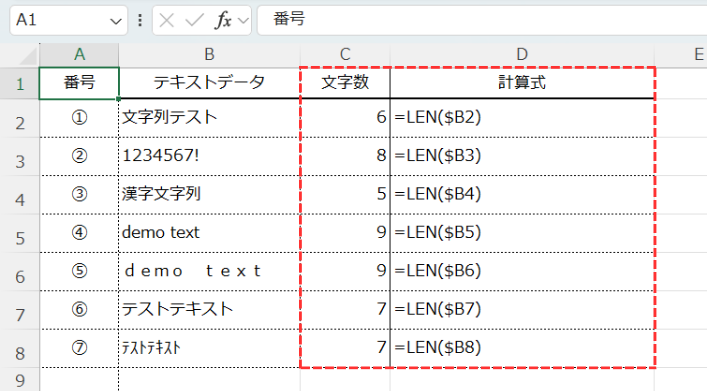
使用例2: 文字数をカウントして条件分岐
エクセルで文字数をカウントして、条件に応じた表示を行う方法を紹介します。
以下のようなエクセルがあるとします。
例えば、B列に入力されたテキストの文字数が5文字を超えている場合は「長文」、それ以外は「短文」と表示させるといった条件分岐が簡単にできます。
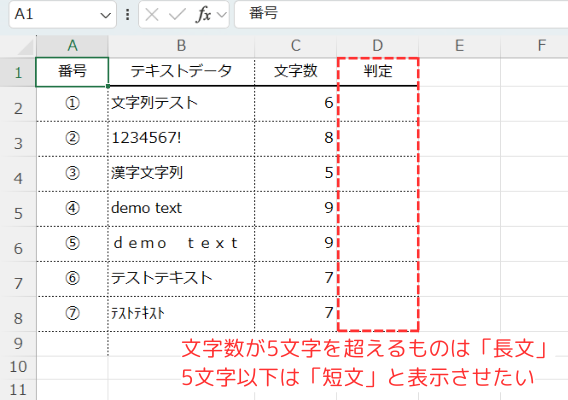
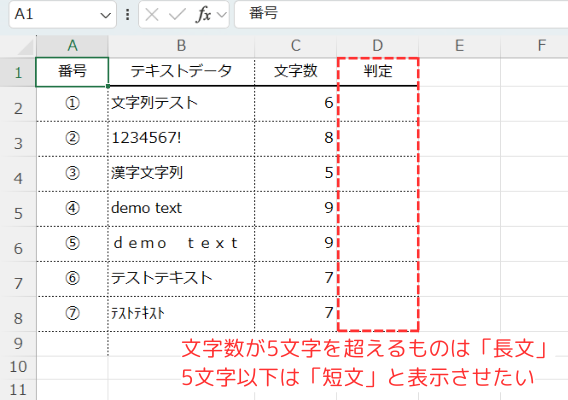
IF関数とLEN関数を使った条件分岐
まず、C2セルに次のように記述します。
=IF(LEN($B2)>5,"長文","短文")これで、B2セルの文字数が5文字を超えると「長文」、5文字以下の場合は「短文」と表示されます。
エクセルで文字数に応じた条件分岐を行いたいときに役立つ設定です。
引数の解説
今回は、IF関数を使用して条件分岐を行っているため、IF関数の引数で説明します。


- 論理式 ⇒ LEN($B2)>5
- 文字列が5文字を超えているか?判定を行っています。
- 値が真の場合 ⇒ ”長文”
- 文字列が5文字を超えている場合、”長文”という文字列を入力します。
- 値が偽の場合 ⇒ ”短文”
- 文字列が5文字を超えていない場合、”短文”という文字列を入力します。
IF関数とは?という方は、別記事でIF関数について解説していますので、合わせてご覧ください。


実際のカウント結果
こちらが、LEN関数とIF関数を組み合わせた結果です。
文字列をカウントして条件分岐をさせることができました。
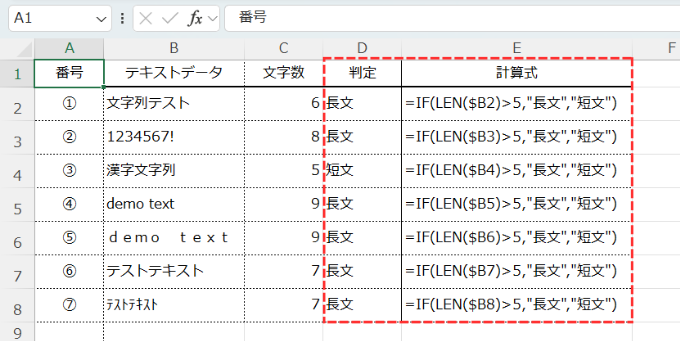
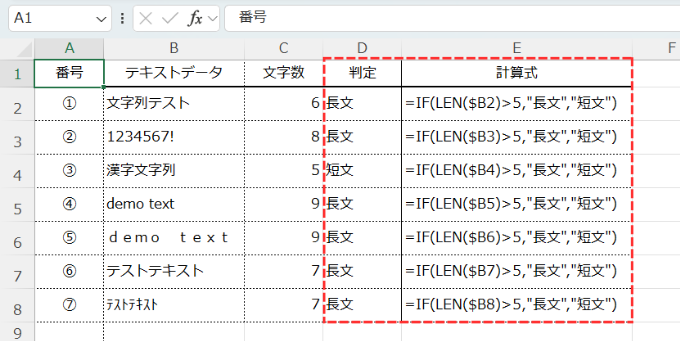
このように、LEN関数と他の関数を組み合わせることで、データの分類や整理を簡単に行うことができます。
このように、LEN関数はエクセルでの文字数カウントだけでなく、他の関数と組み合わせることでデータ整理の効率化に大いに役立ちます。
この記事のまとめ
エクセルで文字数をカウントできるLEN関数は、さまざまな場面で活用できます。
基本的な使い方から応用までを理解することで、エクセルでのデータ整理や効率化がさらに進むでしょう。
ポイントのおさらい
- LEN関数の基本
- セル内の文字数を数えたいときに使える、シンプルで便利な関数です。
⇒ 「エクセルのLEN関数とは? | 文字数をカウントできる便利な機能です」をもう一度見る。
- セル内の文字数を数えたいときに使える、シンプルで便利な関数です。
- LEN関数を使用して文字数カウント
- 指定したセルの文字数を全角・半角関わらず1文字としてカウントし、データ入力の確認や整理ができます。
⇒ 「使用例1: 基本的なLEN関数 (文字数の数え方)」をもう一度見る。
- 指定したセルの文字数を全角・半角関わらず1文字としてカウントし、データ入力の確認や整理ができます。
- LEN関数とIF関数の条件分岐
- 文字数を基準に分類やメッセージ表示を行う際に活用でき、データ管理が簡単にできます。
⇒ 「使用例2: 文字数をカウントして条件分岐」をもう一度見る。
- 文字数を基準に分類やメッセージ表示を行う際に活用でき、データ管理が簡単にできます。
- 全角と半角の区別が必要な場合
- バイト単位で文字数を数えたい場合には、LENB関数を活用することで、全角と半角を分けてカウントできます。
⇒ 「LENB関数の記事」を見る。
- バイト単位で文字数を数えたい場合には、LENB関数を活用することで、全角と半角を分けてカウントできます。
さらに学ぶために
また、VBA(Visual Basic for Applications)でもLEN関数を使って文字数カウントが可能です。
自動化や複雑なデータ処理をしたい場合には、VBAの活用も視野に入れてみましょう。
今回の記事で紹介したLEN関数を活用し、エクセルでの業務を効率化させてください!




